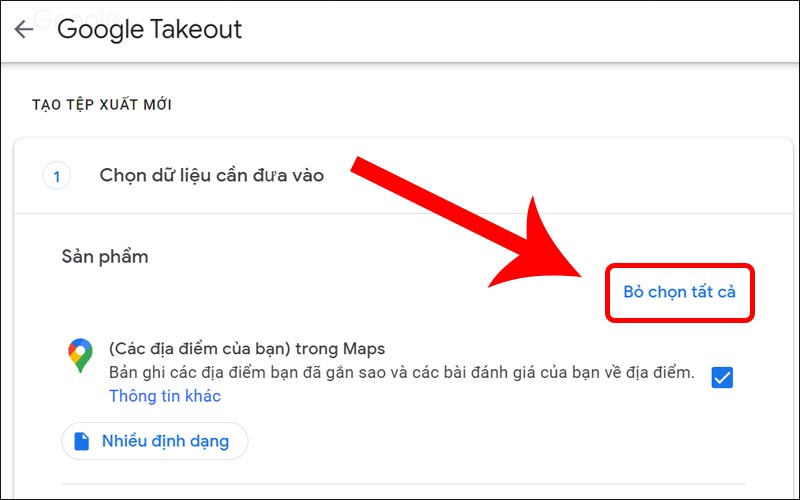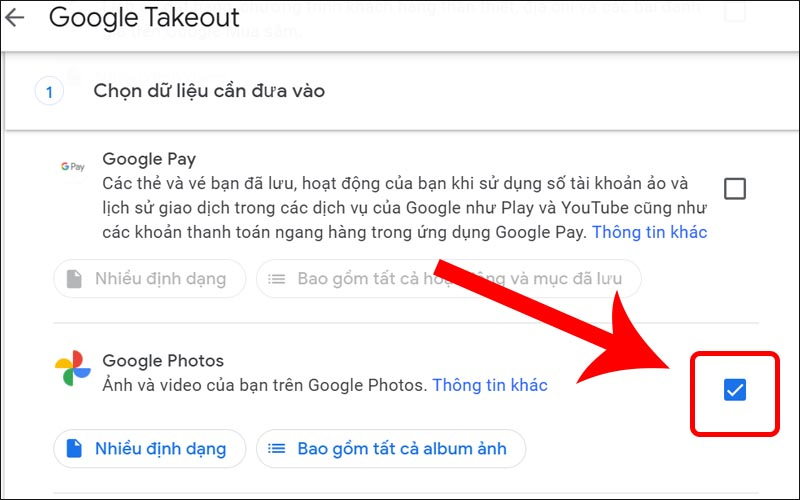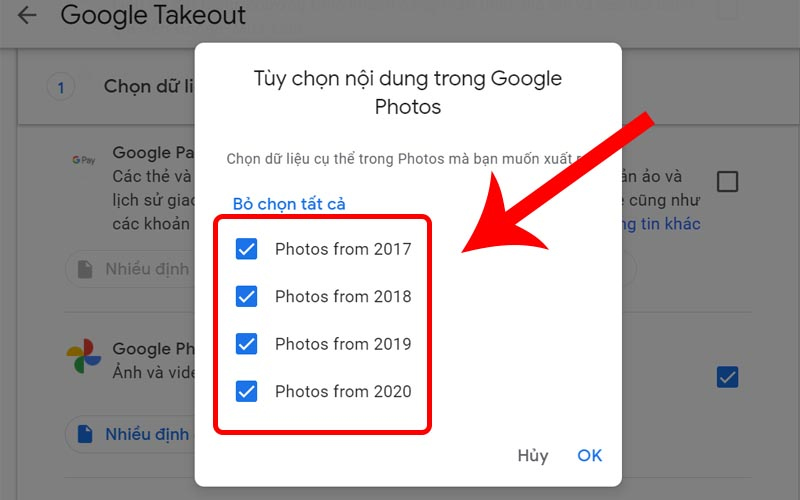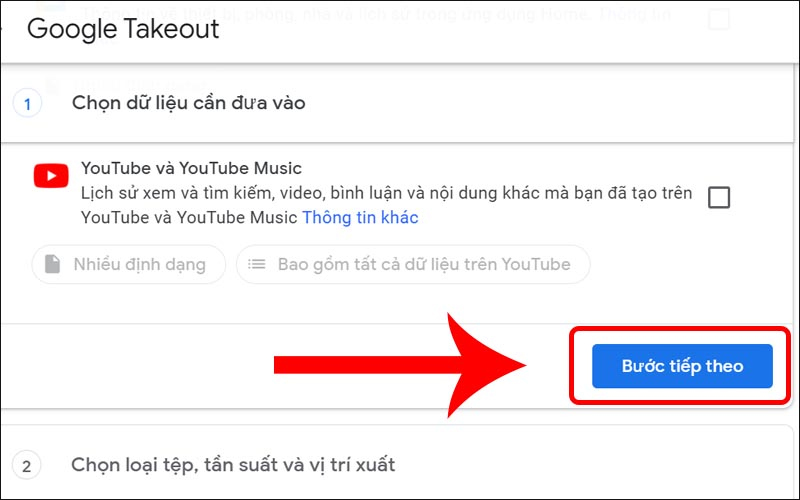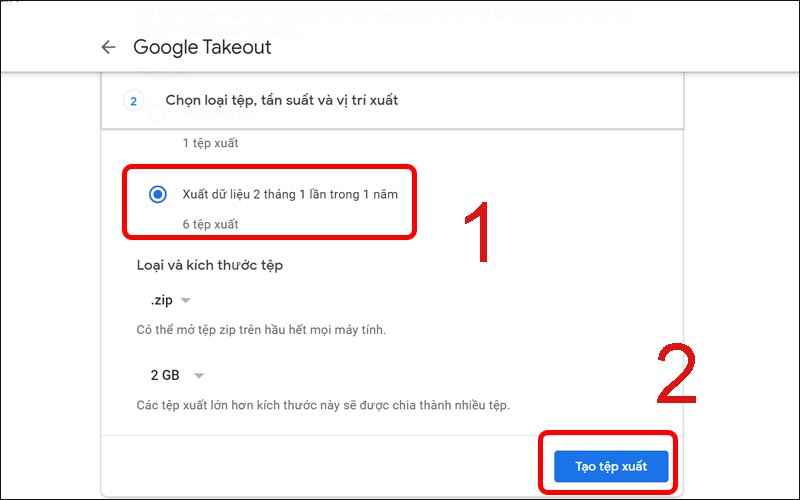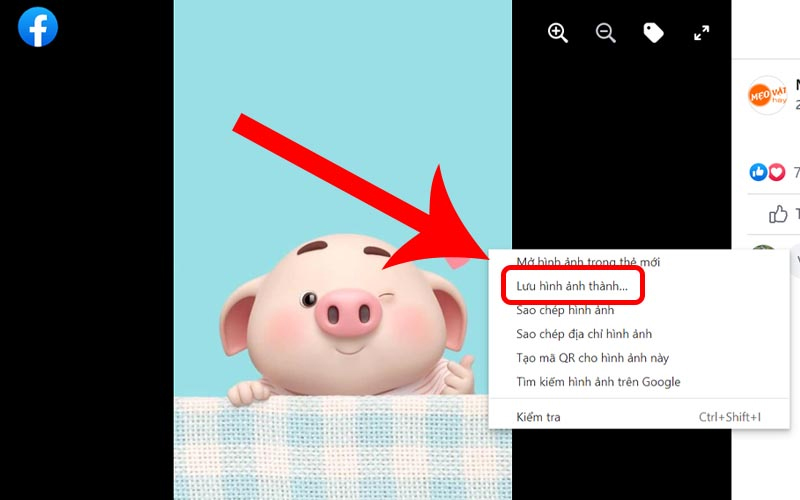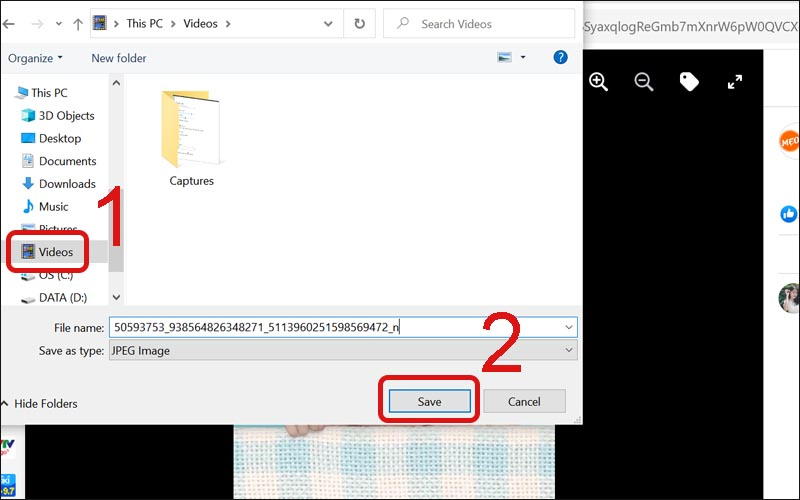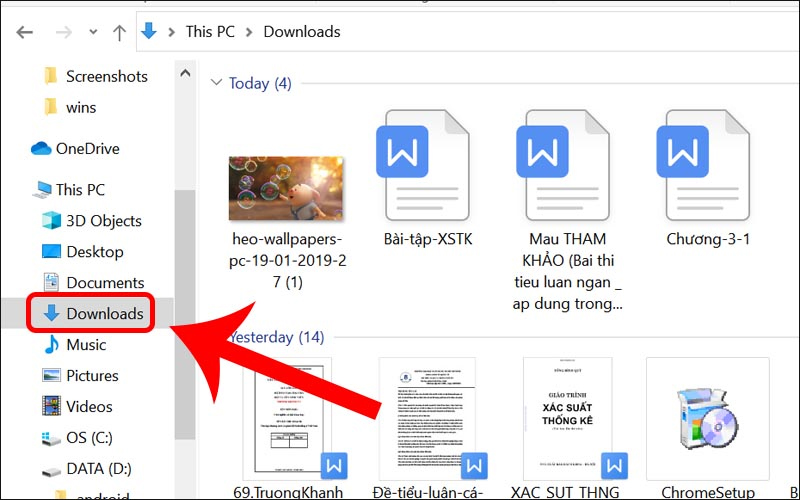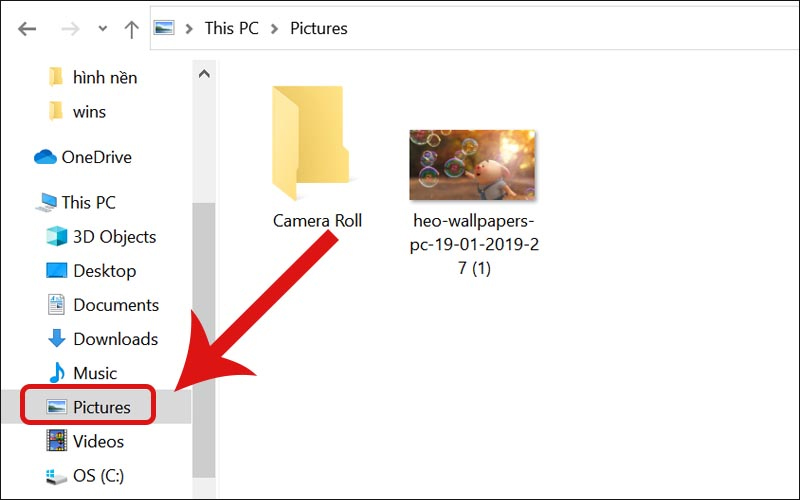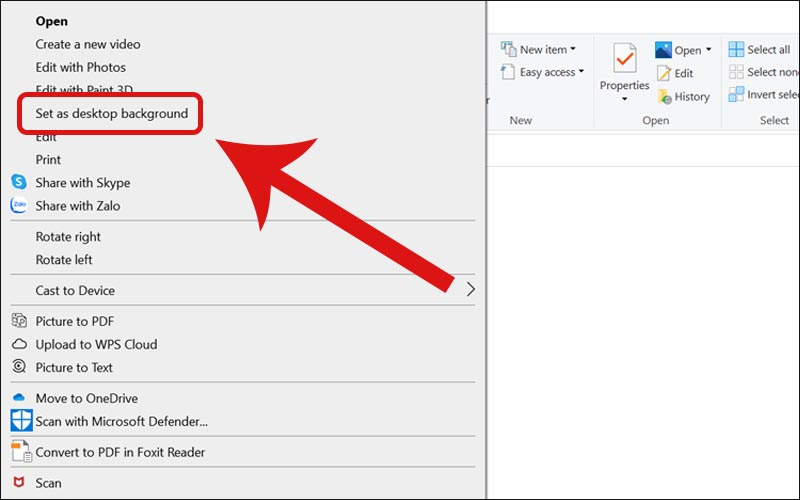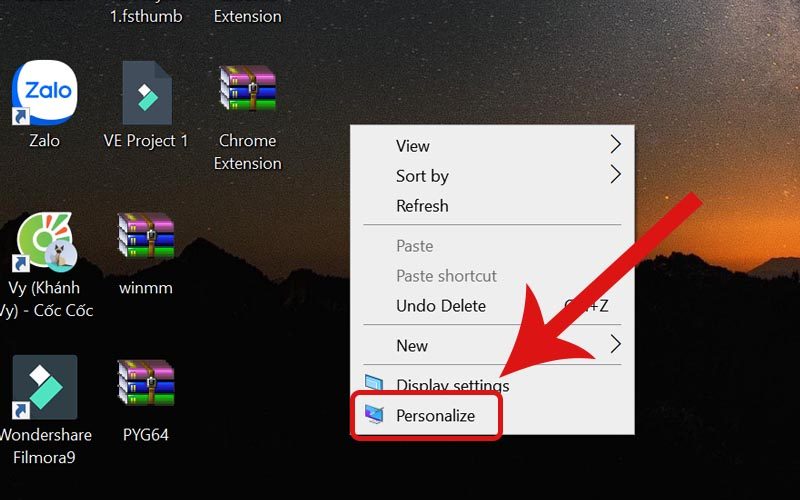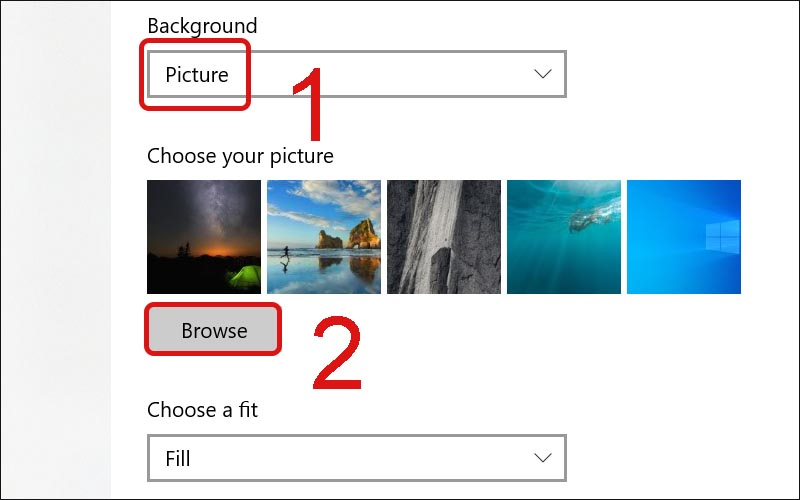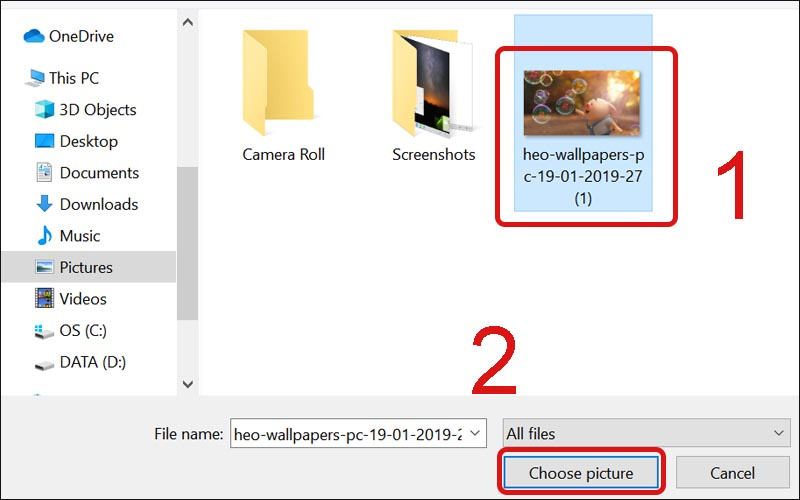Hình nền máy tính là một cách tuyệt vời để tạo sự mới mẻ và cá nhân hóa cho thiết bị của bạn. Hãy theo dõi bài sau của Minh Đức PC tại đây chúng tôi sẽ Hướng dẫn tải hình nền đẹp & chất lượng cao trên Windows, MacBook. Click xem ngay nhé!
Cách lưu ảnh từ Google Photo về máy tính của bạn
Để bắt đầu quá trình đưa dữ liệu vào Google Takeout, bạn cần thực hiện các bước sau:
Bước 1: Truy cập vào trang web Google Takeout và đăng nhập bằng tài khoản Google của bạn.
Bước 2: Sau khi truy cập thành công, hãy nhấn vào tùy chọn "Bỏ chọn tất cả" để tiếp tục đưa dữ liệu vào.
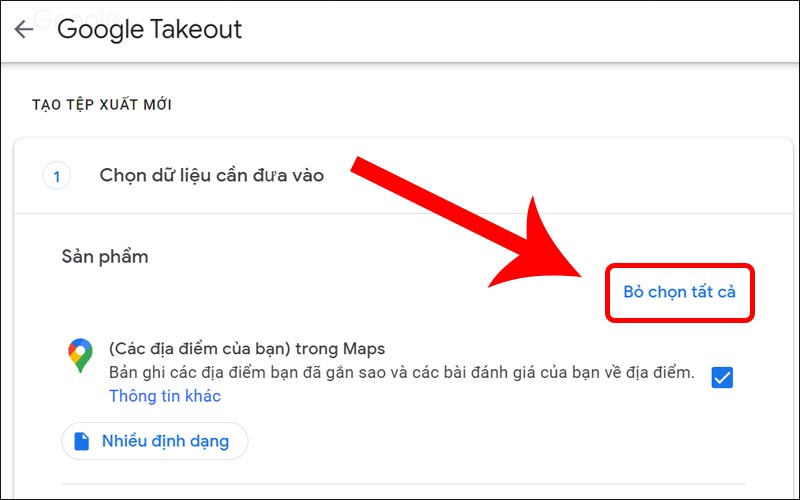
Bước 3: Bạn bấm vào mục Google Photos.
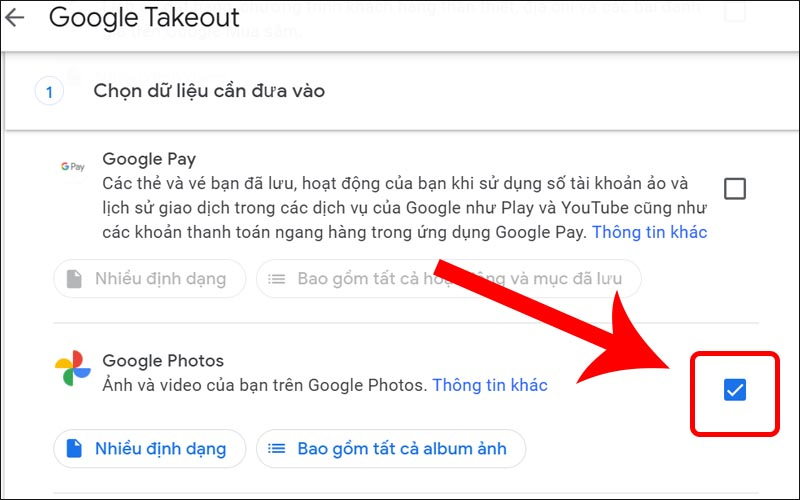
Bước 4: Bạn có thể lựa chọn vào cuốn album muốn tải về được lưu trong Google Photos.
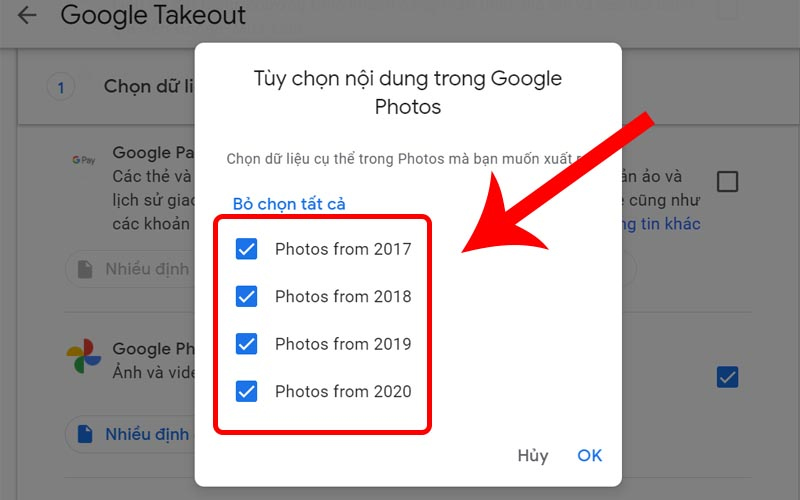
Bước 5: Bấm tiếp vài các Bước tiếp theo.
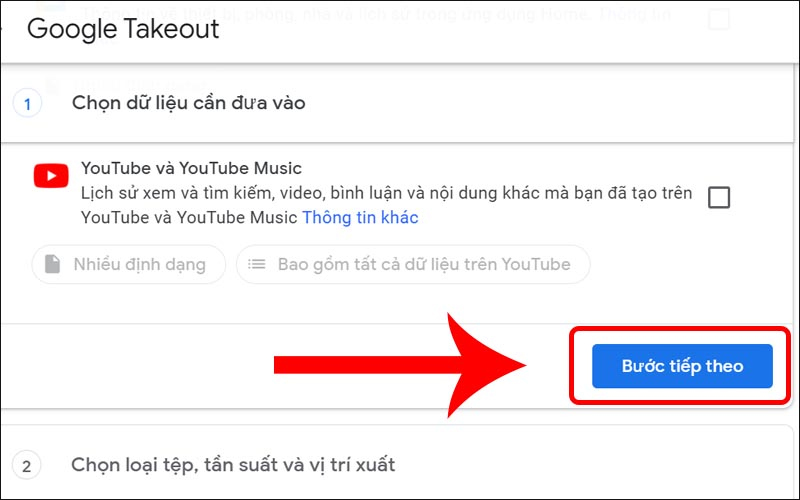
Để hoàn tất quá trình sao lưu dữ liệu trên Google Takeout, bạn cần thực hiện các bước sau:
Bước 6: Chọn tần suất và định dạng sao lưu phù hợp với nhu cầu của bạn. Sau đó, nhấn "Tạo tệp xuất" để hoàn tất quá trình sao lưu dữ liệu.
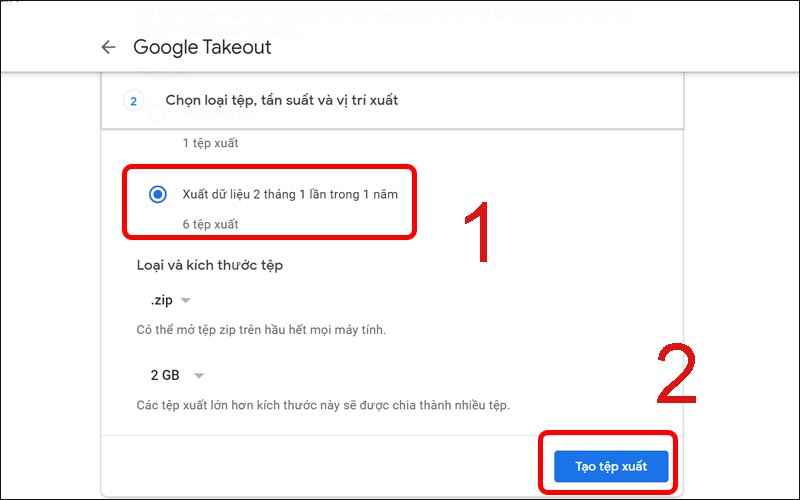
Cách lưu lại ảnh từ Google về máy tính của bạn
Để tải ảnh từ Google về máy tính, bạn có thể thực hiện theo các bước sau:
Bước 1: Tìm kiếm và chọn ảnh muốn tải trên Google. Sau đó, nhấn chuột phải vào ảnh và chọn "Lưu hình ảnh thành".
Bước 2: Chọn vị trí lưu trữ ảnh trên máy tính của bạn. Ví dụ, bạn có thể chọn thư mục "Hình ảnh" hoặc "Video". Sau đó, nhấn nút "Lưu" để hoàn tất quá trình tải ảnh về máy tính.
Nếu muốn, bạn cũng có thể đổi tên tệp ảnh trước khi lưu về máy để dễ dàng quản lý và tìm kiếm tệp sau nà
Cách lưu ảnh từ mạng xã hội về máy tính của bạn
Lưu ảnh trên Facebook
Để tải ảnh từ Facebook về máy tính, bạn có thể thực hiện theo các bước sau:
Bước 1: Tương tự như khi tải ảnh từ Google, bạn truy cập vào ảnh muốn tải trên Facebook. Sau đó, nhấn chuột phải vào ảnh và chọn "Lưu hình ảnh thành".
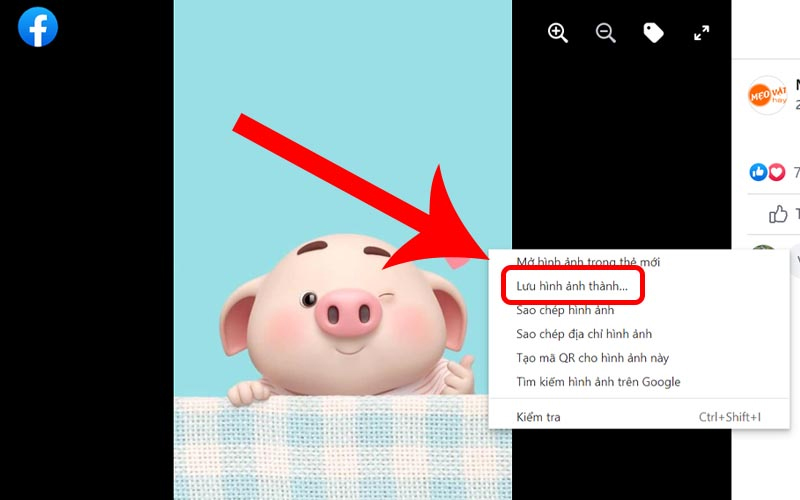
Bước 2: Chọn vị trí lưu trữ ảnh trên máy tính của bạn. Ví dụ, bạn có thể chọn thư mục "Hình ảnh" hoặc "Video". Sau đó, nhấn nút "Lưu" để hoàn tất quá trình tải ảnh về máy tính.
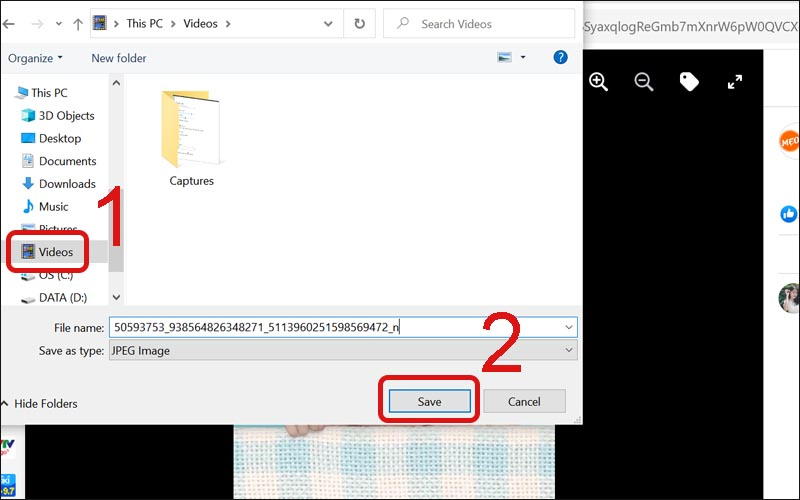
Lưu ý: Bạn chỉ có thể tải được ảnh từ Facebook nếu ảnh đó được chia sẻ công khai hoặc bạn có quyền truy cập vào ảnh đó.
Lưu ảnh trên Instagram
Việc tải ảnh và video từ Instagram giúp bạn lưu trữ những bức ảnh, video đáng nhớ trên thiết bị của mình. Điều này giúp bạn dễ dàng truy cập và chia sẻ những khoảnh khắc quan trọng trong cuộc sống của mình.
Vì vậy, hãy lưu lại những khoảnh khắc đáng nhớ trên Instagram bằng cách tải ảnh và video về máy tính hoặc di động của bạn. Bằng cách này, bạn có thể lưu giữ những kỉ niệm đáng nhớ và chia sẻ chúng với bạn bè và gia đình một cách dễ dàng.
Lưu ảnh trên Zalo
Zalo là nền tảng trò chuyện và chia sẻ hoạt động hàng đầu tại Việt Nam. Nếu bạn muốn lưu giữ những bức ảnh đáng nhớ trên Zalo, bạn có thể lưu chúng về thiết bị của mình để tiện sử dụng và chia sẻ sau này.
Để lưu ảnh từ Zalo về thiết bị của mình, bạn chỉ cần truy cập vào ảnh đó và chọn "Tải xuống" hoặc "Lưu ảnh". Sau đó, bạn có thể chọn vị trí lưu trữ ảnh trên thiết bị của mình và lưu lại.
Bằng cách này, bạn có thể dễ dàng lưu giữ và quản lý những bức ảnh đáng nhớ trên Zalo và chia sẻ chúng với bạn bè và gia đình một cách dễ dàng.
Hình ảnh sau khi bạn tải về được lưu ở thư mục nào ở máy tính?
Thông thường, khi tải ảnh về máy tính, hình ảnh sẽ được lưu vào thư mục Downloads hoặc thư mục mà bạn đã sử dụng trước đó để lưu trữ ảnh. Tuy nhiên, bạn có thể tùy chỉnh nơi lưu trữ ảnh tải về để phù hợp với nhu cầu của mình. Để thực hiện điều này, bạn có thể chọn vị trí lưu trữ ảnh khi tải xuống hoặc thay đổi thư mục mặc định trong các cài đặt của trình duyệt hoặc ứng dụng tải xuống. Bằng cách này, bạn có thể lưu trữ ảnh tải về ở nơi thuận tiện nhất với công việc của mình và dễ dàng quản lý các tệp tin liên quan đến những bức ảnh này.
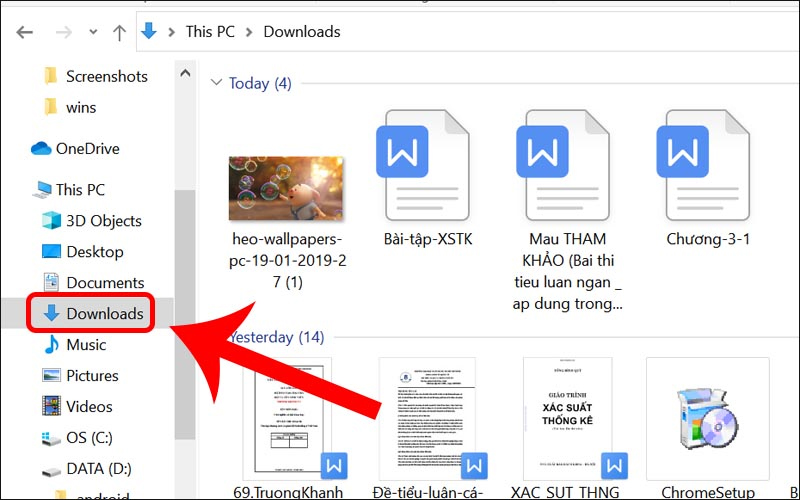
2 cách cài đặt hình ảnh làm hình nền đẹp nhất trên máy tính
Cách đặt ảnh làm hình nền tại trình duyệt Windows. Có thể đặt hình nền trực tiếp từ ảnh tải về bằng cách thực hiện các bước sau:
Cách 1:
Bước 1: Truy cập vào thư mục chứa ảnh tải về trên máy tính của bạn.
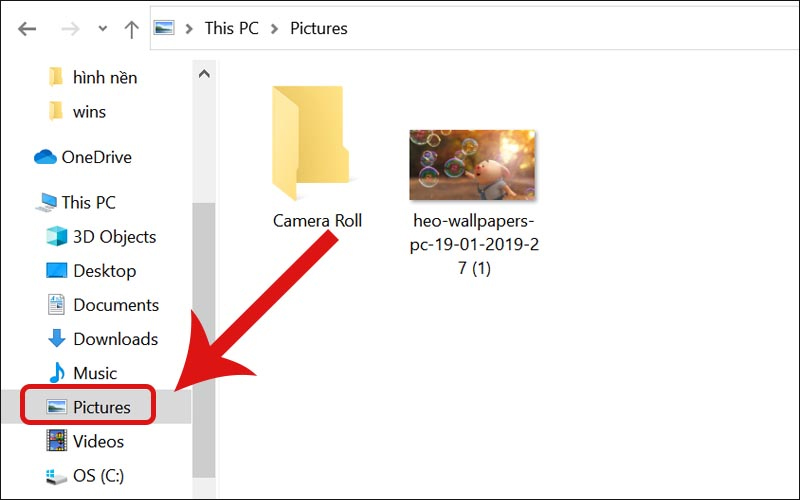
Bước 2: Nhấp chuột phải vào ảnh và chọn "Set as desktop background" để đặt ảnh đó làm hình nền trực tiếp trên máy tính của bạn.
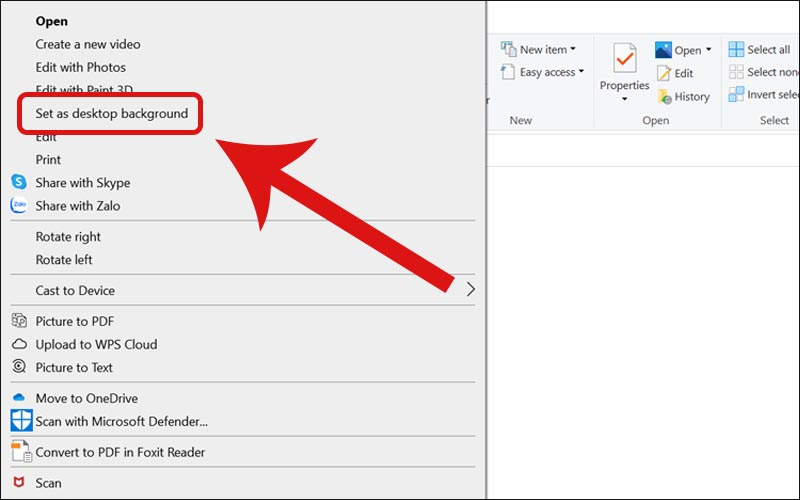
Cách 2
Để đặt hình nền trên máy tính của bạn thông qua cài đặt bao gồm các bước sau:
Bước 1: Nhấp chuột phải vào màn hình desktop, sau đó chọn "Personalize" (Cá nhân hóa).
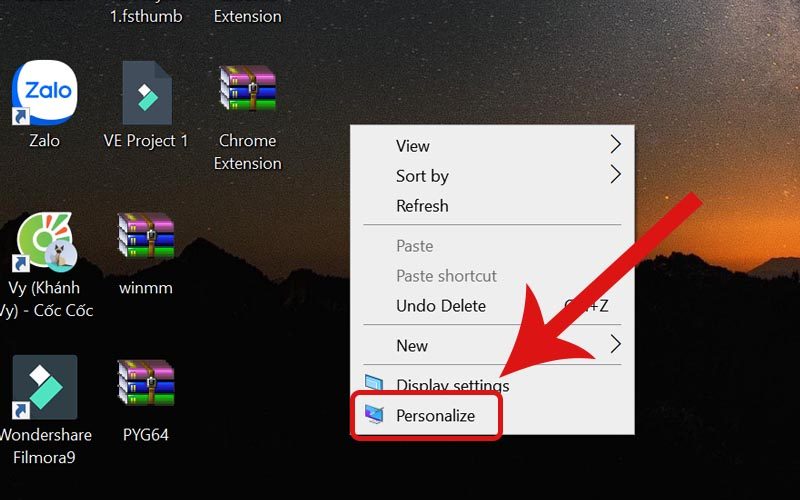
Bước 2: Chọn "Picture" (Hình ảnh) và nhấn nút "Browse" (Duyệt) để chọn ảnh từ máy tính của bạn.
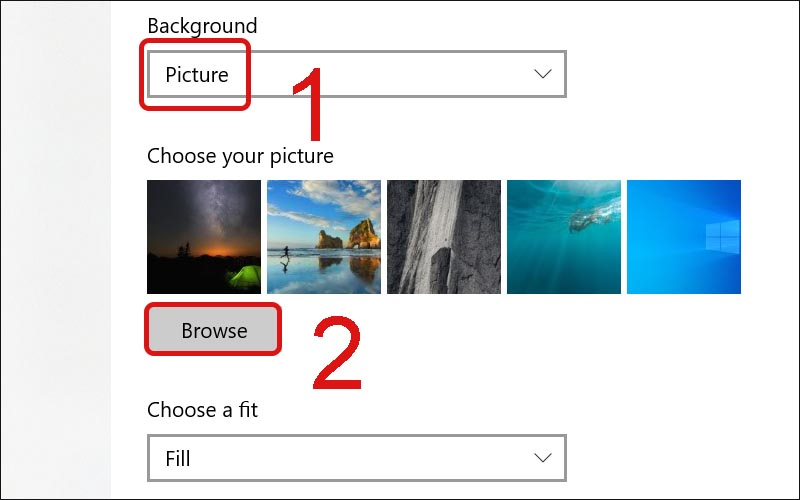
Bước 3: Chọn ảnh mà bạn muốn sử dụng làm hình nền, sau đó nhấn "Choose picture" (Chọn ảnh) để hoàn tất quá trình đặt hình nền.
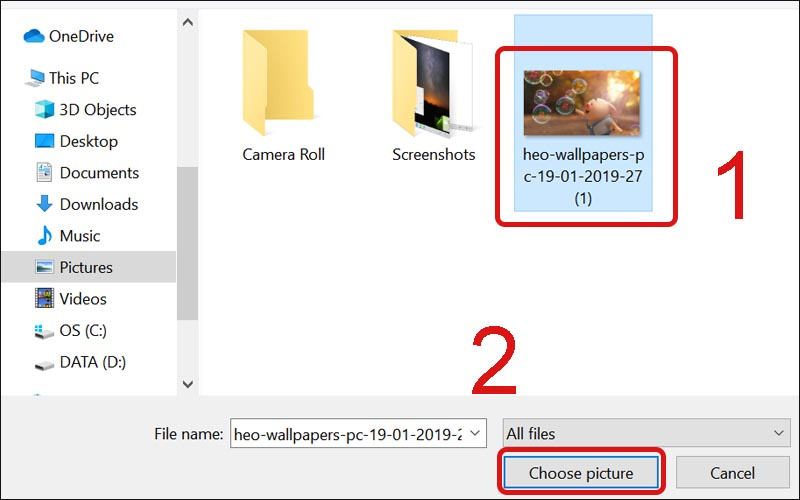
Bằng cách này, bạn có thể dễ dàng đặt hình nền trên máy tính của mình từ các tệp tin ảnh đã lưu trữ trên máy tính.
Cách cài ảnh làm hình nền đại diện trên MacBook
Để đặt ảnh làm hình nền trên MacBook, bạn có thể thực hiện các bước sau:
- Bước 1: Chọn ảnh mà bạn muốn đặt làm hình nền và lưu nó vào ổ đĩa của MacBook.
- Bước 2: Mở "System Preferences" (Tùy chọn hệ thống) bằng cách nhấp chuột vào biểu tượng "Apple" trên thanh menu và chọn "System Preferences".
- Bước 3: Chọn "Desktop & Screen Saver" (Màn hình nền và màn hình chờ) và chọn tab "Desktop" (Màn hình nền).
- Bước 4: Kéo và thả tệp ảnh mà bạn đã lưu vào ổ đĩa của MacBook vào khung "Desktop" để đặt ảnh đó làm hình nền.
- Bước 5: Tùy chỉnh kích thước ảnh nền bằng cách chọn "Fit to Screen" (Vừa màn hình), "Fill Screen" (Lấp đầy màn hình), "Stretch to Fill Screen" (Kéo dãn đến lấp đầy màn hình) hoặc "Center" (Canh giữa màn hình).
- Bước 6: Sau khi đã tùy chỉnh, nhấn "Set Desktop" (Đặt làm màn hình nền) để hoàn tất.
Bằng cách này, bạn có thể đặt ảnh làm hình nền trên MacBook của mình và tùy chỉnh kích thước và vị trí hiển thị của ảnh đó trên màn hình.
Trên đây là những cách đơn giản để bạn tải ảnh về máy tính và thiết lập làm hình nền cho máy tính của mình. Bằng cách này, bạn có thể tùy chỉnh hình nền theo sở thích của mình và tạo một không gian làm việc hoặc giải trí thú vị trên máy tính. Chúc các bạn thành công trong việc tải ảnh và đặt làm hình nền cho máy tính của mình!