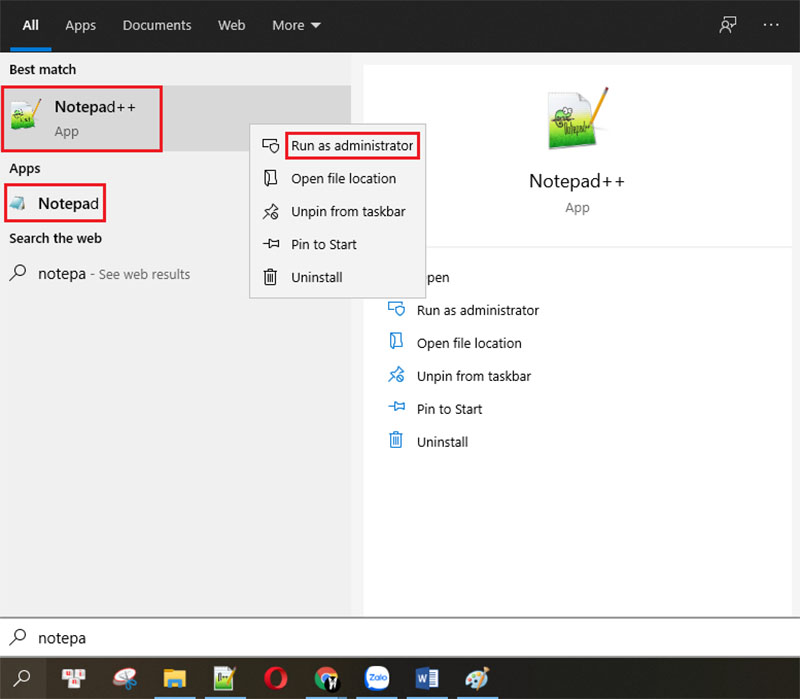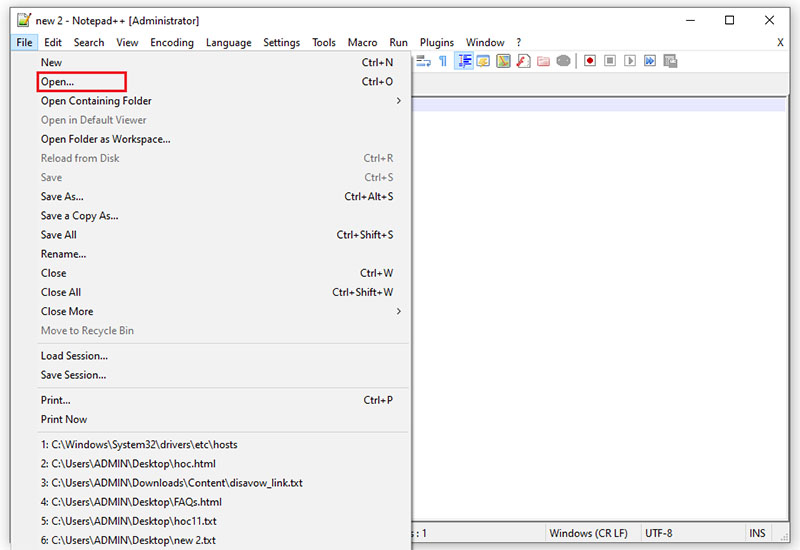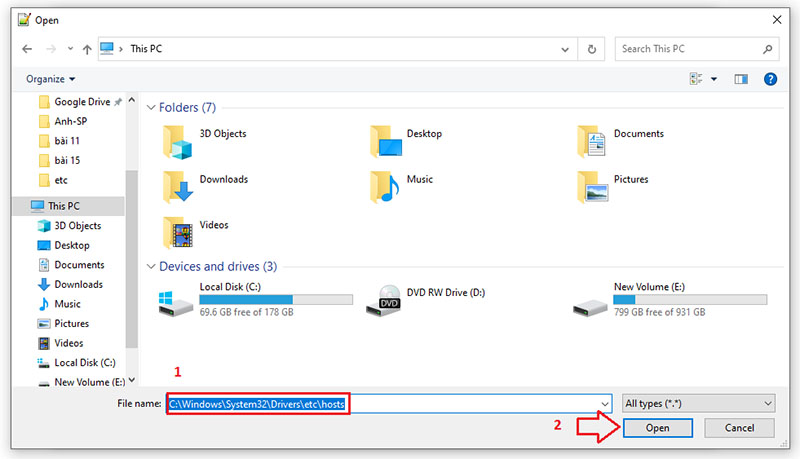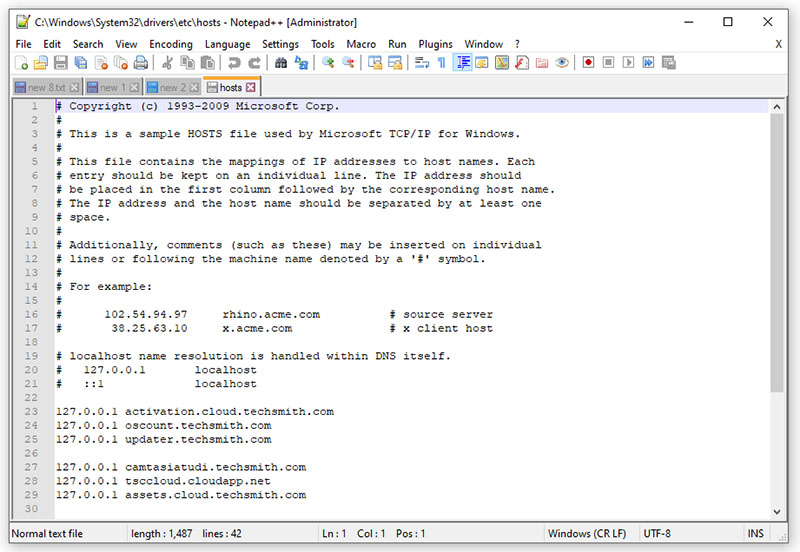Nếu bạn không thể truy cập vào một trang web quen thuộc và lỗi báo rằng địa chỉ IP không được nhận diện trên máy chủ, có thể trang web đó không bị chặn hay cấm IP. Vậy làm thế nào để khắc phục vấn đề này và vào lại trang web? Bài viết này của Minh Đức PC sẽ hướng dẫn bạn các phương pháp đơn giản và nhanh chóng để chỉnh sửa file host trên Windows 10 và Windows 7, giúp bạn dễ dàng truy cập lại các trang web.
Cách chỉnh sửa File Host trên Win 10, 7 đơn giản với quyền Admin
Sau khi đã giới thiệu về định nghĩa, công dụng và cách mở file host, chúng tôi sẽ hướng dẫn bạn cách chỉnh sửa file host trên Windows 10, 7 một cách đơn giản và nhanh chóng.
Trên Windows 10, khi bạn chỉnh sửa file hosts bằng Notepad thông thường, bạn có thể gặp lỗi "You don't have permission to save in this location. Contact the administrator to obtain permission" (bạn không có quyền lưu file ở thư mục này, hãy liên hệ với quản trị viên để được cấp quyền). Để khắc phục vấn đề này, hãy thực hiện các bước sau:
- Bước 1: Mở Notepad với quyền quản trị. Nhập “notepad” vào thanh tìm kiếm, nhấp chuột phải vào Notepad hoặc Notepad++ và chọn “Run as administrator” (Chạy với quyền quản trị).
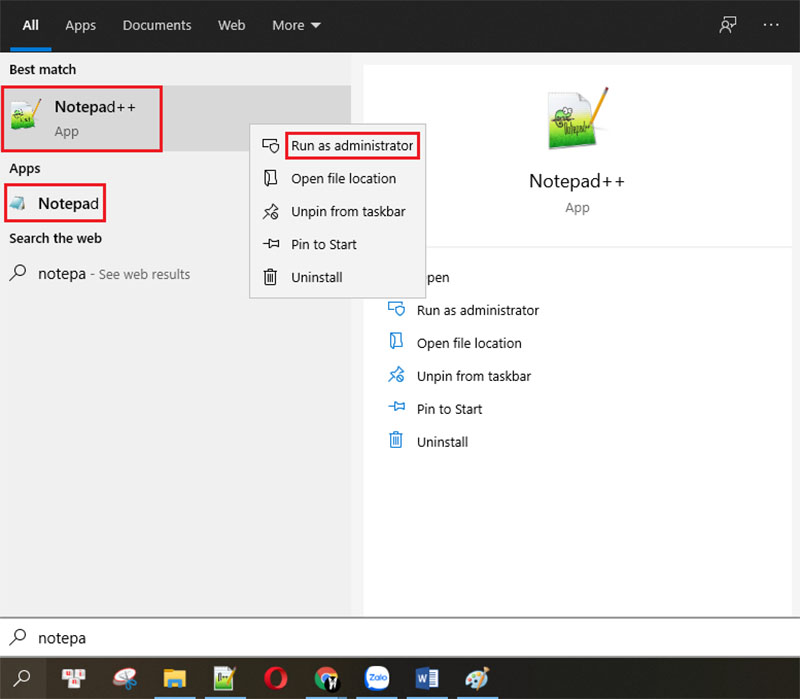
- Bước 2: Trong Notepad, chọn File, sau đó chọn Open....
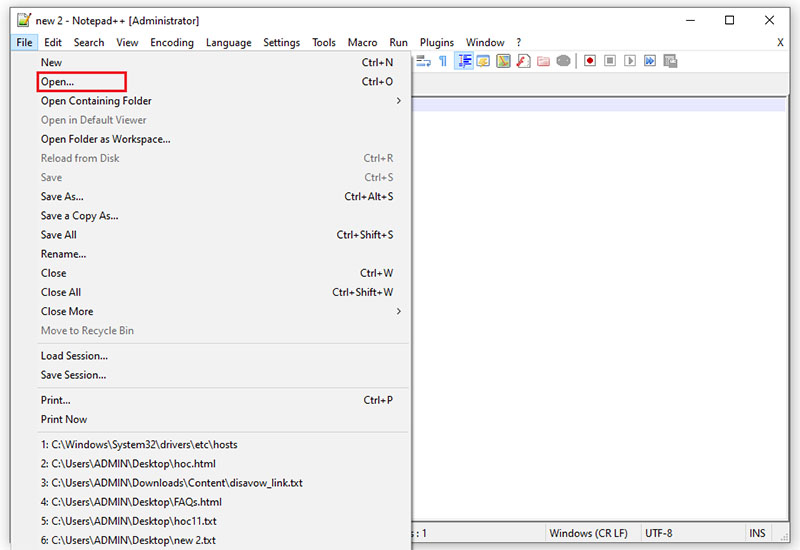
- Trong trường File name, dán đường dẫn sau vào: C:\Windows\System32\Drivers\etc\hosts.
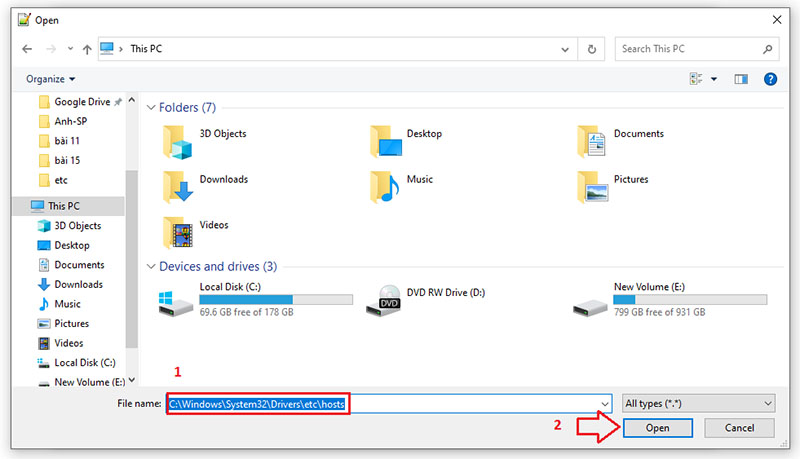
- Bước 3: Giờ đây, bạn có thể chỉnh sửa và lưu các thay đổi vào file hosts.
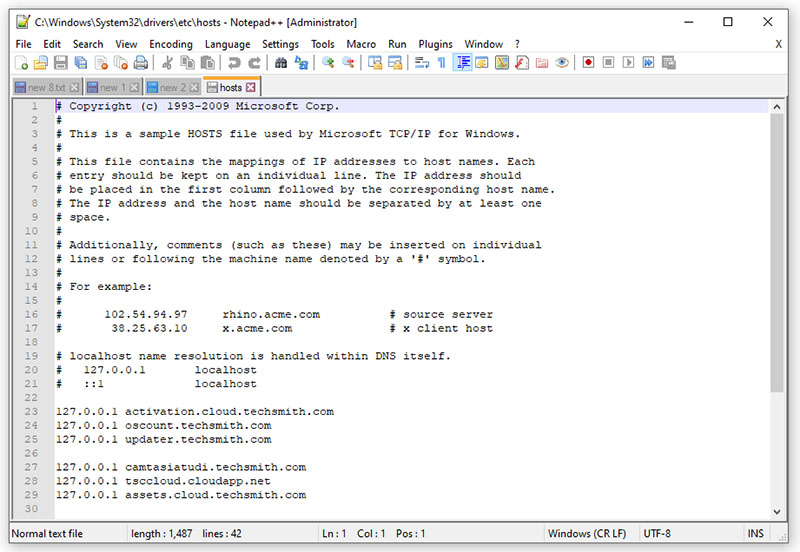
Lợi ích của File Host trong Windows 10, 7
Nhiều người có thể chưa biết rằng file hosts có nhiều công dụng hữu ích và thú vị. Dưới đây là một số công dụng chính của nó:
Chuyển hướng website
File hosts cho phép bạn nhanh chóng chuyển hướng từ một trang web này sang trang web khác. Bạn có thể thực hiện việc này bằng cách gán địa chỉ IP cho trang web mà bạn muốn chuyển hướng. Sử dụng câu lệnh ping để xác định địa chỉ IP của trang web đích, sau đó thêm thông tin này vào file hosts để tự động chuyển hướng mọi yêu cầu từ trang web gốc sang trang web mới. Điều này cực kỳ hữu ích khi bạn muốn thay đổi liên kết hoặc tạo các thử nghiệm trang web.
Chặn một trang web bất kỳ
Nếu bạn muốn chặn truy cập vào một trang web cụ thể, bạn có thể sử dụng file hosts để làm điều này một cách dễ dàng. Đơn giản chỉ cần thêm một dòng vào file hosts với địa chỉ IP cục bộ 127.0.0.1 và tên miền của trang web bạn muốn chặn. IP cục bộ 127.0.0.1 luôn trỏ về máy tính của bạn, do đó, việc gán địa chỉ này cho trang web sẽ ngăn không cho trình duyệt kết nối đến trang web đó. Đây là một phương pháp đơn giản và hiệu quả để kiểm soát nội dung mà bạn hoặc các thành viên khác trên máy tính của bạn có thể truy cập.
Truy cập nhanh một trang web
Bạn có thể sử dụng file hosts để thiết lập các phím tắt cho việc truy cập nhanh vào các trang web yêu thích. Bằng cách gán địa chỉ IP của trang web đó kèm với một ký hiệu tắt mà bạn muốn sử dụng, bạn có thể truy cập trang web chỉ bằng cách nhập ký hiệu tắt vào thanh địa chỉ của trình duyệt. Ví dụ, gán địa chỉ IP của Facebook là 134.98.156.43 với ký hiệu tắt f sẽ cho phép bạn nhập f vào thanh địa chỉ và ngay lập tức được đưa đến Facebook.com. Điều này giúp tiết kiệm thời gian và tăng cường hiệu quả trong việc truy cập các trang web thường xuyên.
Các công dụng khác
Ngoài các công dụng trên, file hosts còn có nhiều ứng dụng khác như ấn định tên miền cục bộ cho các ứng dụng thử nghiệm, kiểm thử web server, và chỉnh sửa các cài đặt mạng. Việc sử dụng file hosts có thể giúp bạn tùy chỉnh môi trường phát triển và thử nghiệm web một cách linh hoạt và hiệu quả. Những công dụng này có thể rất hữu ích trong các tình huống cụ thể mà bạn có thể chưa từng nghĩ đến trước đây.
Một số lưu ý khi chỉnh sửa File Host trên Win 10, 7
Sao lưu file hosts trước khi chỉnh sửa
Trước khi thực hiện bất kỳ thay đổi nào, hãy sao lưu file hosts hiện tại. Điều này giúp bạn phục hồi lại trạng thái ban đầu nếu gặp phải lỗi hoặc sự cố sau khi chỉnh sửa. Để sao lưu, bạn chỉ cần sao chép file hosts hiện tại vào một vị trí lưu trữ an toàn như thư mục Documents hoặc Desktop.
Sử dụng quyền Admin để chỉnh sửa
Để thực hiện chỉnh sửa trên file hosts, bạn cần quyền quản trị viên. Đảm bảo rằng bạn mở Notepad hoặc bất kỳ trình soạn thảo văn bản nào với quyền admin. Để làm điều này, nhấp chuột phải vào ứng dụng Notepad và chọn “Run as administrator”. Điều này giúp bạn tránh gặp phải lỗi quyền truy cập khi lưu các thay đổi.
Kiểm tra cú pháp và định dạng chính xác
Khi chỉnh sửa file hosts, hãy đảm bảo rằng bạn nhập đúng cú pháp và định dạng. Mỗi mục nhập trong file hosts nên có định dạng IP Address theo sau là tên miền, cách nhau bởi ít nhất một khoảng trắng hoặc tab. Ví dụ: 127.0.0.1 www.example.com Các lỗi cú pháp có thể dẫn đến các vấn đề như không thể kết nối đến trang web hoặc trang web không hoạt động đúng cách.
Đảm bảo không có ký tự thừa hoặc lỗi chính tả
Khi nhập thông tin vào file hosts, hãy kiểm tra kỹ để đảm bảo không có ký tự thừa, dấu cách không cần thiết hoặc lỗi chính tả. Những lỗi nhỏ này có thể gây ra sự cố kết nối hoặc làm cho các trang web không hoạt động như mong muốn.
Khởi động lại dịch vụ DNS hoặc máy tính sau khi thay đổi
Sau khi chỉnh sửa file hosts, để các thay đổi có hiệu lực ngay lập tức, bạn có thể cần khởi động lại dịch vụ DNS hoặc khởi động lại máy tính. Để khởi động lại dịch vụ DNS, mở Command Prompt với quyền admin và nhập lệnh sau: ipconfig /flushdns. Lệnh này sẽ xóa bộ nhớ cache DNS và giúp hệ thống nhận diện các thay đổi trong file hosts.
Đảm bảo không xóa các mục quan trọng trong file
File hosts có thể chứa các mục quan trọng cho hệ thống hoặc các ứng dụng khác. Khi chỉnh sửa, hãy cẩn thận không xóa hoặc thay đổi các mục không liên quan, vì điều này có thể ảnh hưởng đến hoạt động của hệ thống hoặc các ứng dụng.
Kiểm tra và làm theo hướng dẫn của các công cụ hoặc phần mềm
Nếu bạn sử dụng công cụ hoặc phần mềm bên thứ ba để chỉnh sửa file hosts, hãy chắc chắn làm theo các hướng dẫn hoặc cảnh báo được cung cấp bởi công cụ đó. Một số công cụ có thể cung cấp các tính năng bổ sung hoặc hướng dẫn cụ thể để đảm bảo rằng các thay đổi của bạn không gây ra sự cố.
Đó là tất cả những thông tin mà Minh Đức PC đã chia sẻ về hướng dẫn, định nghĩa, công dụng, và các phương pháp chỉnh sửa file host trên Windows 10 và Windows 7 một cách đơn giản. Hy vọng rằng bạn sẽ thực hiện thành công và tiếp tục truy cập vào các trang web yêu thích của mình.