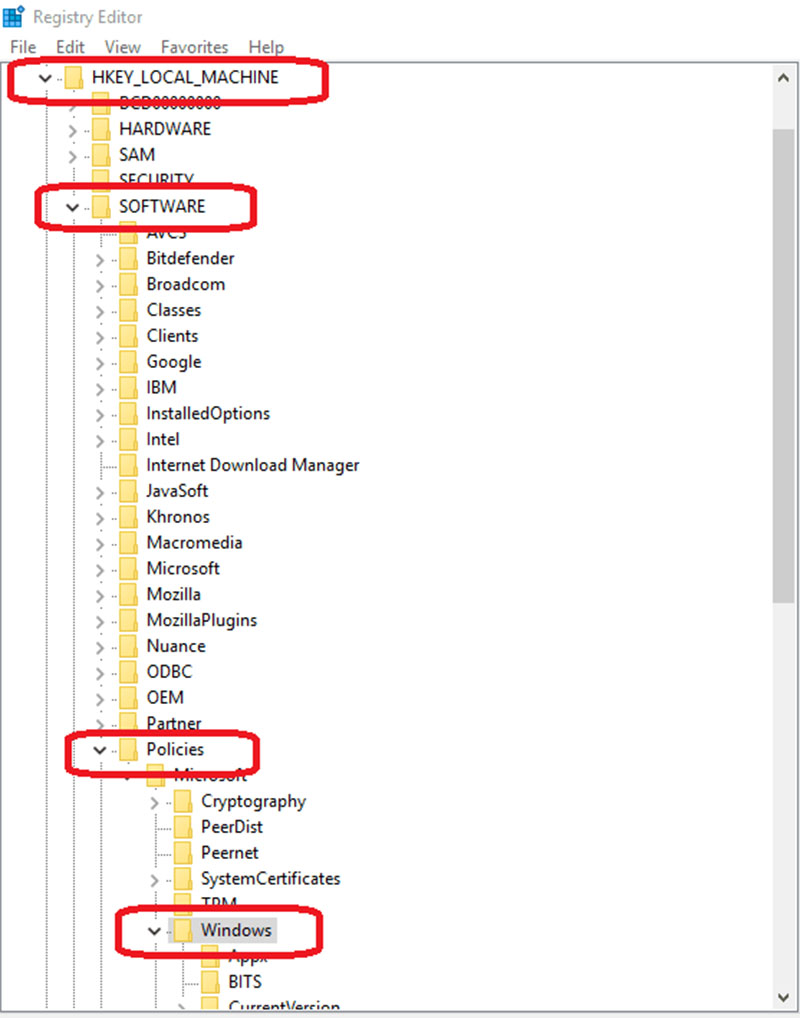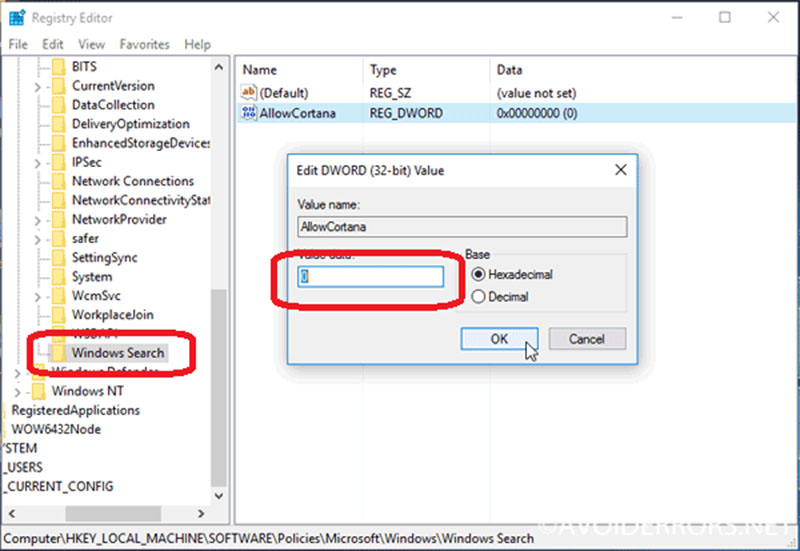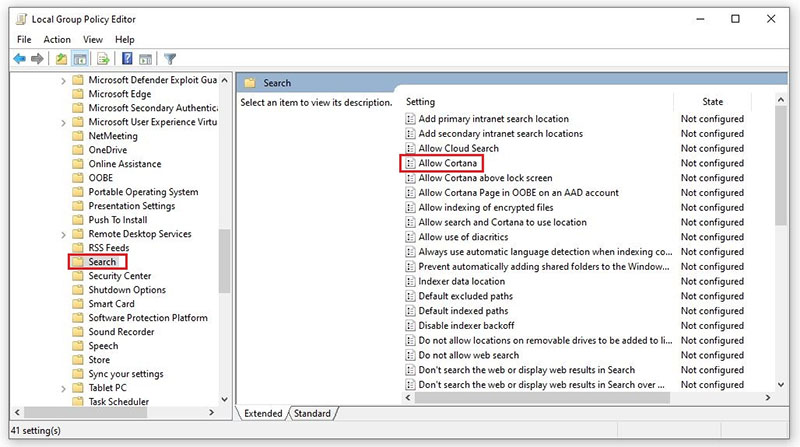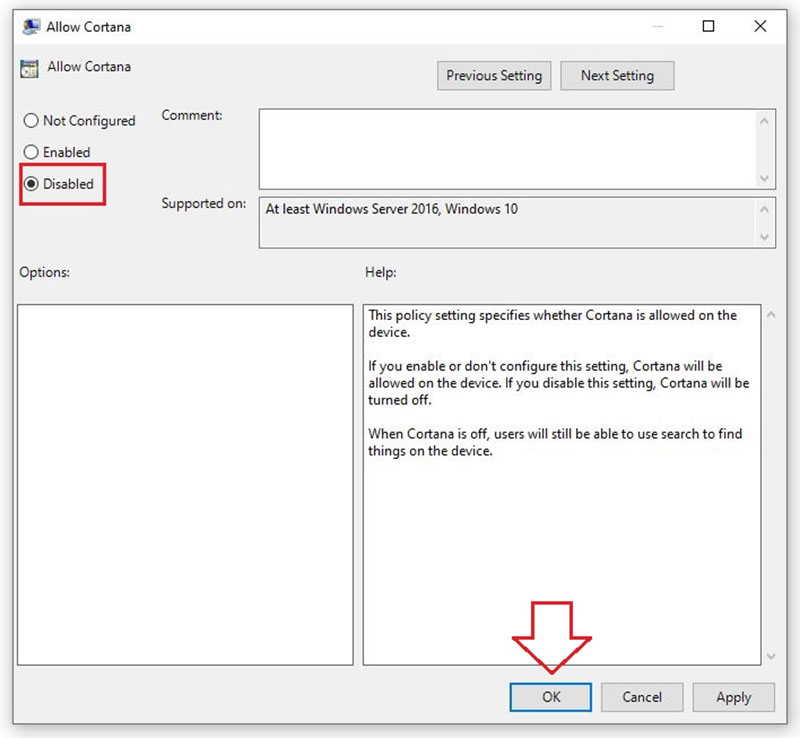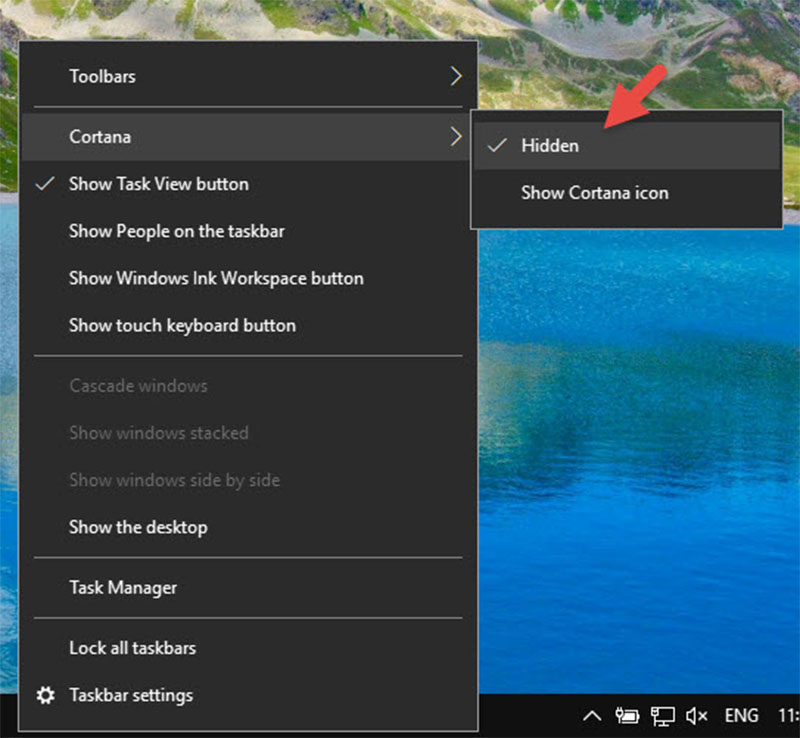Trợ lý ảo Cortana được tích hợp sẵn trên Windows 10 để hỗ trợ bạn tối ưu trong việc trò chuyện. Tuy nhiên, trợ lý này đôi khi gây ra nhiều phiền toái, đặc biệt đối với những người không giỏi giao tiếp bằng tiếng Anh và chỉ quan tâm đến các vấn đề khác. Vì vậy, Minh Đức PC sẽ chia sẻ với bạn Cách Tắt Cortana Trên Windows 10 một cách đơn giản và triệt để nhất.
Mẹo tắt Cortana trên Windows 10 hết hoàn toàn chỉ với vài bước đơn giản
Cách 1: Tắt Cortana trên Windows 10 trên phiên bản Home
Việc tắt Cortana trên Windows 10 rất đơn giản. Đầu tiên, chúng tôi sẽ hướng dẫn bạn cách vô hiệu hóa Cortana trên phiên bản Home thông qua Regedit.
- Bước 1: Mở cửa sổ giao diện Run bằng cách sử dụng tổ hợp phím Windows + R hoặc Windows + S, sau đó nhập "regedit" và nhấn Enter.
- Bước 2: Trong cửa sổ Registry Editor, làm theo các đường dẫn sau: Computer => HKEY_LOCAL_MACHINE => SOFTWARE => Policies => Microsoft => Windows => Windows Search
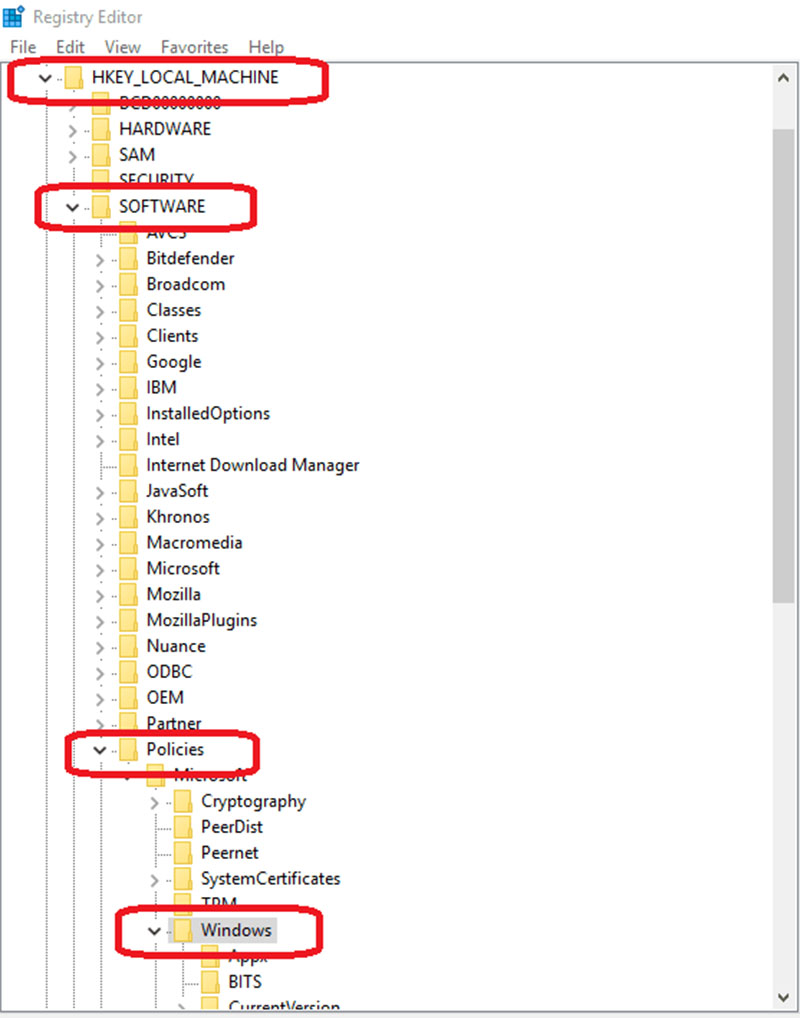
Lưu ý: Nếu trong thư mục Windows không có Windows Search, bạn hãy tạo một thư mục mới bằng cách vào New, chọn Key, và đặt tên cho thư mục mới này là Windows Search.
- Bước 3: Mở thư mục Allow Cortana trong cửa sổ Registry Editor và gán cho nó giá trị data là 0. Sau đó, nhấn OK để hoàn thành.
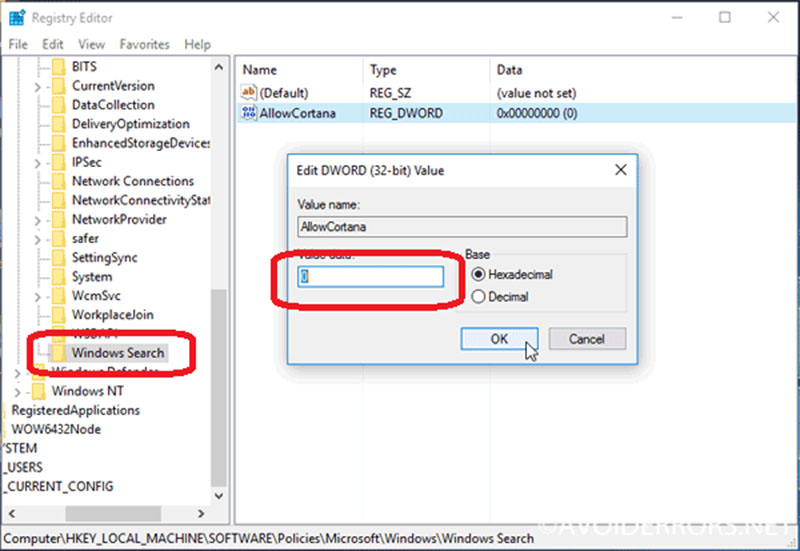
Khôi phục Cortana: Để khôi phục lại Cortana, thực hiện lại các bước như trên và tại Allow Cortana gán giá trị là 1 hoặc xóa giá trị Cortana để hoàn thành việc khôi phục. Sau khi hoàn tất các bước để vô hiệu hóa Cortana trên phiên bản Home, bạn hãy khởi động lại máy tính để áp dụng thay đổi.
Cách 2: Tắt Cortana trên Windows 10 Professional và Enterprise
Cách tắt Cortana trên Windows 10 Professional và Enterprise thông qua Local Group Policy Editor. Dưới đây là các bước để thực hiện:
- Bước 1: Mở cửa sổ lệnh Run bằng cách nhấn tổ hợp phím Windows + R hoặc Windows + S, sau đó gõ "gpedit.msc" và nhấn OK.
- Bước 2: Trong cửa sổ Local Group Policy Editor, làm theo các bước sau để tìm thư mục Allow Cortana: Computer Configuration => Administrative Templates => Windows Components => Search
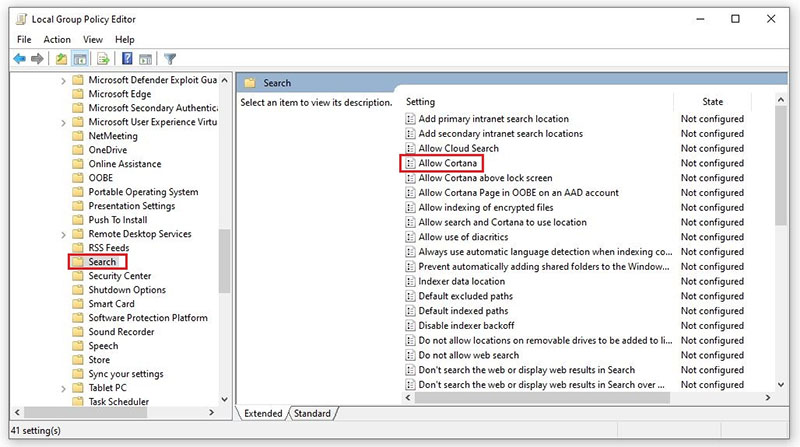
- Bước 3: Nhấp đúp vào "Allow Cortana."
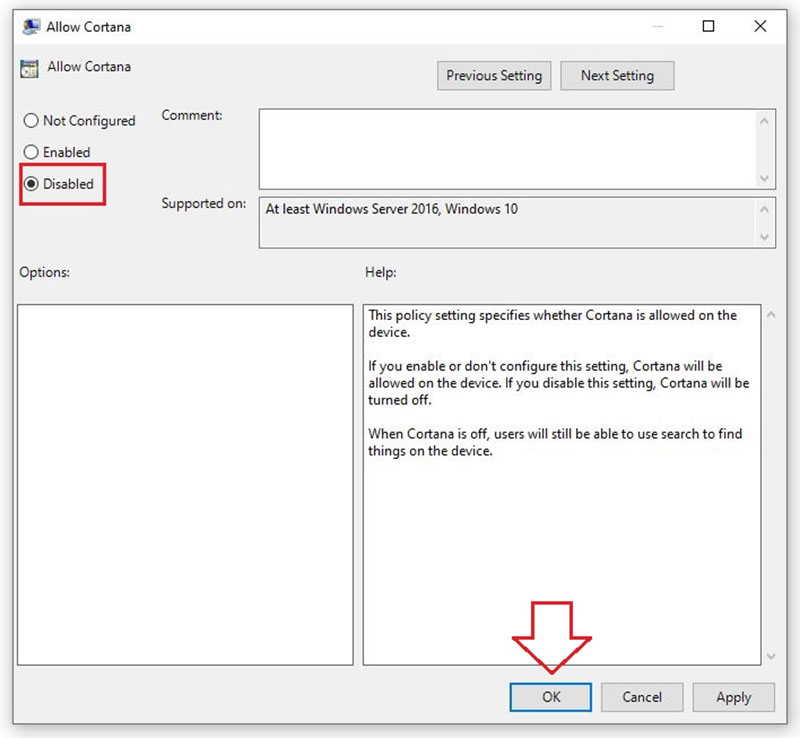
- Bước 4: Chọn Disable và nhấn OK để hoàn thành.
Khôi phục Cortana: Để kích hoạt lại Cortana, thực hiện lại các bước trên và chọn Enable tại Allow Cortana. Lưu ý: Sau khi hoàn thành việc tắt Cortana trên Windows 10 Professional và Enterprise, hãy khởi động lại máy tính để áp dụng thay đổi.
Cách 3: Tắt Cortana trên thanh công cụ Taskbar
Một cách đơn giản và triệt để để tắt Cortana trên Windows 10 là ẩn Cortana trên thanh công cụ Taskbar. Cách này rất dễ thực hiện:
- Bước 1: Nhấn chuột phải vào thanh Taskbar.
- Bước 2: Kéo chuột xuống để tìm menu Cortana. Nhấp vào menu đó sẽ có hai tùy chọn: ẩn (Hidden) và hiển thị biểu tượng Cortana (Show Cortana icon). Để tắt tính năng Cortana, chọn Hidden và nhấn OK để hoàn tất việc ẩn.
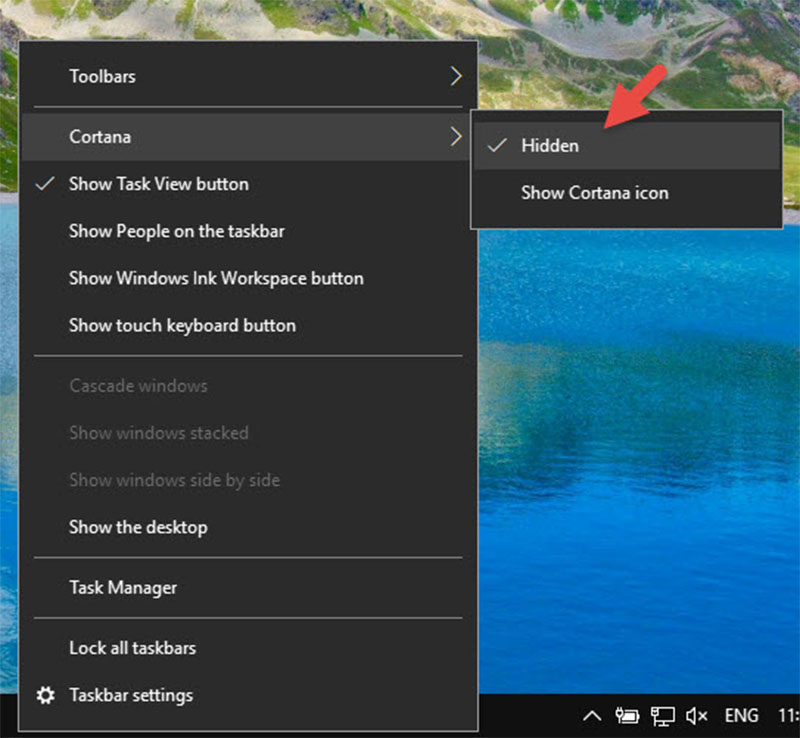
Cách 4: Tắt Cortana sử dụng Registry chỉnh sửa sẵn
Cách cuối cùng để tắt Cortana trên Windows 10 mà chúng tôi muốn giới thiệu là sử dụng file Registry đã được chỉnh sửa sẵn. Cách này đơn giản và không tốn nhiều thời gian. Dưới đây là các bước để tắt Cortana bằng cách sử dụng Registry chỉnh sửa sẵn:
- Bước 1: Tải file ZIP Disable Cortana Registry hack về máy và giải nén file.
- Bước 2: Sau khi giải nén, bạn sẽ thấy hai file: Disable Cortana.reg và Enable Cortana.reg. Để tắt Cortana, nhấn vào Disable Cortana.reg và xác nhận để thêm thông tin cần thiết vào Registry. Nếu muốn kích hoạt lại Cortana, chọn Enable Cortana.reg.
- Bước 3: Đóng cửa sổ Registry Editor và khởi động lại máy tính để áp dụng thay đổi.
Lợi ích ít ai biết khi tắt Cortana trên Windows 10
Hẹn giờ và nhắc nhở dễ dàng
Một trong những lợi ích nổi bật của trợ lý ảo Cortana là khả năng hẹn giờ và nhắc nhở chỉ với một câu lệnh đơn giản. Bạn chỉ cần nói hoặc gõ vào Cortana một câu như "Hẹn giờ trong 30 phút" hay "Nhắc nhở tôi gọi điện thoại vào 3 giờ chiều," và ngay lập tức, Cortana sẽ ghi nhớ và nhắc nhở bạn đúng lúc. Điều này giúp bạn quản lý thời gian hiệu quả hơn, tránh quên các công việc quan trọng và giữ cho lịch trình của bạn luôn được tổ chức tốt.
Tìm kiếm phim, bài hát, và nhân vật nhanh chóng
Cortana cũng rất hữu ích trong việc tìm kiếm thông tin về các bộ phim, bài hát, hoặc nhân vật. Chỉ cần một câu hỏi như "Ai là diễn viên chính trong phim Titanic?" hay "Phát bài hát mới nhất của Taylor Swift," Cortana sẽ cung cấp cho bạn câu trả lời nhanh chóng và chính xác. Điều này giúp bạn tiết kiệm thời gian và công sức so với việc tự mình tìm kiếm thông tin trên mạng.

Tính năng hấp dẫn khác
Ngoài việc hẹn giờ và tìm kiếm thông tin, Cortana còn tích hợp nhiều tính năng hấp dẫn khác. Bạn có thể yêu cầu Cortana gửi email, thiết lập cuộc họp, kiểm tra thời tiết, thậm chí kể chuyện cười để giải trí. Cortana cũng có khả năng học hỏi từ thói quen và sở thích của bạn để đưa ra những gợi ý cá nhân hóa, giúp trải nghiệm sử dụng máy tính của bạn trở nên thuận tiện và thú vị hơn.
Vậy là chúng ta đã tìm hiểu 5 cách đơn giản và triệt để nhất để tắt Cortana trên Windows 10. Minh tin rằng những phương pháp này sẽ giúp bạn làm việc thoải mái hơn và tránh được những phiền phức không mong muốn trong quá trình sử dụng máy tính.