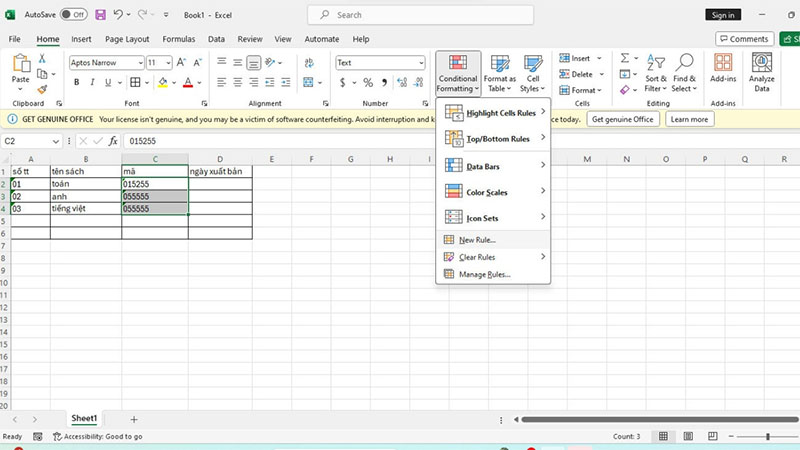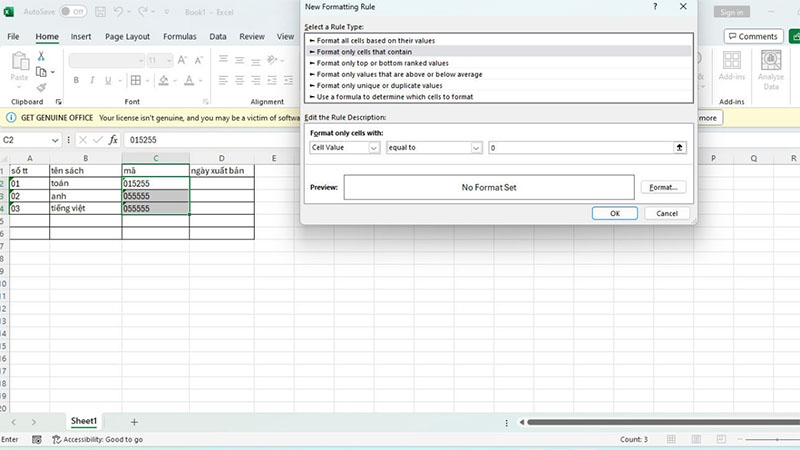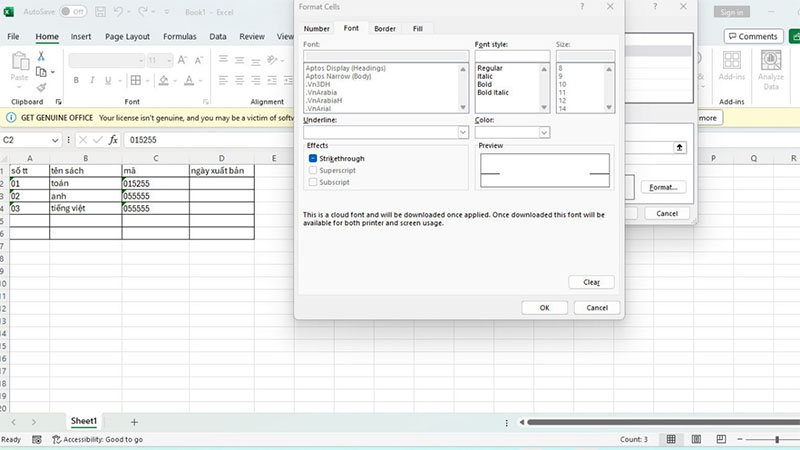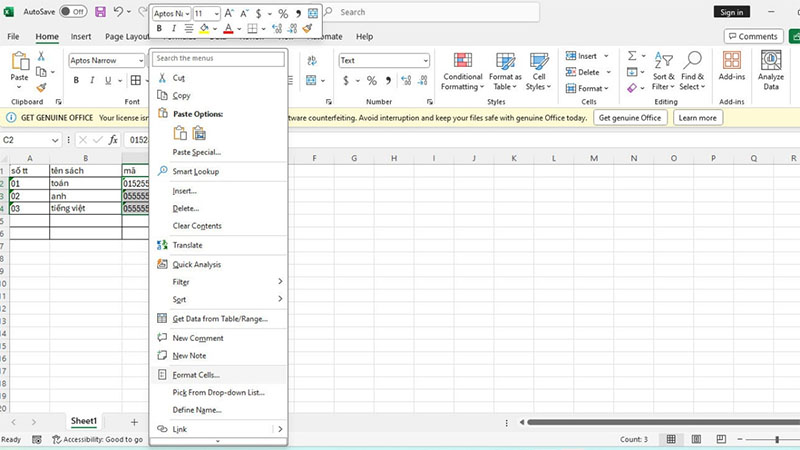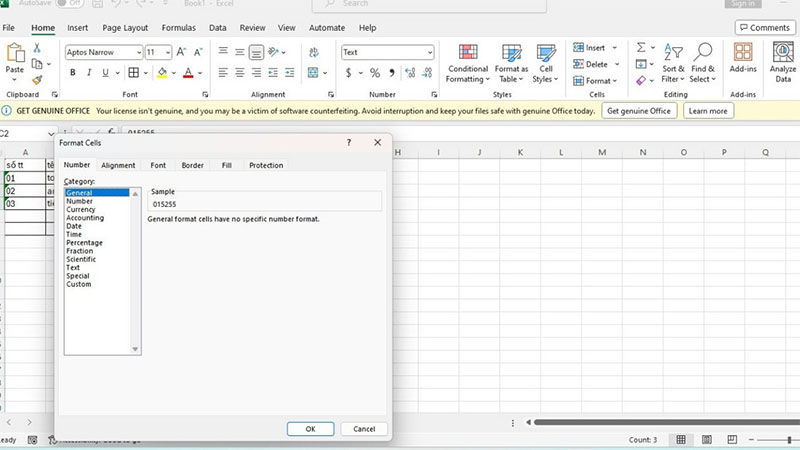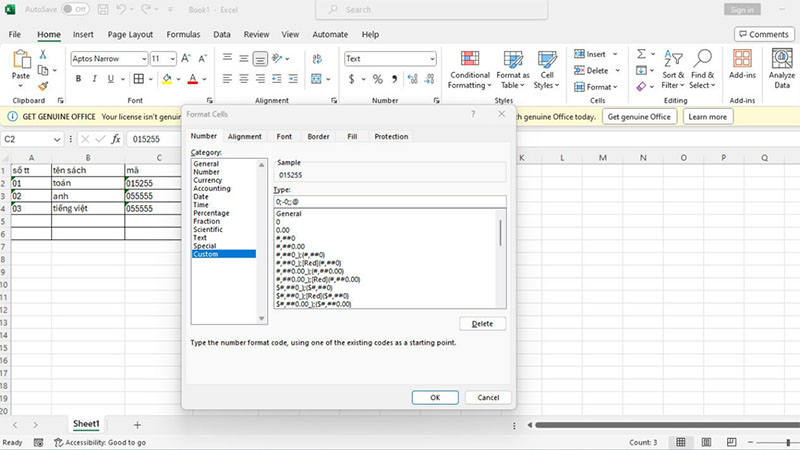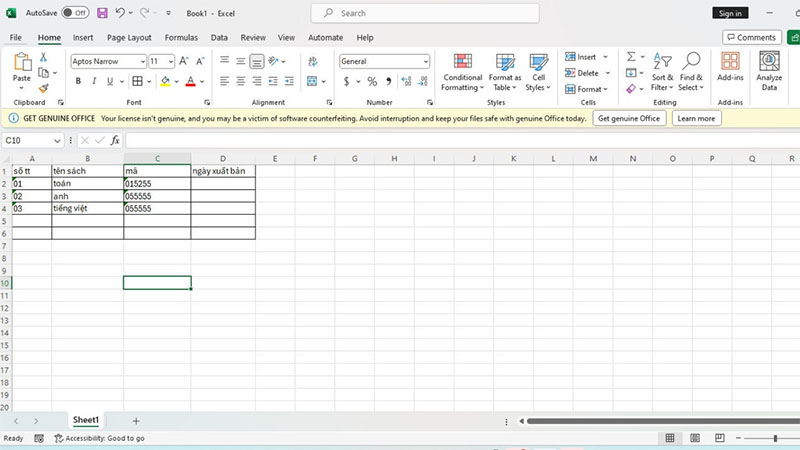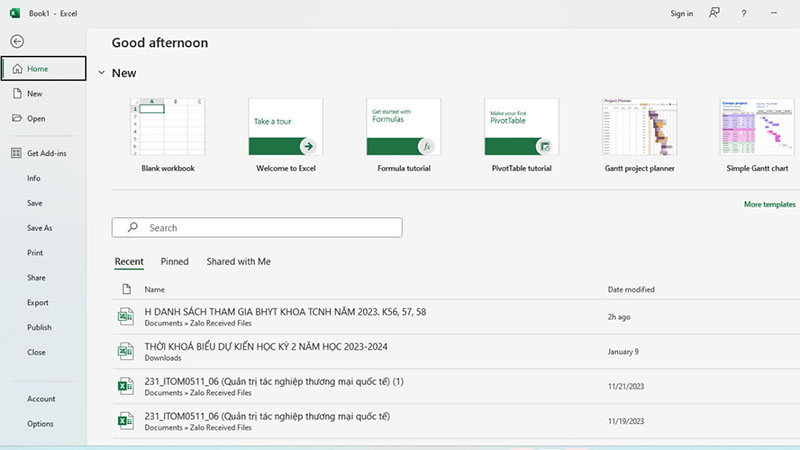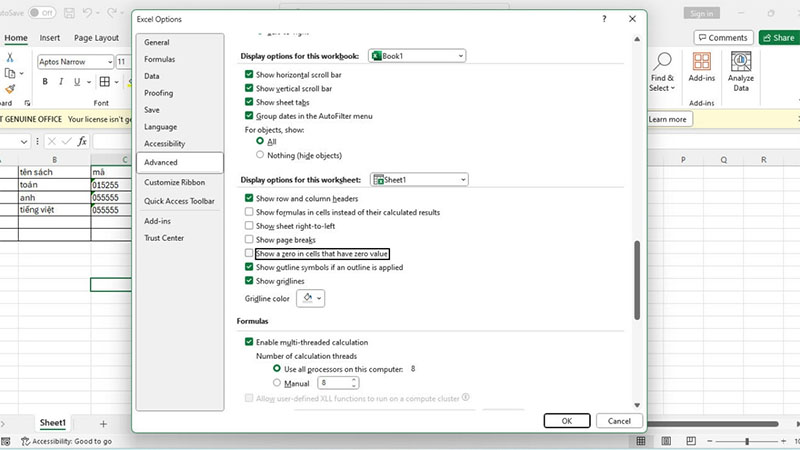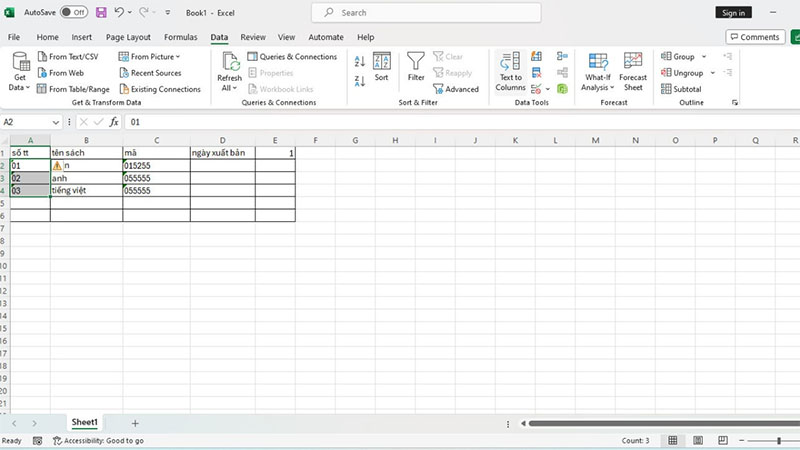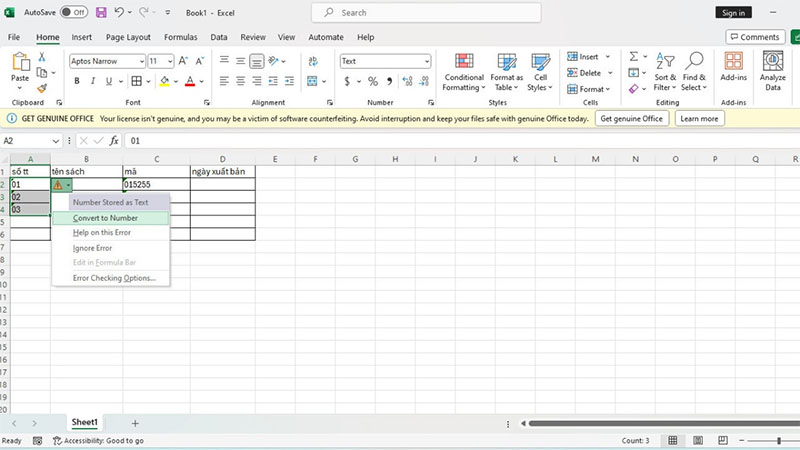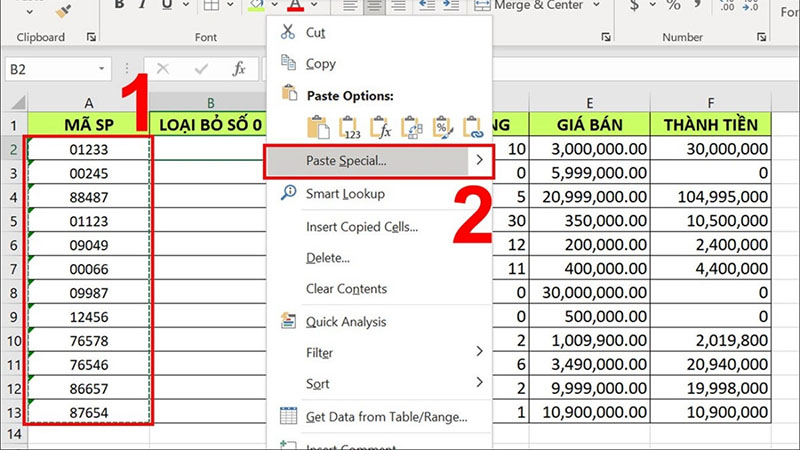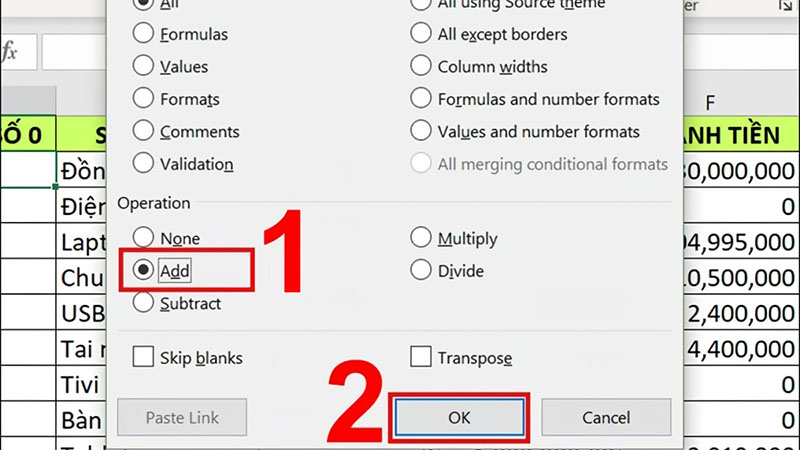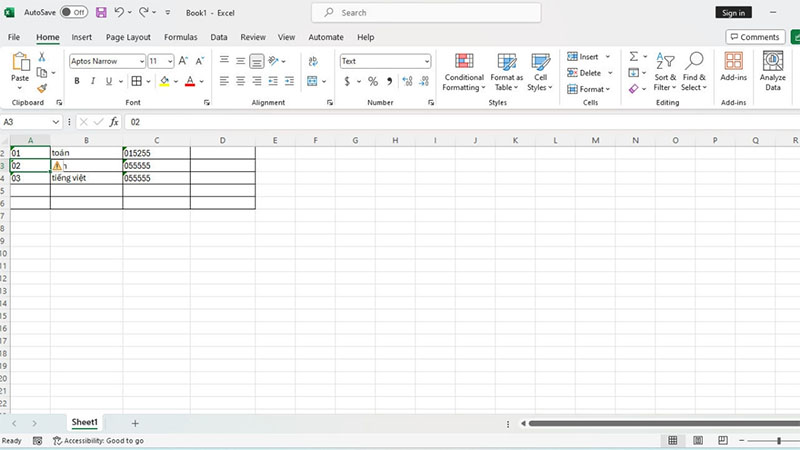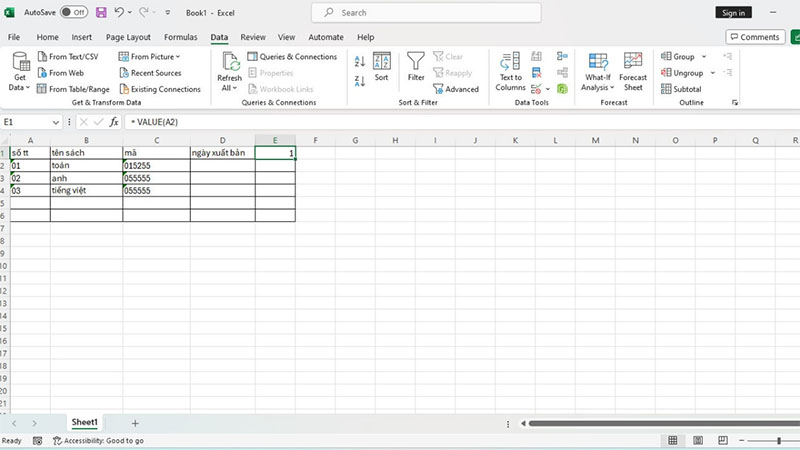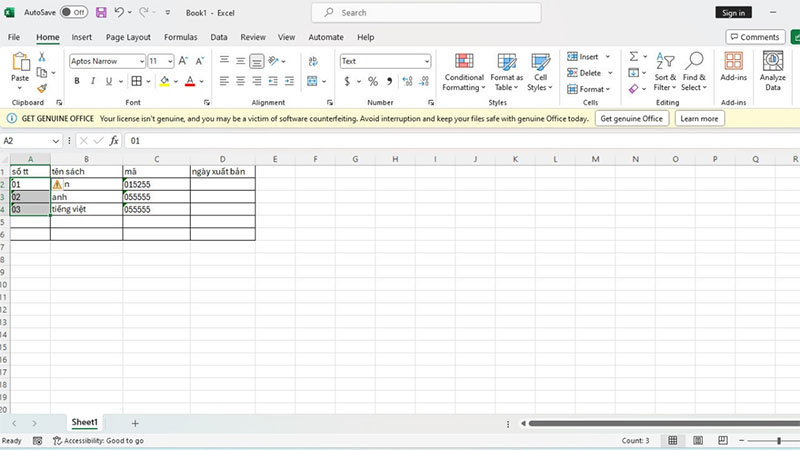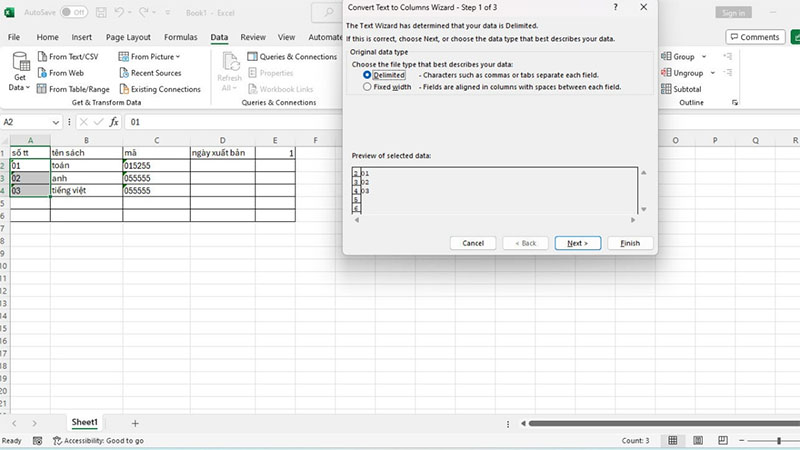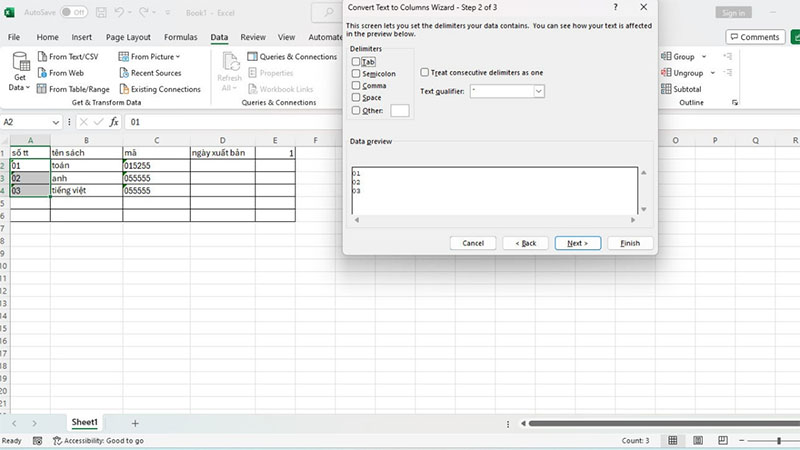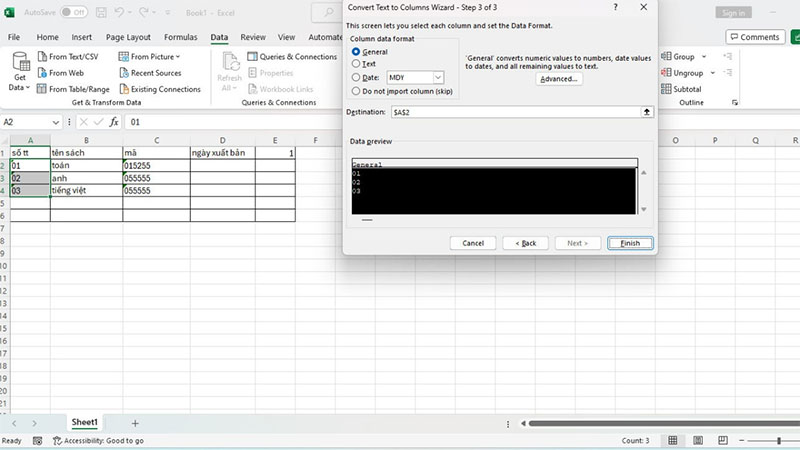Trong quá trình nhập liệu vào Excel, đôi khi các ô có thể được định dạng sao cho chúng thêm chữ số 0 ở đầu. Để giảm sự rườm rà trong bảng dữ liệu và thuận tiện hơn khi làm việc với các công thức Excel, bạn có thể ẩn đi các chữ số 0 này. Trong bài viết sau đây, Minh Đức PC sẽ cung cấp Hướng Dẫn Cách Ẩn Số 0 Trong Excel đơn giản nhất!
Cách ẩn chữ số 0 trong Excel bằng công cụ Conditional Formatting
Conditional Formatting là một công cụ được thiết kế đặc biệt để tối ưu hóa định dạng của các ô dữ liệu trong Excel, tạo ra sự gọn gàng hơn và giúp người sử dụng nhanh chóng nhận thức thông tin một cách chính xác. Bạn có thể sử dụng tính năng này để ẩn đi các ô chứa chữ số 0 trong công thức, theo hướng dẫn dưới đây:
Bước 1: Mở tệp Excel và chọn vùng dữ liệu chứa các số 0 cần ẩn. Chọn tab Home trên thanh Ribbon và trong mục Styles, chọn Conditional Formatting, sau đó nhấn vào New Rules.
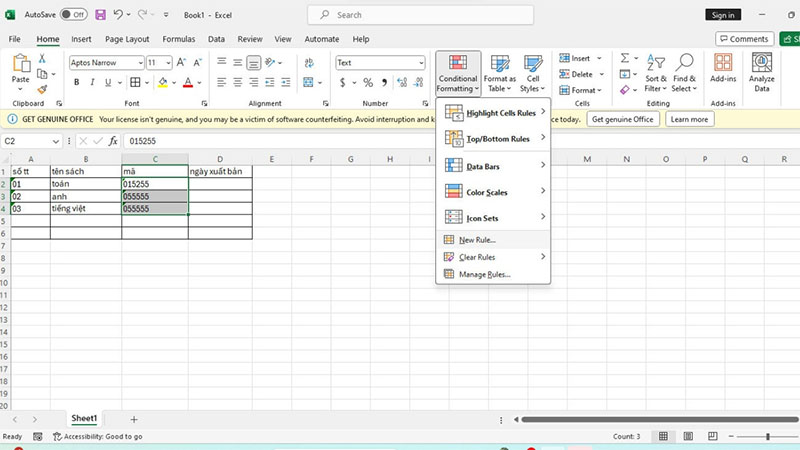
Bước 2: Hộp thoại New Formatting Rule sẽ xuất hiện. Tại phần Select a Rule Type, chọn "Format only cells that contain". Trong ô thứ hai của mục Edit the Rule Description, chọn dòng equal, nhập chữ số 0 vào ô kế và nhấn Format để tiếp tục.
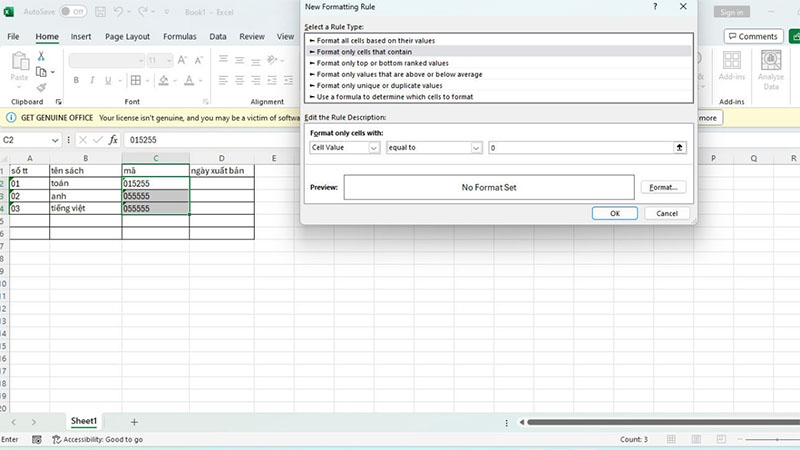
Bước 3: Trong hộp thoại Format Cells, chọn màu trắng trong phần Color và nhấn OK để hoàn tất quá trình ẩn số 0 trong Excel.
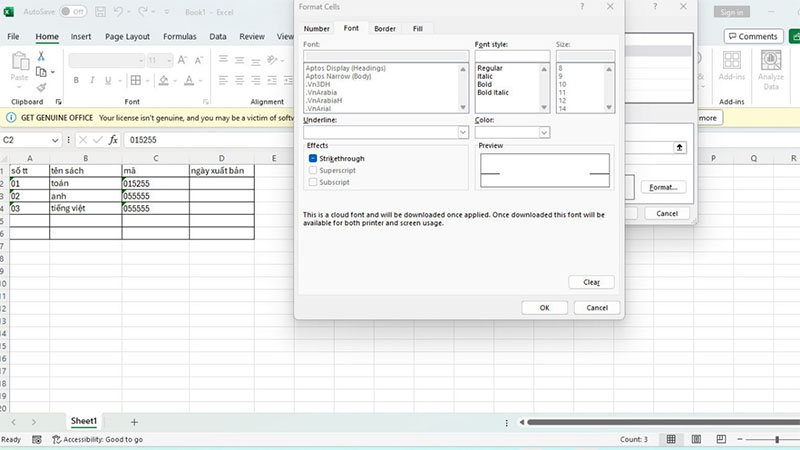
Cách ẩn số 0 trong Excel bằng công cụ Format Cell đơn giản
Format Cell là một hộp thoại tích hợp sẵn trong Excel, được sử dụng để định dạng các vấn đề liên quan đến dữ liệu trong ô, và cung cấp nhiều công cụ đa dạng. Để ẩn số 0 thông qua hộp thoại này, bạn có thể thực hiện theo 3 bước sau:
Bước 1: Mở tệp Excel và bôi đen vùng dữ liệu chứa số 0 cần ẩn. Nhấp chuột phải và chọn Format Cell từ menu tùy chọn.
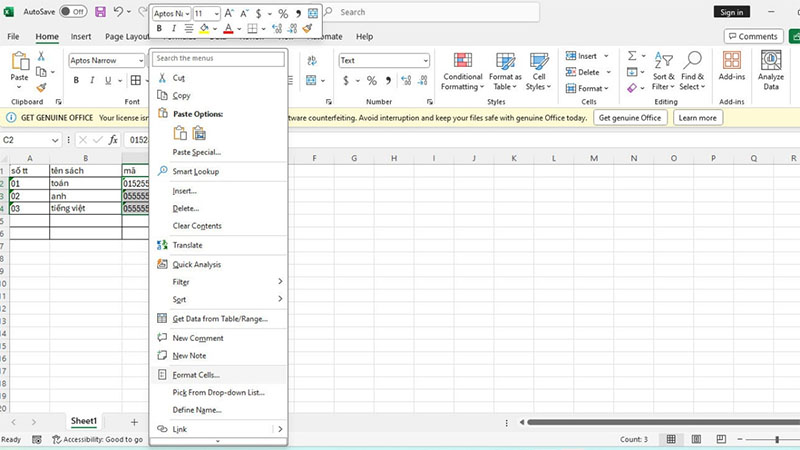
Bước 2: Trong hộp thoại Format Cell, chọn tab Number để tiếp tục cách ẩn số 0 trong Excel bằng công cụ Format Cell.
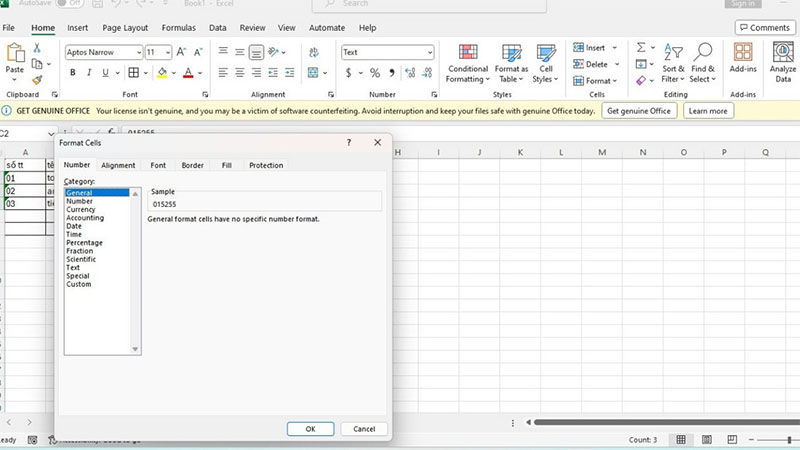
Bước 3: Tại mục Category, chọn dòng Custom. Sau đó, trong ô Type, nhập mã 0;-0;;@ và nhấn OK để hoàn tất quá trình.
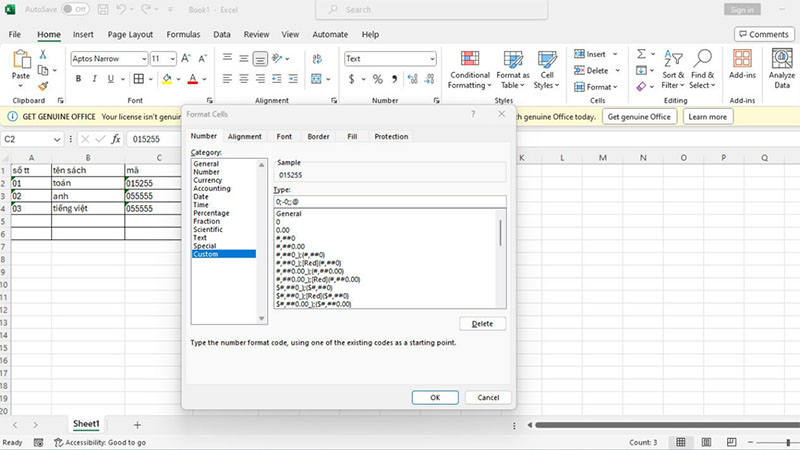
Lưu ý: Để thực hiện cách ẩn số 0 trong Excel một cách thuận tiện, nên sử dụng máy tính xách tay hoặc máy tính để bàn. Các sản phẩm laptop mới thường sẽ được cập nhật với phiên bản mới nhất của Microsoft và Excel.
Cách ẩn số 0 trên Excel ở mục Options nhanh nhất
Mục Options là nơi chứa các lệnh cho phép điều chỉnh một số tùy chọn có sẵn trong Excel, như loại bỏ số 0 khi đánh máy, ẩn số 0, và hiển thị lỗi ngữ pháp. Nếu bạn muốn biết cách ẩn số 0 trong Excel bằng cách sử dụng mục Options, hãy tham khảo hướng dẫn dưới đây:
Bước 1: Mở tệp Excel và chọn tab File trên thanh Ribbon.
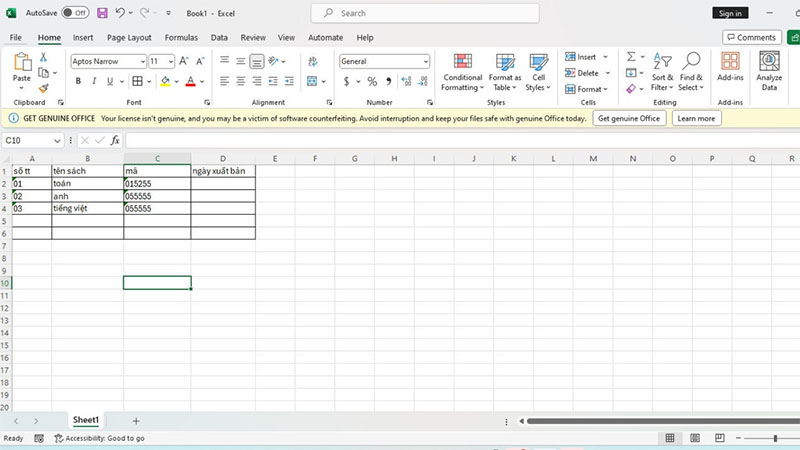
Bước 2: Nhấp vào mục Options ở cột bên trái.
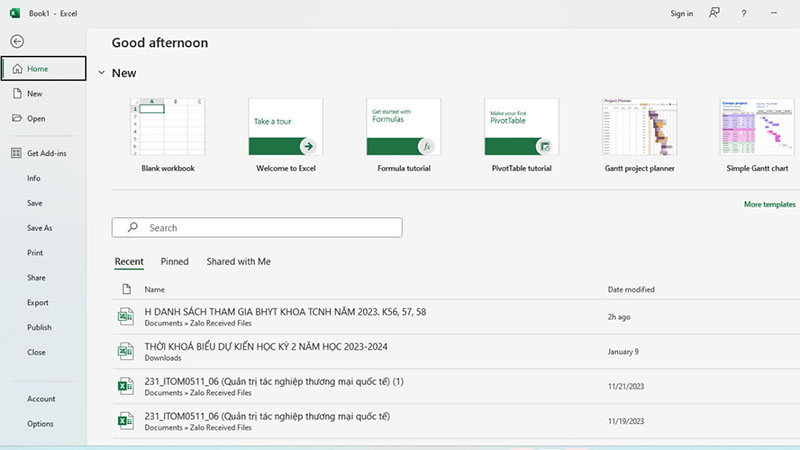
Bước 3: Trong hộp thoại Excel Options, chọn dòng Advanced. Sau đó, cuộn xuống phần Display options for this worksheet. Bỏ dấu tích tại dòng “Show a zero in cells that have zero value”. Sau khi hoàn tất, chữ số 0 trong công thức sẽ được ẩn đi, và bạn đã hoàn thành quá trình ẩn số 0 trong Excel thông qua mục Options.
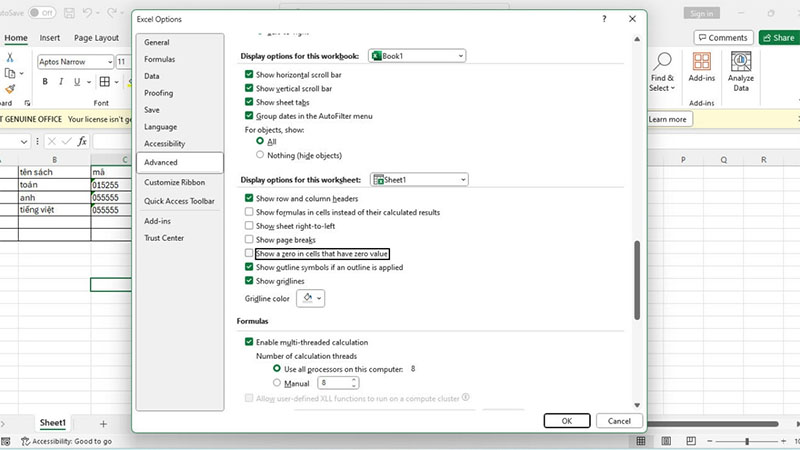
Hướng dẫn ẩn chữ số 0 ở đầu ô trong trình ứng dụng Excel
Với các cột đầu tiên, việc ẩn chữ số 0 trong công thức Excel sẽ thực hiện khác biệt so với các ô khác trong một bảng tính. Trong phần dưới đây, Minh Đức PC sẽ cung cấp hướng dẫn chi tiết về 4 phương pháp lược bỏ số 0 ở đầu ô trong trang tính Excel:
Ần số 0 đầu ô Excel với Error Checking Option
Error Checking Option là một công cụ tích hợp sẵn trong Excel, giúp người dùng phát hiện lỗi giá trị trong quá trình đánh máy hoặc nhập hàm. Không chỉ giúp phát hiện lỗi, tính năng này còn hỗ trợ sửa một số lỗi cụ thể, ví dụ như cách ẩn số 0 trong Excel. Cách thực hiện bao gồm:
Bước 1: Mở tệp Excel và bôi đen toàn bộ vùng dữ liệu chứa chữ số 0 cần ẩn.
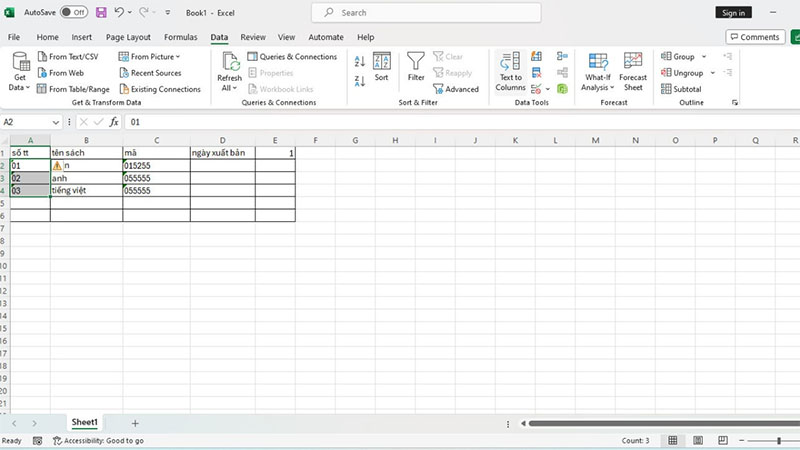
Bước 2: Nhấn vào biểu tượng dấu chấm than màu vàng ở cạnh vùng dữ liệu đã chọn. Tiếp theo, chọn Convert to Number để hoàn tất quá trình.
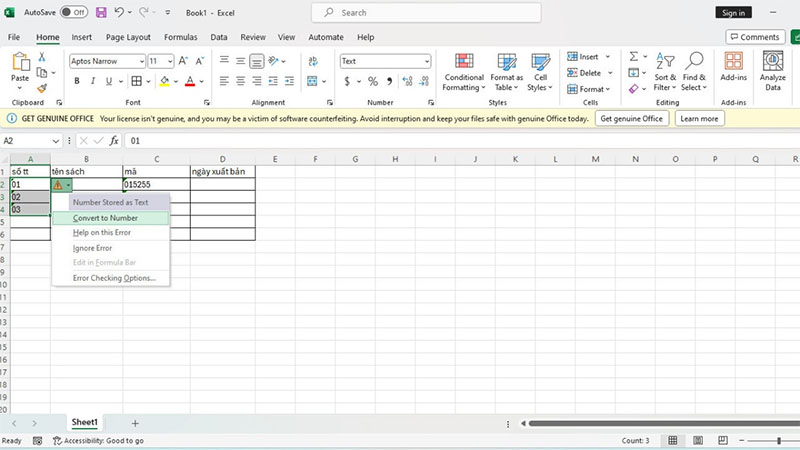
Ần số 0 đầu ô Excel bằng cách sử dụng Paste Special
Sử dụng Paste Special để loại bỏ số 0 trong quá trình nhập dữ liệu vào trang tính Excel là một phương pháp được nhiều người ưa chuộng do tính nhanh gọn và tiện lợi. Dưới đây, Minh Đức PC sẽ cung cấp hướng dẫn chi tiết về cách sử dụng lệnh này để loại bỏ số 0 từ các ô:
Bước 1: Trong Excel, chọn vùng dữ liệu hoặc công thức có chứa chữ số 0 cần ẩn. Sau đó, chuột phải và chọn Paste Special.
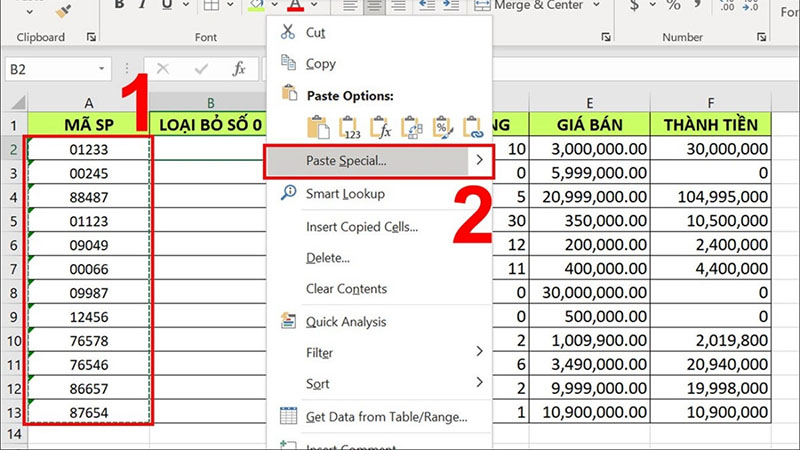
Bước 2: Trong hộp thoại Paste Special hiển thị, trong mục Operation, tích chọn vào dòng Add và nhấn OK.
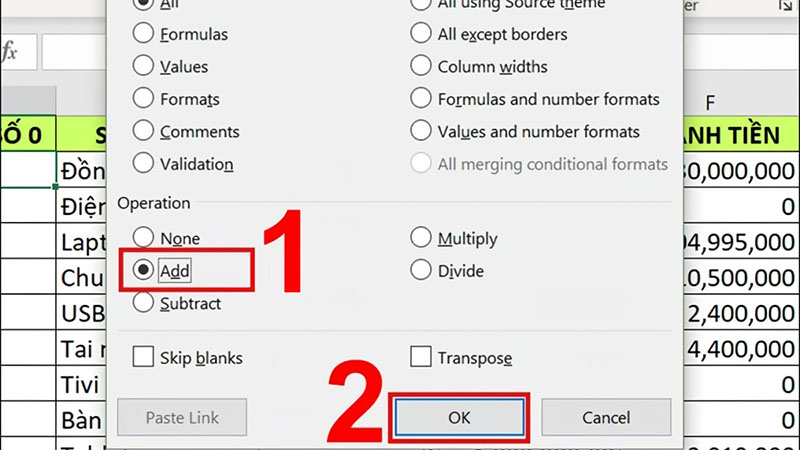
Ần số 0 đầu ô Excel bằng hàm VALUE
Hàm VALUE là một đặc trưng quan trọng của Excel, cung cấp sự hỗ trợ cho người dùng trong việc thực hiện nhiều định dạng và công thức đa dạng khi làm việc với bảng tính. Dưới đây là hướng dẫn chi tiết về cách ẩn số 0 trong Excel bằng hàm VALUE, giúp bạn dễ dàng loại bỏ chữ số 0 từ công thức trong ô dữ liệu:
Bước 1: Mở tệp Excel chứa bảng tính có chứa chữ số 0 cần ẩn.
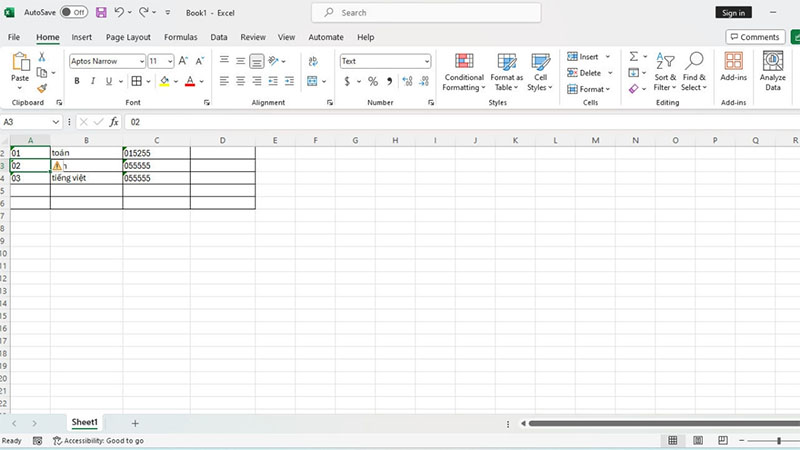
Bước 2: Chọn một ô bất kỳ trong bảng tính. Gõ công thức = VALUE(ô chứa số 0 cần ẩn) vào thanh nhập dữ liệu. Sau đó, kết quả đã được loại bỏ chữ số 0 sẽ hiển thị tại ô chứa công thức vừa nhập.
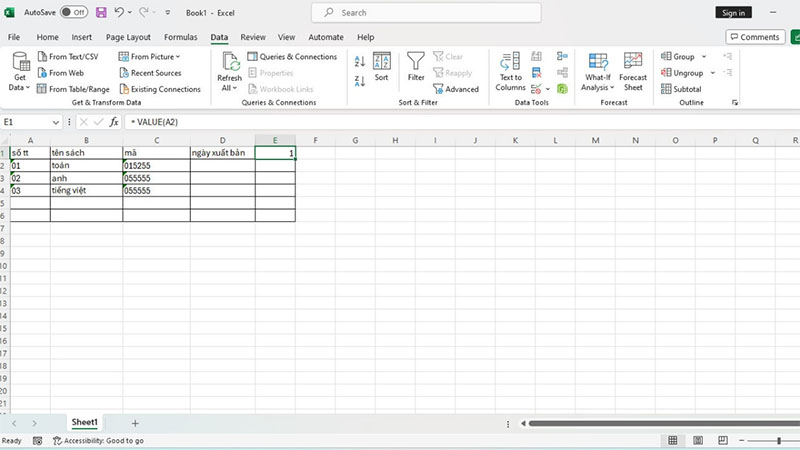
Ẩn số 0 đầu ô Excel bằng công cụ nhanh Text to Column
Text to Columns là một công cụ được thiết kế đặc biệt để hỗ trợ định dạng dữ liệu trong cột tính Excel, bao gồm việc tách dữ liệu và loại bỏ số 0. Để ẩn chữ số 0 ở đầu ô Excel một cách nhanh chóng, bạn có thể sử dụng Text to Columns với 4 bước hướng dẫn như sau:
Bước 1: Mở tệp Excel và bôi đen vùng dữ liệu chứa chữ số 0 cần ẩn. Chọn thẻ Data trên thanh công cụ Ribbon. Trong mục Data Tools, chọn Text to Columns để mở hộp thoại và thực hiện việc ẩn chữ số 0 trong công thức Excel.
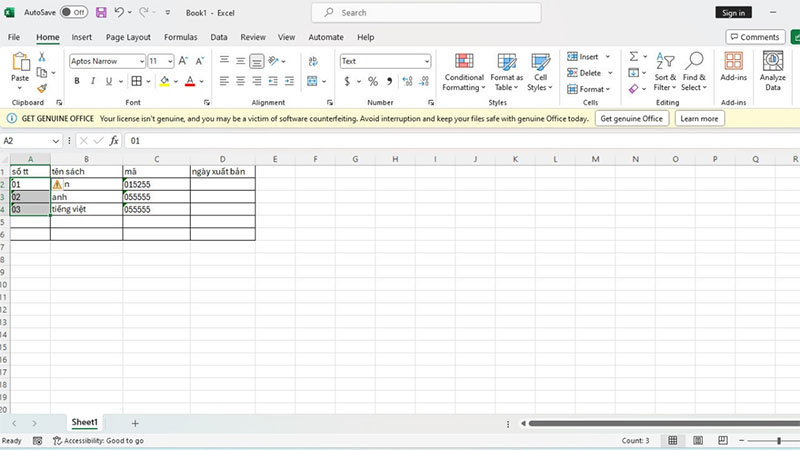
Bước 2: Giao diện Convert Text to Columns Wizard - Step 1 of 3 sẽ xuất hiện. Chọn Delimited ở mục Original Data Type và nhấn Next.
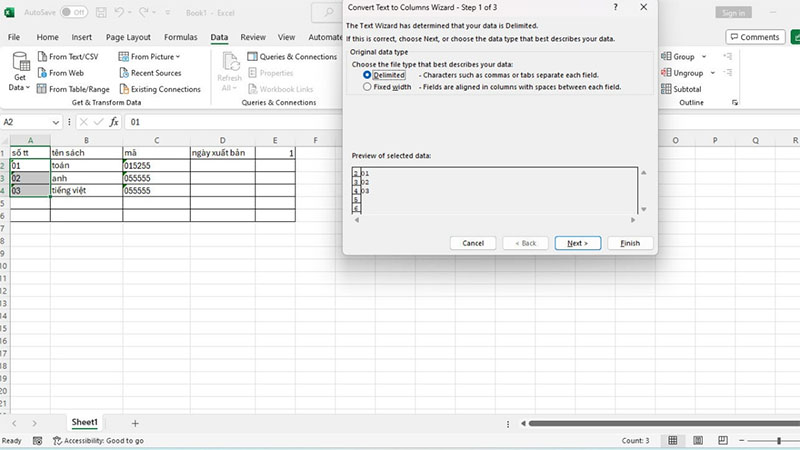
Bước 3: Trong cửa sổ tiếp theo, tại mục Delimiters, bỏ tích chọn ở tất cả các dòng. Nhấn Next để tiếp tục.
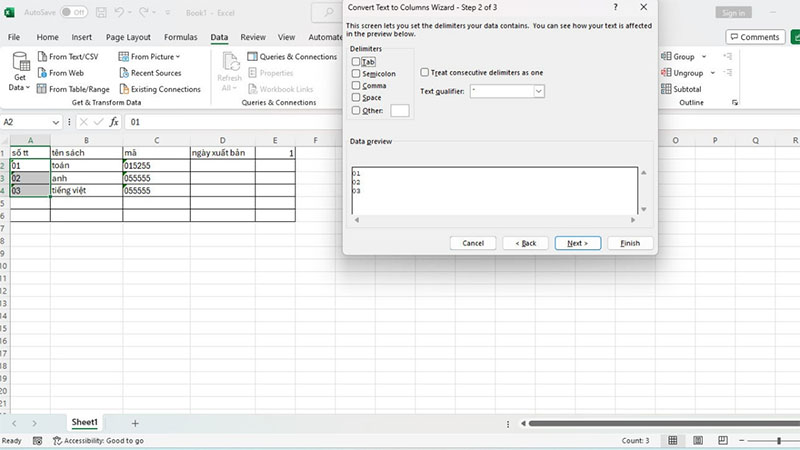
Bước 4: Trong giao diện tiếp theo của Convert Text to Columns Wizard - Step 1 of 3, nhập vùng hiển thị kết quả ẩn số 0 tại mục Destination. Sau đó, bấm vào Finish để hoàn thành.
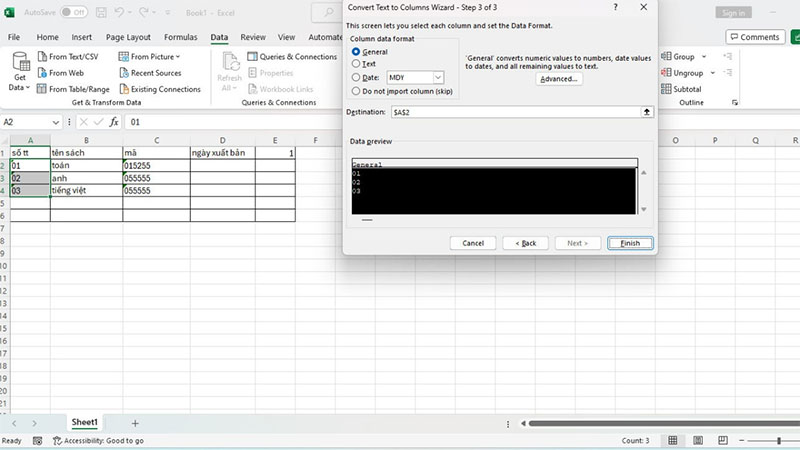
Đây là hướng dẫn chi tiết từ Minh Đức PC giúp bạn dễ dàng ẩn chữ số 0 trong công thức Excel. Đừng quên theo dõi những bài viết sắp tới trên trang Minh Đức PC để cập nhật thêm nhiều mẹo hay với phần mềm Excel và các ứng dụng Microsoft khác!