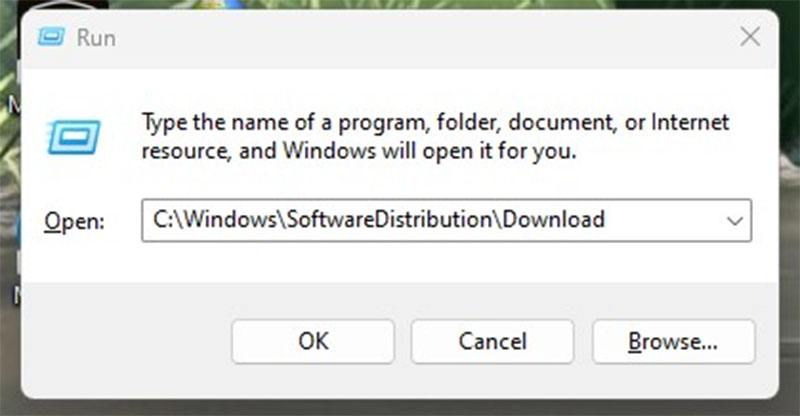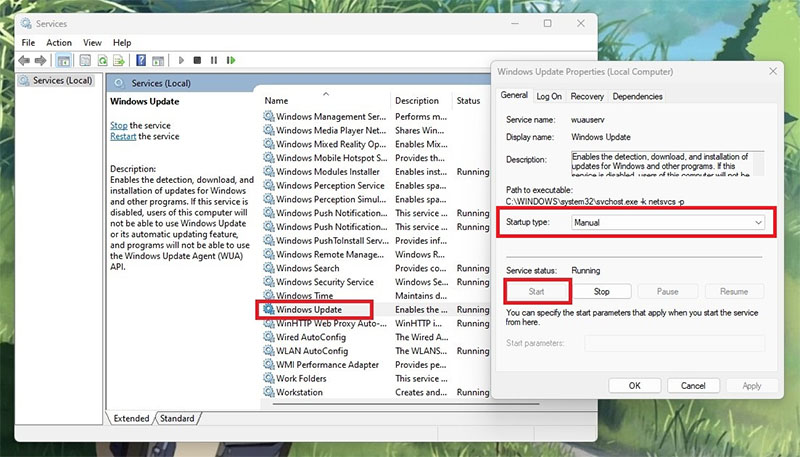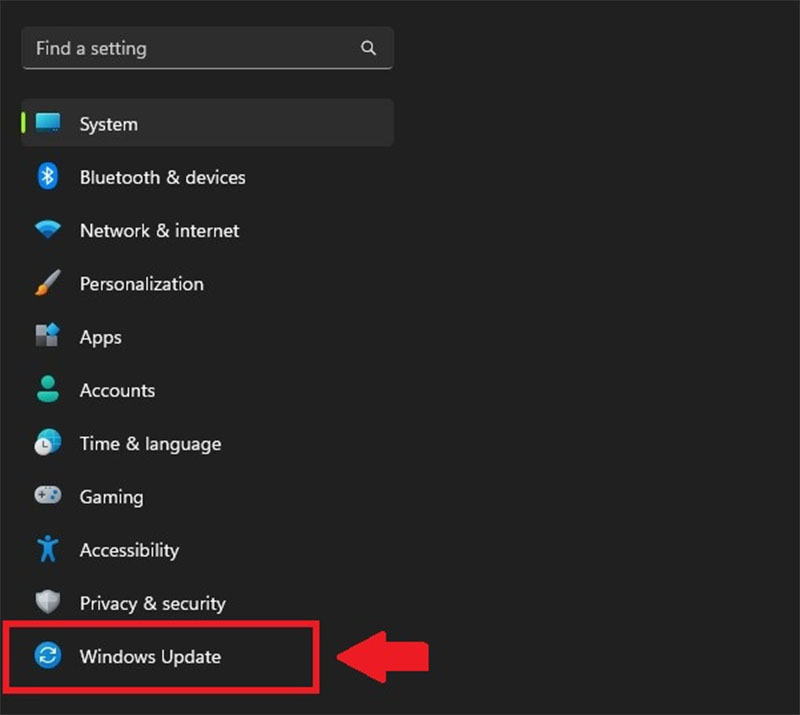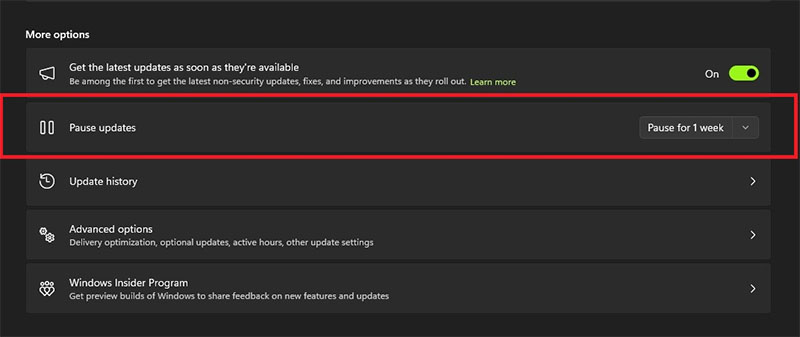Cập nhật Windows 11 không quá phức tạp vì quá trình này đã được thiết kế để thuận tiện cho người dùng. Tuy nhiên, không phải lúc nào cũng suôn sẻ và có thể gặp phải một số vấn đề trong quá trình này. Trong bài viết này, chúng ta sẽ tìm hiểu cách khắc phục Lỗi Windows 11 Không Update Được Thường Gặp, cách sửa lỗi khi cài đặt các bản cập nhật thất bại, và cách đảm bảo bạn không bỏ lỡ các bản cập nhật quan trọng.
TOP 4 lỗi windows 11 không update được thường gặp và cách khắc phục
Lỗi không update bản cập nhật
Không thể cài đặt bất kỳ bản cập nhật nào trên Windows 11 sau khi Windows Update đã "bỏ lỡ" một bản cập nhật trong một ngày vì các vấn đề như kết nối Internet hoặc lỗi hệ thống treo.
+ Cách khắc phục lỗi:
- Bước 1: Nhấn tổ hợp phím Windows + R để mở hộp thoại Run.
- Bước 2: Nhập “C:\Windows\SoftwareDistribution\Download” vào hộp thoại Run và nhấn Enter hoặc click OK.
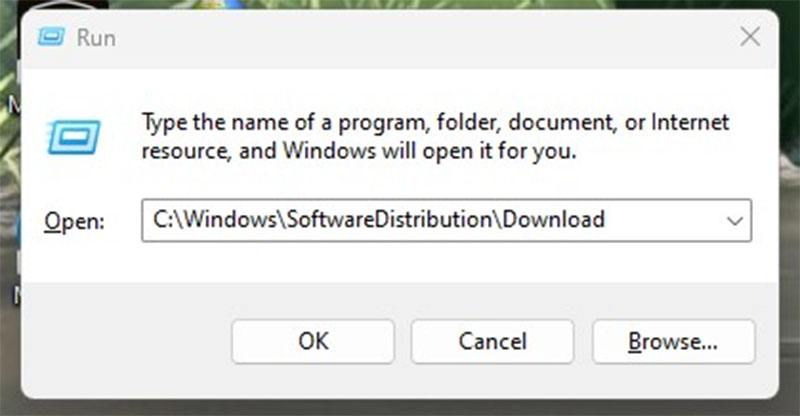
- Bước 3: Một cửa sổ Download sẽ xuất hiện. Tại đây, bạn hãy chọn và xóa toàn bộ các tập tin và thư mục trong đó. Nếu không thể xóa được các tập tin và thư mục, hãy khởi động lại Windows vào chế độ Safe Mode và sau đó thử xóa chúng một lần nữa.
- Bước 4: Sau khi đã xóa các tập tin và thư mục, khởi động lại máy tính và thử chạy Windows Update một lần nữa.
Lỗi tắt tính năng Windows Update
Nếu bạn tắt tính năng Update trên Windows 11, bạn sẽ không thể truy cập vào cửa hàng Store của Microsoft. Để kiểm tra xem tính năng này có bị vô hiệu hóa hay không, làm theo hướng dẫn sau đây:
- Bước 1: Mở hộp thoại Run (Windows + R).
- Bước 2: Nhập lệnh "services.msc" và nhấn Enter để mở cửa sổ Services.
- Bước 3: Tìm và nhấp đúp vào dịch vụ "Windows Update".
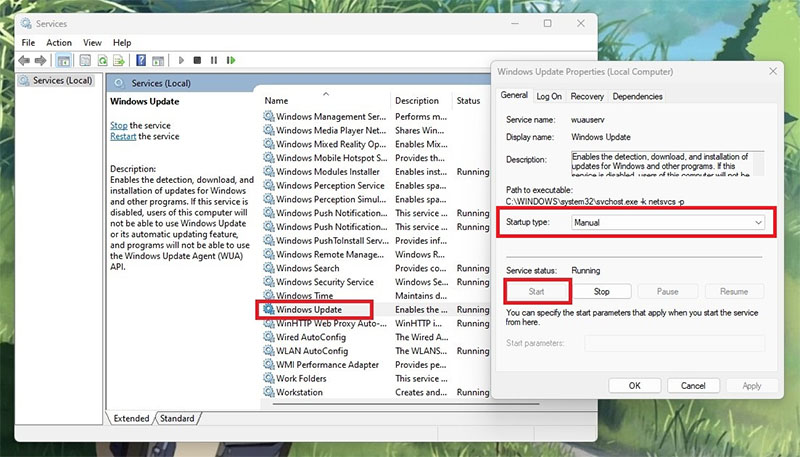
Thực hiện các bước sau đây:
- Bước 1: Chọn tab "General" (chung) và chọn "Automatic" hoặc "Manual" cho mục "Startup type" (loại khởi động).
- Bước 2: Nếu nút "Start" (Bắt đầu) không thể nhấp được (mờ đi), điều đó có nghĩa là dịch vụ đã đang chạy.
Điều này sẽ giúp bạn kiểm tra và cấu hình lại tính năng Windows Update trên hệ điều hành Windows 11 để đảm bảo các tính năng liên quan hoạt động bình thường.
Công cụ fix lỗi khi sử dụng windows 10
Đối với người sử dụng, đặc biệt là những người không có kinh nghiệm về máy tính, công cụ sửa lỗi này thực sự hữu ích. Hãy làm theo các bước sau để sử dụng công cụ này:
- Bước 1: Nhấn tổ hợp phím Windows + X.
- Bước 2: Chọn "Settings".
- Bước 3: Chọn "System".
- Bước 4: Chọn "Troubleshoot" (Khắc phục sự cố).
- Bước 5: Chọn "Other troubleshooters" (Các công cụ khắc phục sự cố khác).
- Bước 6: Tại mục "Windows Update", nhấn vào nút "Run" để hệ thống bắt đầu kiểm tra và sửa lỗi.
Kiểm tra tính năng Pause updates đã được tắt
Tương tự như Windows 10, Windows 11 cũng có tính năng Pause Updates để ngưng tạm thời các cập nhật. Để kiểm tra tính năng này có được kích hoạt hay không và nếu có thì tắt nó đi để tránh gặp phải vấn đề cập nhật không thành công, bạn có thể làm theo các bước sau:
- Nhấn nút Start và chọn "Settings". Hoặc bạn có thể nhấn tổ hợp phím Windows + X và chọn "Settings". Cửa sổ Settings sẽ hiển thị, từ đó chọn "Windows Update" như trong hình dưới đây.
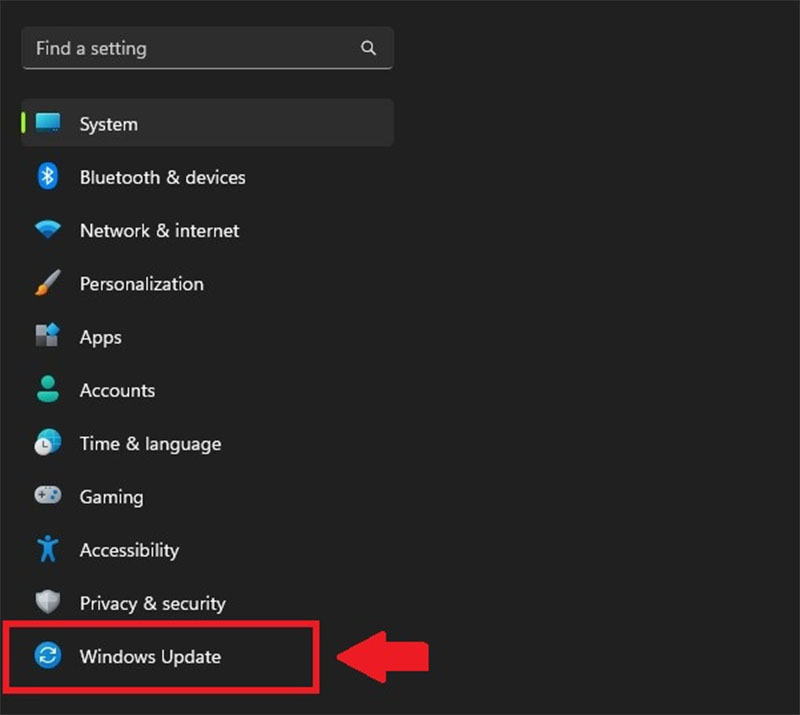
- Tại đây, nếu bạn thấy mục "Pause updates" hiển thị như trong hình bên dưới, tức là tính năng tạm dừng cập nhật đang bị tắt. Nếu không thấy như vậy, hãy điều chỉnh để bật tính năng này nhé.
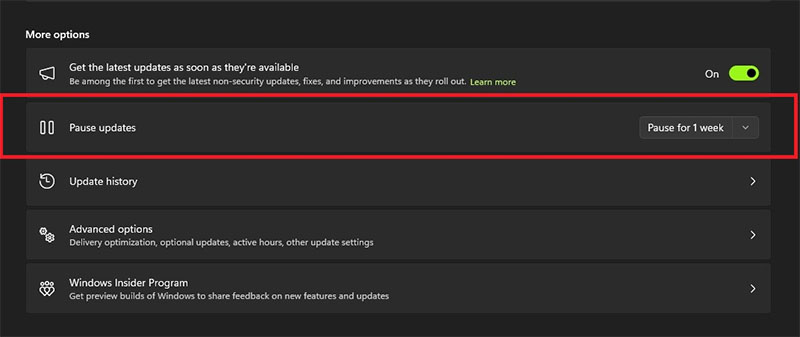
Một số lưu ý khi update windows 11
Khi cập nhật Windows 11, có một số lưu ý quan trọng mà bạn nên nhớ để đảm bảo quá trình cập nhật diễn ra một cách suôn sẻ và an toàn:
- Sao lưu dữ liệu quan trọng: Trước khi bắt đầu cập nhật, hãy đảm bảo sao lưu các tập tin quan trọng, hình ảnh, video và tài liệu khác. Điều này giúp bạn tránh mất mát dữ liệu trong trường hợp có sự cố xảy ra trong quá trình cập nhật.
- Đảm bảo không có ứng dụng chạy ngầm: Đóng tất cả các ứng dụng và chương trình đang chạy trước khi bắt đầu cập nhật. Việc này giúp cho quá trình cập nhật diễn ra nhanh chóng và tránh gặp các vấn đề không mong muốn.
- Kiểm tra không gian trống đĩa cứng: Đảm bảo máy tính có đủ không gian trống để cài đặt các bản cập nhật mới. Nếu không, hệ điều hành có thể gặp khó khăn trong quá trình cập nhật và có thể dẫn đến lỗi.
- Kết nối Internet ổn định: Đảm bảo máy tính được kết nối Internet ổn định trong suốt quá trình cập nhật. Nếu mất kết nối Internet giữa chừng, quá trình cập nhật có thể bị gián đoạn và dẫn đến lỗi.
- Kiểm tra cấu hình hệ thống: Xác định rằng cấu hình của máy tính đáp ứng yêu cầu tối thiểu để cài đặt Windows 11. Nếu không, có thể gặp phải hiện tượng máy tính chậm hoặc không tương thích với hệ điều hành mới.
- Theo dõi tiến trình cập nhật: Sau khi bắt đầu cập nhật, hãy để máy tính hoàn thành quá trình một cách tự nhiên. Tránh tắt nguồn hoặc can thiệp vào quá trình này trừ khi cần thiết để tránh gây ra lỗi hệ thống.
Dưới đây là các phương pháp khắc phục lỗi không thể cập nhật Windows 11 mà chúng tôi đã cung cấp. Chúng tôi hy vọng rằng những hướng dẫn này sẽ giúp bạn giải quyết vấn đề một cách dễ dàng nhất. Nếu bạn có câu hỏi hay cần hỗ trợ thêm, vui lòng để lại comment phía dưới hoặc liên hệ trực tiếp với Minh Đức PC để được hỗ trợ nhanh chóng.