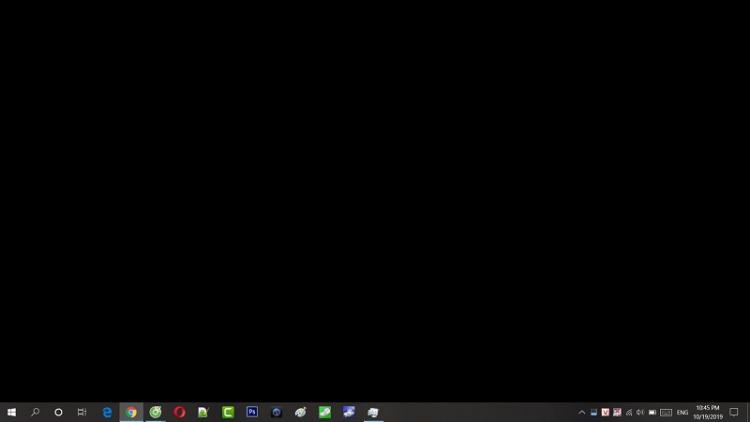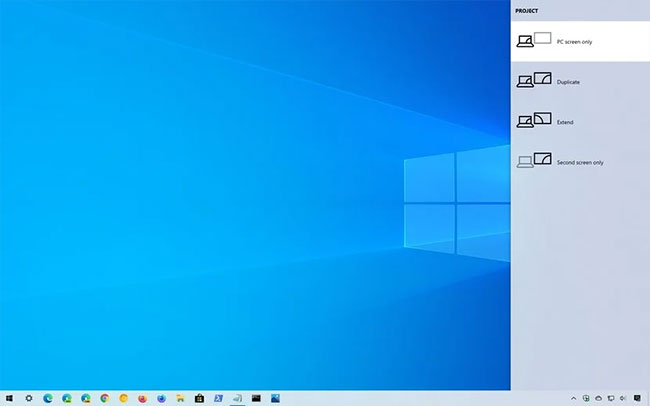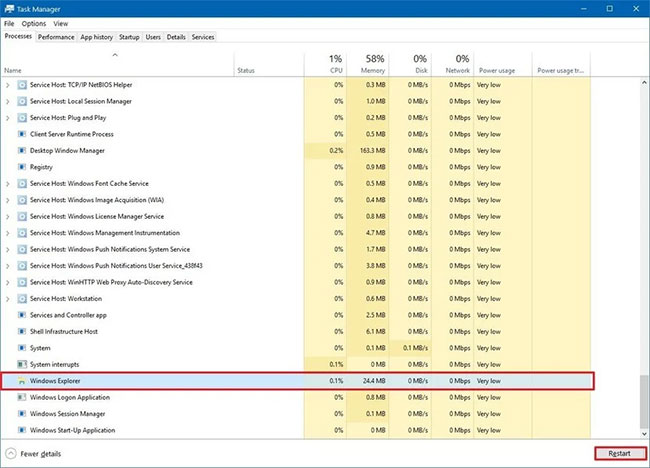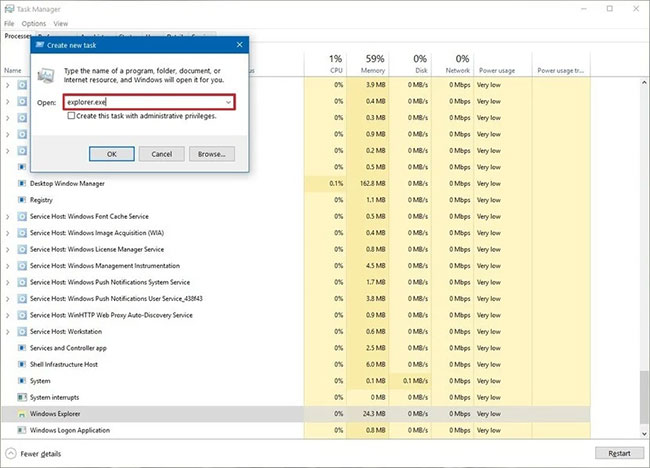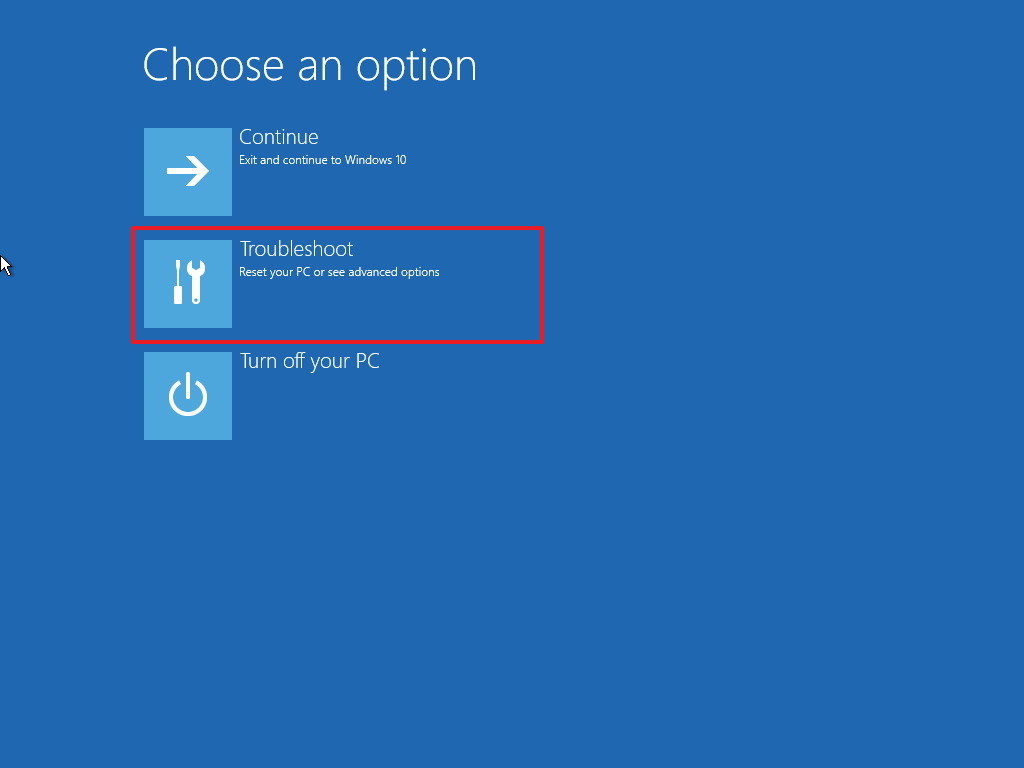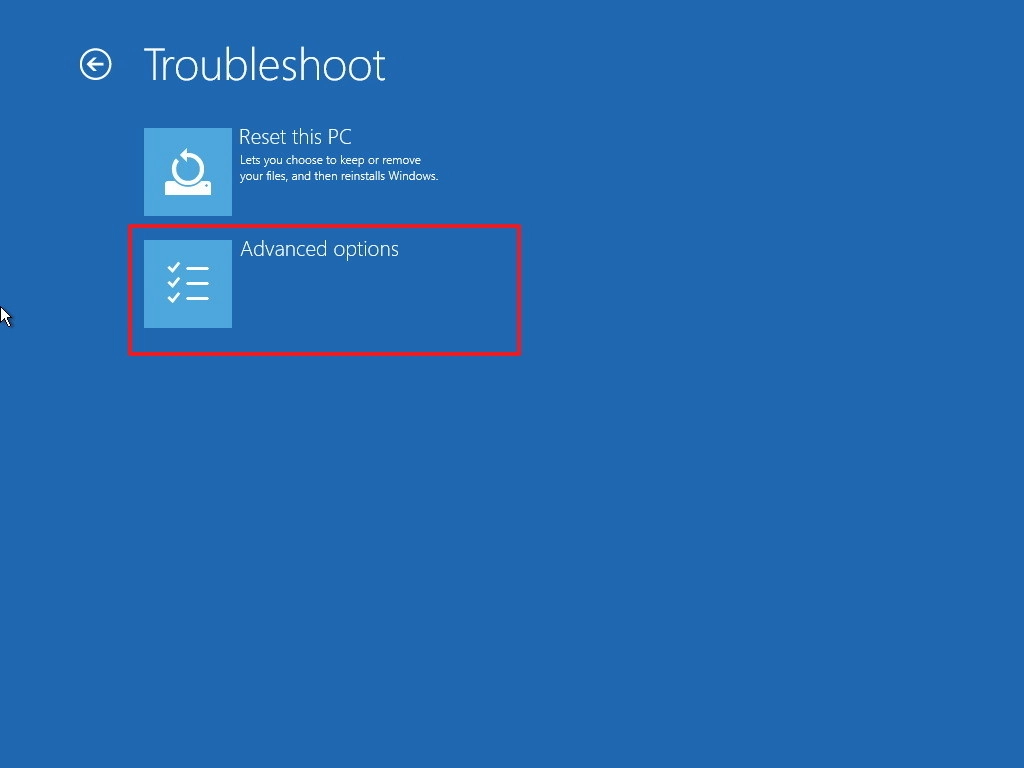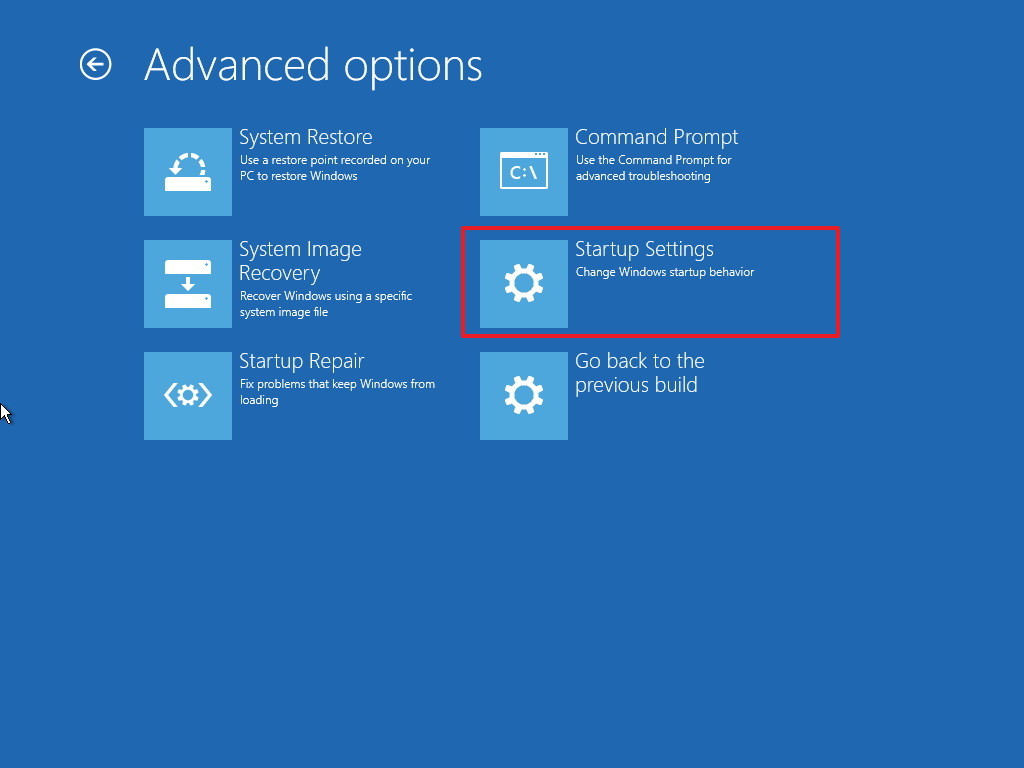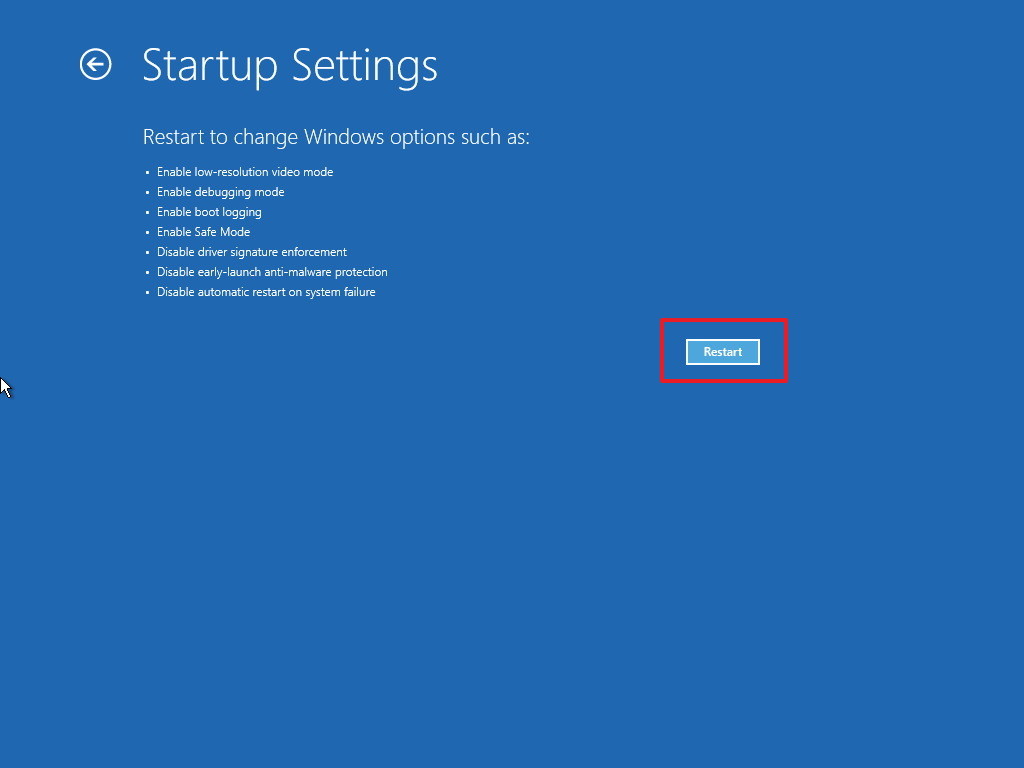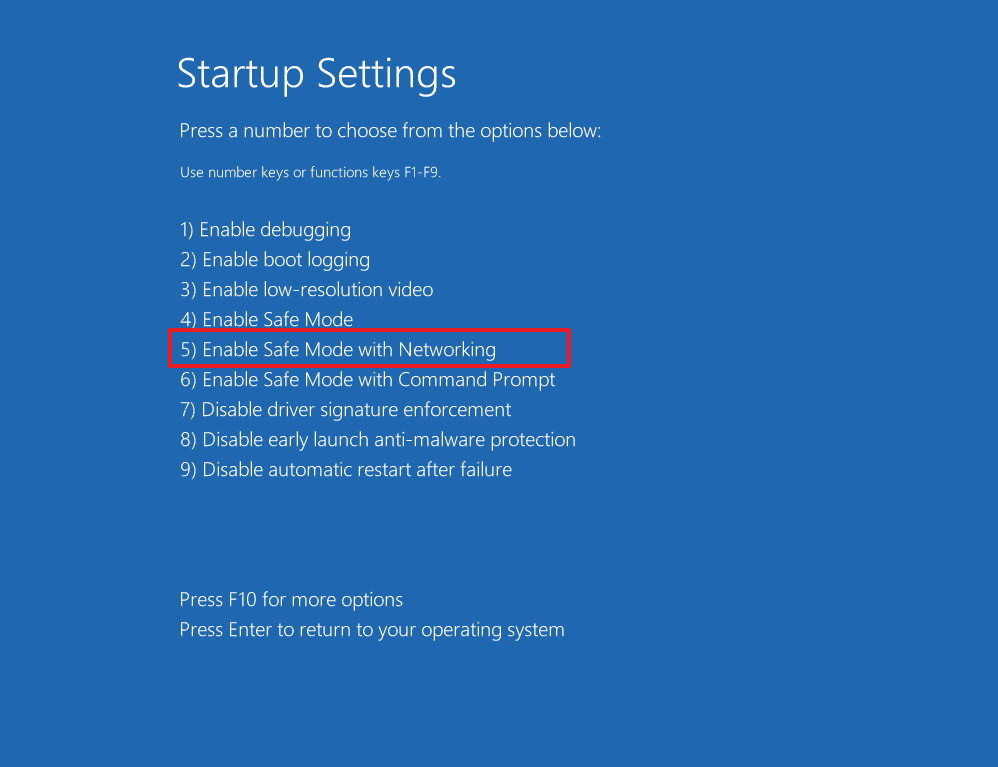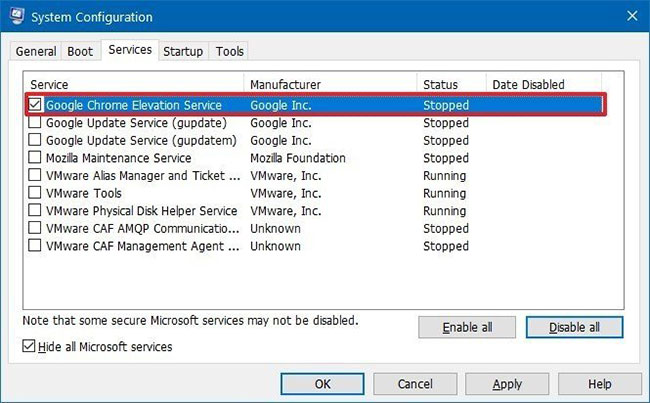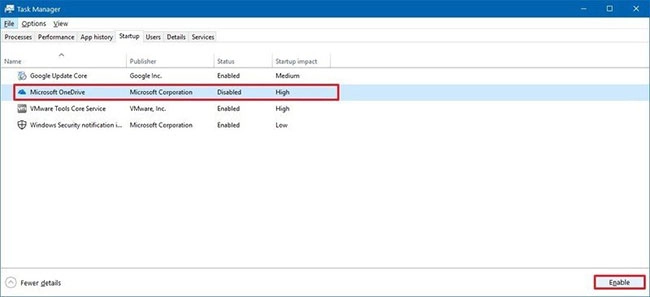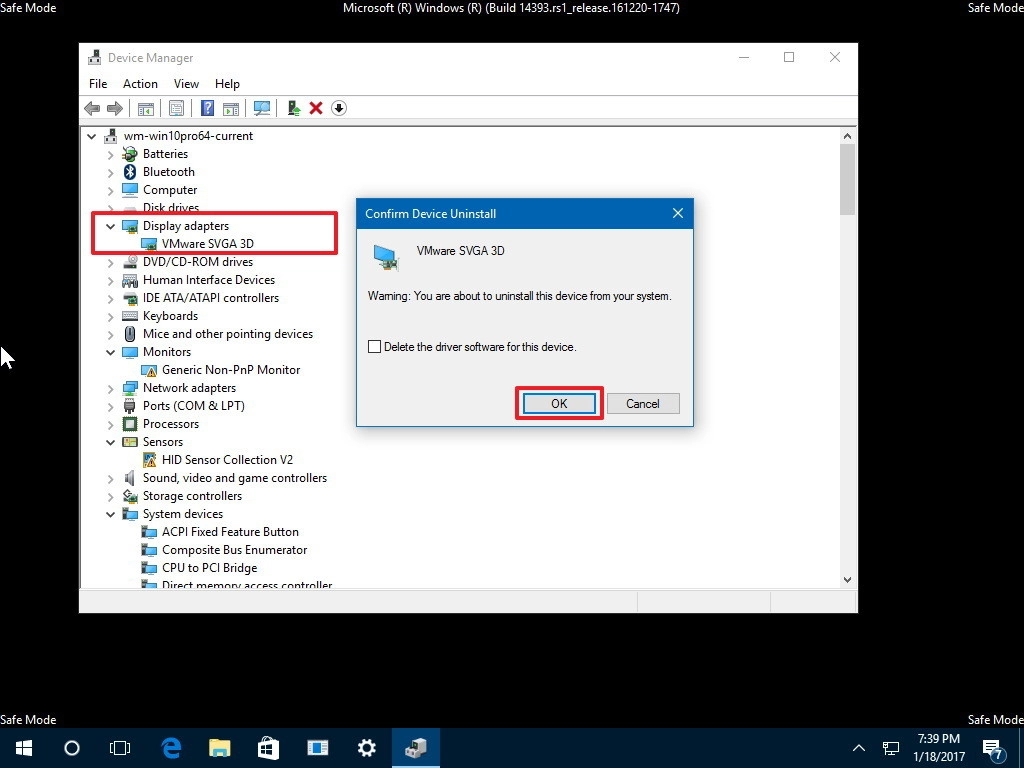Màn hình đen trên máy tính Windows 10 là một trong những vấn đề thường gặp và gây khó chịu cho người dùng. Với một số người, màn hình đen có thể chỉ xảy ra một vài giây và sau đó hệ thống sẽ hoạt động bình thường. Nhưng đối với một số khác, màn hình đen có thể kéo dài và không có dấu hiệu gì để xác định nguyên nhân. Việc sửa lỗi màn hình đen trên máy tính Windows 10 là vô cùng quan trọng để đảm bảo máy tính hoạt động ổn định và hiệu quả.
Trong bài viết này, Minh Đức PC sẽ đưa ra các nguyên nhân phổ biến dẫn đến lỗi này và các phương pháp để khắc phục triệt để vấn đề này.

Các biểu hiện màn hình đen trên máy tính Windows 10
Tùy thuộc vào nguyên nhân gây ra lỗi màn hình đen, bạn có thể gặp phải một hoặc nhiều trong số các biểu hiện sau đây:
- Màn hình đen trên Windows 10 sau khi đăng nhập
- Không thể khởi động Windows 10, màn hình đen
- Lỗi màn hình đen trên Windows 10 khi chơi game hoặc sử dụng phần mềm
- Máy tính bị đen màn hình không lên
- Màn hình đen xuất hiện khi khởi động hoặc khởi động lại máy tính.
- Màn hình tối đen Không thể truy cập bất kỳ ứng dụng hoặc tệp nào trên máy tính .
- Màn hình bị lỗi đen xì trong khi chuột và bàn phím không hoạt động.
- Âm thanh vẫn hoạt động bình thường nhưng màn hình bị đen.
- Nếu bạn sử dụng nhiều màn hình, các màn hình khác vẫn hoạt động bình thường, chỉ có màn hình đang bị đen.
- Máy tính vẫn hoạt động nhưng không hiển thị bất kỳ thông tin nào trên màn hình.
- Màn hình đen chỉ xuất hiện khi đang chạy một số ứng dụng hoặc trò chơi.
- Màn hình đen xuất hiện khi bạn cắm hoặc rút bất kỳ thiết bị ngoại vi nào như đầu đọc thẻ nhớ, ổ đĩa CD/DVD, USB hoặc thiết bị âm thanh.
- Màn hình đen xuất hiện khi bạn thực hiện cập nhật hoặc nâng cấp hệ thống.
- Màn hình đen chỉ xuất hiện khi bạn kết nối với một mạng nào đó.
- Màn hình đen xuất hiện sau khi bạn khởi động máy tính từ chế độ ngủ hoặc chế độ chờ.
- Màn hình đen xuất hiện khi bạn khởi động máy tính từ chế độ an toàn.
- Màn hình đen xuất hiện khi bạn cố gắng khởi động máy tính bằng USB hoặc đĩa CD/DVD bootable.
- Màn hình đen chỉ xuất hiện khi bạn thực hiện một số thao tác cụ thể trên máy tính.
- Màn hình đen chỉ xuất hiện khi bạn đang chạy một ứng dụng đòi hỏi nhiều tài nguyên hệ thống.
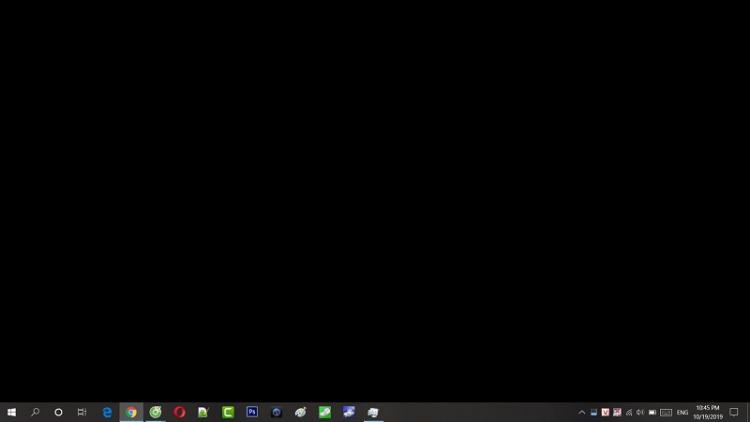
Nguyên nhân và các lý do dẫn đến màn hình đen trên máy tính Windows 10
Các nguyên nhân phổ biến dẫn đến lỗi màn hình bị đen có thể do lỗi hệ thống, lỗi sau khi cập nhật, lỗi do phần cứng, lỗi do virus ..vv. Cụ thể như sau:
Hệ thống lỗi:
Một trong những nguyên nhân chính dẫn đến màn hình đen trên Windows 10 là hệ thống lỗi. Điều này có thể xảy ra khi bạn cài đặt các bản cập nhật hệ thống mới nhất hoặc khi hệ thống của bạn gặp sự cố.
Cập nhật driver hỏng:
Ngoài ra, cập nhật driver hỏng cũng là một nguyên nhân khác dẫn đến màn hình đen trên Windows 10. Các trình điều khiển (driver) là các chương trình giúp máy tính kết nối với các thiết bị ngoại vi như bàn phím, chuột hoặc màn hình. Nếu các driver này bị hỏng hoặc bị lỗi, nó có thể dẫn đến màn hình đen trên Windows 10. Để khắc phục vấn đề này, bạn có thể cập nhật lại driver cho thiết bị tương ứng.
Virus:
Virus và phần mềm độc hại có thể xâm nhập vào máy tính của bạn và gây ra các vấn đề khác nhau, bao gồm màn hình đen. Nếu máy tính của bạn bị nhiễm virus, bạn cần loại bỏ chúng để khắc phục vấn đề màn hình đen. Bạn có thể sử dụng các phần mềm chống virus hoặc quét virus để phát hiện và xóa các phần mềm độc hại.
Vấn đề phần cứng:
Ngoài ra, vấn đề phần cứng cũng là một nguyên nhân phổ biến dẫn đến màn hình đen trên Windows 10. Các vấn đề phần cứng như hỏng ổ cứng, bộ nhớ RAM hoặc card đồ họa cũng có thể gây ra màn hình đen. Để khắc phục vấn đề này, bạn cần kiểm tra phần cứng của máy tính của mình và thay thế các linh kiện bị hỏng nếu cần.
Xung đột phần mềm:
Ngoài các nguyên nhân trên, xung đột phần mềm, sau khi cài đặt Windows 10 hoặc sau khi nâng cấp bios cũng có thể dẫn đến màn hình đen
Cách sửa lỗi màn hình đen trên máy tính Windows 10
Lỗi màn hình đen xuất hiện trong quá trình cài đặt
Trong quá trình cài đặt Windows hoặc các bản cập nhật mới, bạn có thể gặp phải tình trạng màn hình đen khiến cho bạn không thể tiếp tục quá trình cài đặt được. Nhưng đừng lo lắng quá sớm, hãy kiên nhẫn chờ đợi vì có thể quá trình cài đặt đang diễn ra dưới nền.
Tuy nhiên, nếu sau vài giờ chờ đợi mà màn hình vẫn không thể hiện bất kỳ tín hiệu gì, có thể quá trình cài đặt đã bị treo. Khi đó, bạn nên thử tắt máy tính bằng cách nhấn và giữ nút nguồn vài giây hoặc rút sạc và tháo pin ra nếu bạn đang sử dụng laptop.
Sau đó, hãy rút hết các thiết bị không cần thiết đang kết nối với máy tính như ổ cứng ngoài, USB, máy in, điện thoại, game console và màn hình phụ. Nếu có thể, bạn nên tắt Wifi và Bluetooth và chỉ để lại các kết nối cần thiết với máy tính như bàn phím, chuột và màn hình.
Đợi khoảng 60 giây trước khi lắp lại pin và cắm dây nguồn vào và khởi động lại máy tính. Nếu chỉ là một sự cố nhỏ, quá trình cài đặt sẽ tiếp tục và hoàn tất sau khi hiển thị màn hình Desktop Windows 10. Sau đó, bạn có thể kết nối lại các thiết bị bên ngoài và các thiết bị khác.
Tuy nhiên, nếu quá trình cài đặt vẫn thất bại và quay trở lại trạng thái cũ, bạn nên ngắt toàn bộ kết nối các thiết bị bên ngoài và thử cài đặt Windows 10 update một lần nữa. Nếu vẫn không thành công, bạn có thể sử dụng USB Boot để cài đặt hệ điều hành. Đừng bỏ cuộc quá sớm, hãy thử một vài phương pháp khác nhau để giải quyết vấn đề và đạt được mục tiêu của mình.
Kiểm tra kỹ các cáp kết nối giữa máy tính và màn hình
Để khắc phục vấn đề màn hình đen trên Windows 10 trước khi đăng nhập, điều đầu tiên bạn cần làm là kiểm tra kỹ càng cáp kết nối giữa máy tính và màn hình. Tuy có vẻ đơn giản nhưng đây là một trong những nguyên nhân chính dẫn đến sự cố này. Bạn có thể kiểm tra xem cáp đã được cắm chắc và đúng chưa, dây cấp điện cho màn hình đã được kết nối chưa.
Nếu máy tính của bạn có nhiều cổng video output, hãy thử đổi sang cổng khác để xem có khắc phục được vấn đề không. Nhiều khi, việc cập nhật driver không đúng cách có thể gây ra sai sót, gửi tín hiệu video đến nhầm cổng, chẳng hạn như DVI, HDMI, DisplayPort, Thunderbolt, VGA.
Nếu máy tính của bạn có cả card đồ họa rời và tích hợp, hãy chuyển sang dùng card tích hợp để kiểm tra xem có phải card rời bị lỗi không. Trong một số trường hợp, sau khi bạn cập nhật Windows 10 hoặc BIOS, card đồ họa rời có thể bị vô hiệu hóa và bạn phải bật lại nó trong cài đặt mainboard.
Nếu bạn sử dụng màn hình ngoài, hãy mở cài đặt màn hình và tăng độ sáng lên để kiểm tra. Bạn cũng nên kiểm tra xem input mà màn hình đang sử dụng đã đúng chưa. Nếu vấn đề vẫn tiếp tục xảy ra, bạn có thể thử kết nối với một màn hình khác hoặc dùng dây cáp khác, chẳng hạn như DisplayPort, HDMI, DVI, VGA, Thunderbolt để xem vấn đề có nằm ở màn hình, card màn hình hay cáp kết nối.
Nếu bạn đang kết nối máy tính với TV, hãy kiểm tra kỹ lại xem TV đã được mở hay chưa và chắc chắn rằng bạn đã thiết lập đúng input để kết nối với thiết bị. Những động tác đơn giản này có thể giúp bạn khắc phục vấn đề màn hình đen trên Windows 10 một cách nhanh chóng và hiệu quả.
Không Phát hiện màn hình
Nếu trong quá trình sử dụng Windows 10, bạn gặp phải tình trạng màn hình đen, không có gì hiển thị trên màn hình, có thể lỗi xuất phát từ việc hệ điều hành không phát hiện được màn hình. Tuy nhiên, đừng lo lắng quá sớm, bạn có thể sử dụng một số phương pháp đơn giản để khắc phục sự cố này.
Một trong những cách đơn giản nhất để khắc phục lỗi màn hình đen là sử dụng tổ hợp phím Windows + Ctrl + Shift + B. Thao tác này giúp khởi động lại driver video và làm mới kết nối màn hình để giải quyết vấn đề.
Nếu bạn sử dụng máy tính bảng Surface Pro, bạn có thể thử "đánh thức" màn hình bằng cách nhấn nhanh nút tăng âm lượng và giảm âm lượng đồng thời ba lần liên tiếp. Khi thực hiện thao tác này, bạn sẽ nghe thấy tiếng bíp và màn hình sẽ hiển thị hoạt động, cho biết rằng Windows 10 đã phản hồi lệnh và đang thiết lập lại kết nối với màn hình.
Nếu Windows 10 vẫn có thể phản hồi, bạn có thể sử dụng phím tắt Win + P để hiển thị menu "Project". Sau đó, nhấn phím P một lần nữa và nhấn phím Enter để chuyển đổi giữa các chế độ hiển thị khác nhau. Thao tác này giúp bạn kiểm tra xem lỗi màn hình đen có biến mất hay không. Bạn cần lặp lại thao tác này tổng cộng 4 lần để chuyển đổi qua tất cả các chế độ hiển thị có thể.
Nếu bạn vẫn không thấy gì trên màn hình, hãy nhấn và giữ nút nguồn trong khoảng 10 giây để tắt thiết bị. Sau đó, nhấn nút nguồn một lần nữa để khởi động lại máy tính.
Với những phương pháp đơn giản này, bạn có thể tự khắc phục lỗi màn hình đen trên Windows 10 một cách dễ dàng và nhanh chóng.
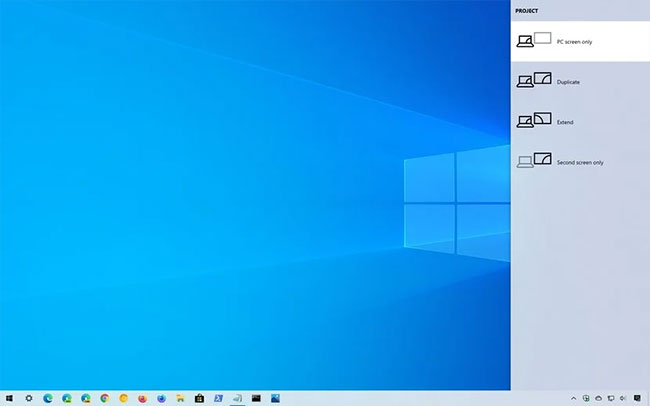
Ngắt kết nối của các thiết bị không cần thiết với máy tính
Nếu bạn đang gặp vấn đề về màn hình đen xì trên máy tính, hãy kiểm tra xem các thiết bị kết nối bên ngoài có phải là nguyên nhân gây ra sự cố này không. Đôi khi, việc kết nối quá nhiều thiết bị bên ngoài có thể khiến máy tính của bạn gặp phải sự cố màn hình đen.
Để khắc phục vấn đề này, bạn có thể thử ngắt kết nối toàn bộ các thiết bị bên ngoài khác và kiểm tra xem lỗi còn xuất hiện hay không. Nếu mọi thứ trở về trạng thái bình thường và không còn xuất hiện lỗi màn hình đen nữa, bạn có thể tiếp tục kết nối từng thiết bị bên ngoài một với máy tính của mình.
Nếu máy tính của bạn bị lỗi màn hình đen xì một lần nữa, bạn có thể xác định được thiết bị nào gây ra sự cố. Tuy nhiên, nếu bạn vẫn gặp phải vấn đề này sau khi ngắt kết nối các thiết bị bên ngoài, hãy khởi động lại máy tính và kiểm tra xem lỗi có tiếp tục xuất hiện hay không. Nếu vấn đề vẫn không được giải quyết, hãy liên hệ với nhà sản xuất để được hỗ trợ giải quyết sự cố.
Khắc phục màn hình đen bằng quyền truy cập desktop ở Win 10
Nếu bạn gặp sự cố với tiến trình Windows Explorer khi đăng nhập vào Windows 10 và màn hình chỉ hiển thị màu đen, đừng lo lắng quá nhiều. Vẫn có cách giải quyết đơn giản và nhanh chóng để khắc phục vấn đề này.
Hãy làm theo cách sau:
- Bạn dùng phím tắt Ctrl + Shift + Esc để mở ra Task Manager.
- Mẹo nhanh: Bạn hãy nhấn phím tắt Ctrl + Alt + Del và nhấp vào nút Task Manager.
- Tiếp tục nhấp vào nút More details (nếu nó đang ở chế độ thu gọn).
- Sau đó nhấp chọn tab Processes.
- Bạn chọn chữ service Windows Explorer.
- Và nhấp chọn vào nút Restart ở góc dưới phía bên phải
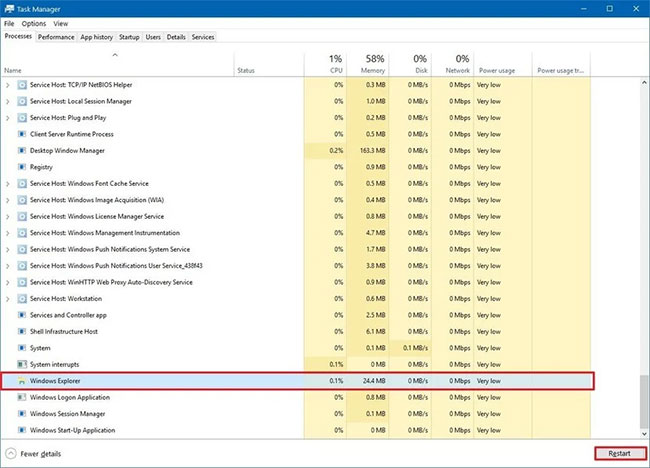
Thông thường sau khi chọn bước này thì bạn đã có thể khắc phục được vấn đề màn hình bị đen xì rồi.
Khởi động lại explorer.exe nếu màn hình bị đen vẫn còn
Nếu Bạn đã làm các bước trên nhưng màn hình vẫn bị đen, Bạn hãy chấm dứt và bắt đầu lại tiến trình Explorer bằng các bước sau:
1. Nhấn tổ hợp phím: Ctrl + Alt + Delete để mở lại Task Manager.
2. Nhấp chọn nút More details( Giống bước ở trên)
3. Nhấp chuột phải chọn vào chữ service Windows Explorer sau đó chọn tùy chọn End task ở menu hiện ra
4. Tiếp tục nhấp vào menu File.
5. Chọn vào chữ Run new task.
6. Nhập lệnh explorer.exe .Nhấp chọn OK ở hộp thoại.(xem hình phía dưới)
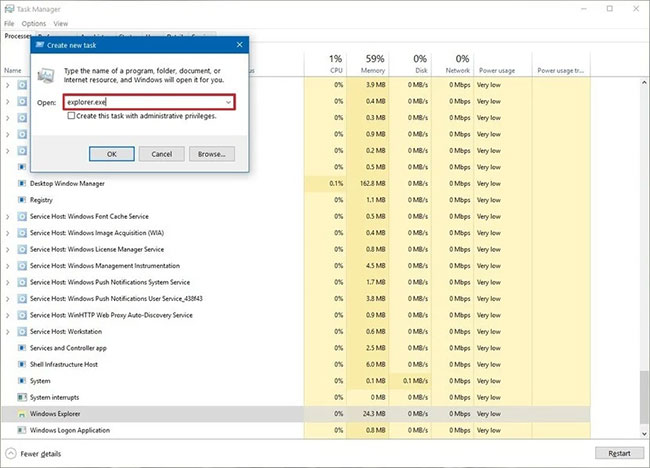
Thông thường chỉ cần hoàn thành các bước trên thì windown 10 của bạn sẽ hoạt động trở lại bình thường.
Khắc phục lỗi màn hình đen bằng cách khởi động máy tính ở chế độ Safe Mode
Nếu Bạn đã áp dụng các giải pháp trên mà lỗi màn hình đen vẫn còn. Đừng lo lắng, Bạn có thể khởi động máy tính vào chế độ Safe Mode để thử khắc phục lỗi này.
Khởi động máy tính cài win 10 ở chế độ Safe Mode, chúng ta có rất nhiều cách. Sau đây là cách thông dụng nhất:
1. Đầu tiên bạn cần khởi động máy tính. Bạn quan sát nếu thấy trên màn hình có chữ đăng nhập hoặc tiếng anh là: sign-in. Bạn nhấn & giữ phím Shift, đồng thời dùng chuột click chọn nút Power ở góc bên phải dưới cùng của màn hình rồi chọn Restart.
2. Máy tính sau khi khởi động Bạn sẽ nhìn thấy logo Windows 10 màu xanh xuất hiện, Bạn tiếp tục nhấn nút Nguồn và khởi động máy tính một lần nữa. Bạn làm lặp lại các bước nhấn nút khởi động tương tự 3 lần cho đến khi màn hình Windows 10 Automatic repair. được kích hoạt. Bạn nhấn next để Thực hiện các bước hướng dẫn ở trên màn hình cho đến khi mở menu Advanced options. Bạn chọn Menu Advanced Startup, rồi click chọn Troubleshoot.(Xem hình)
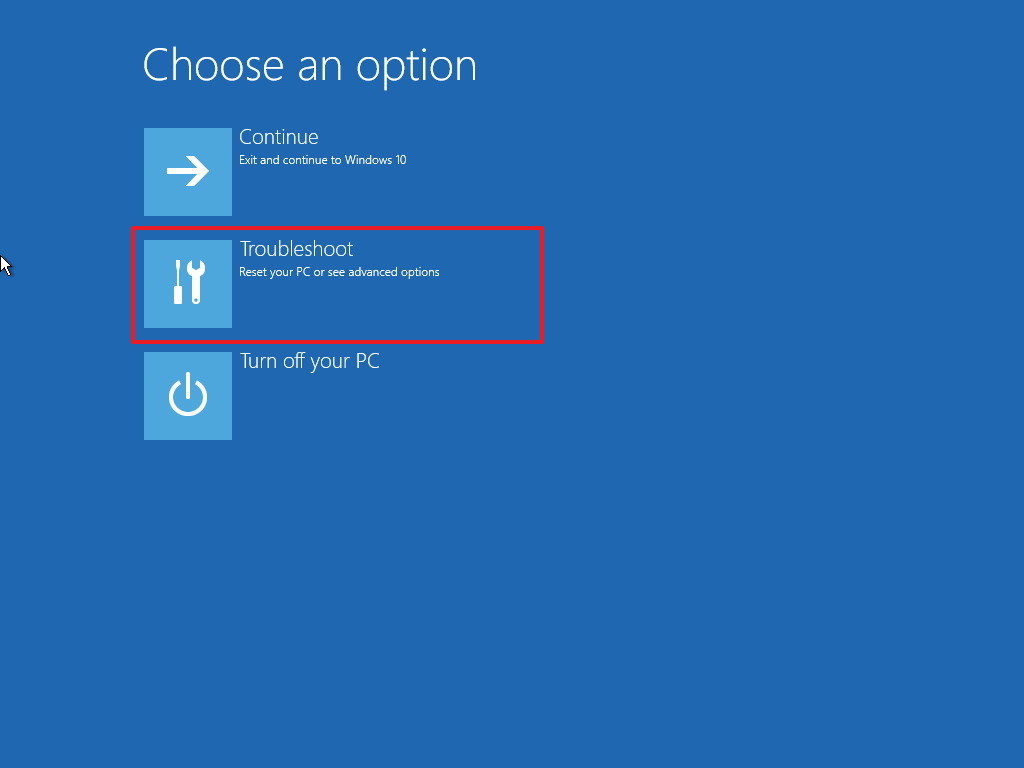
Chọn tiếp advance như hình
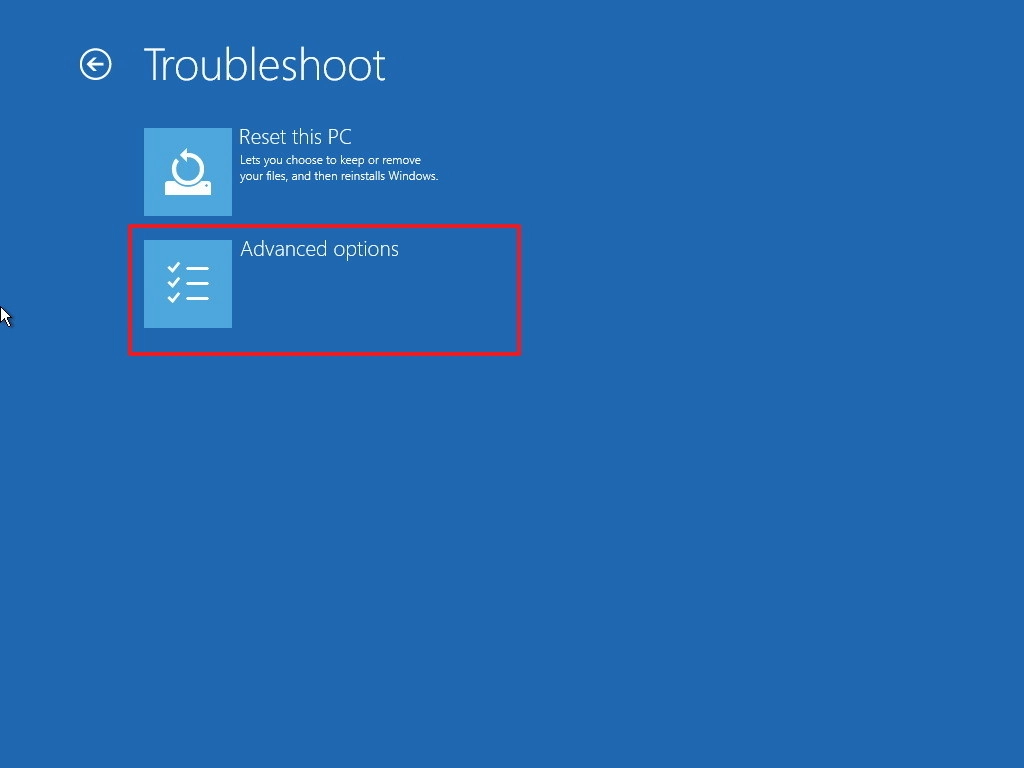
Chọn vào Startup Settings. như hình
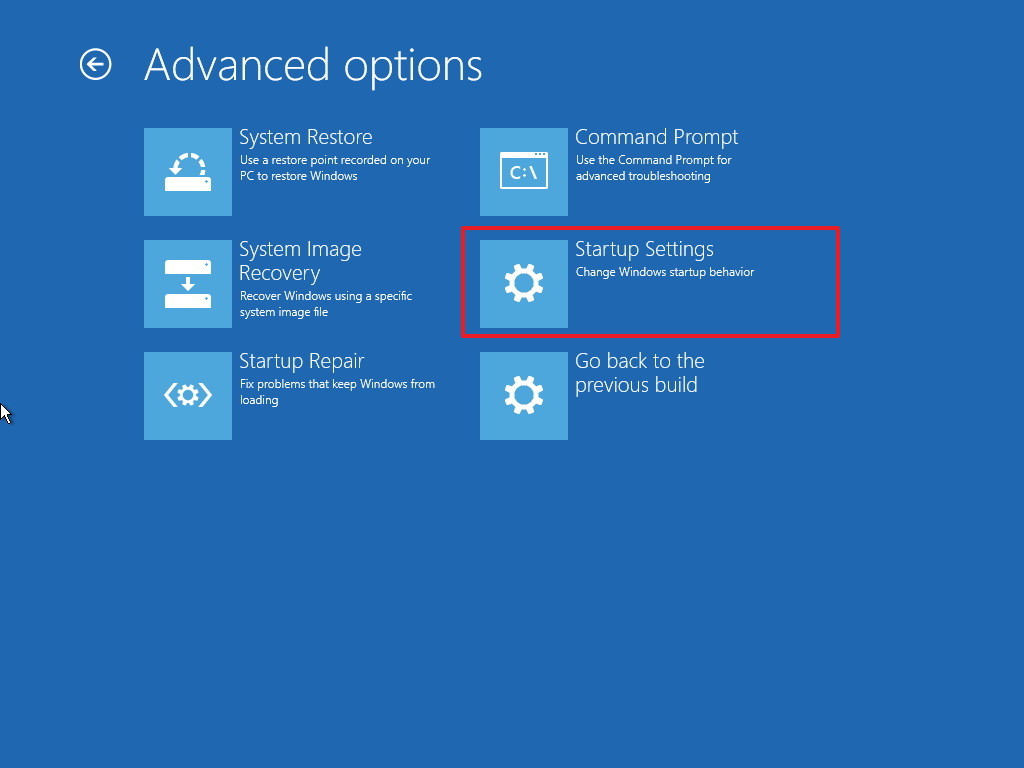
Chọn tiếp khởi động như hình
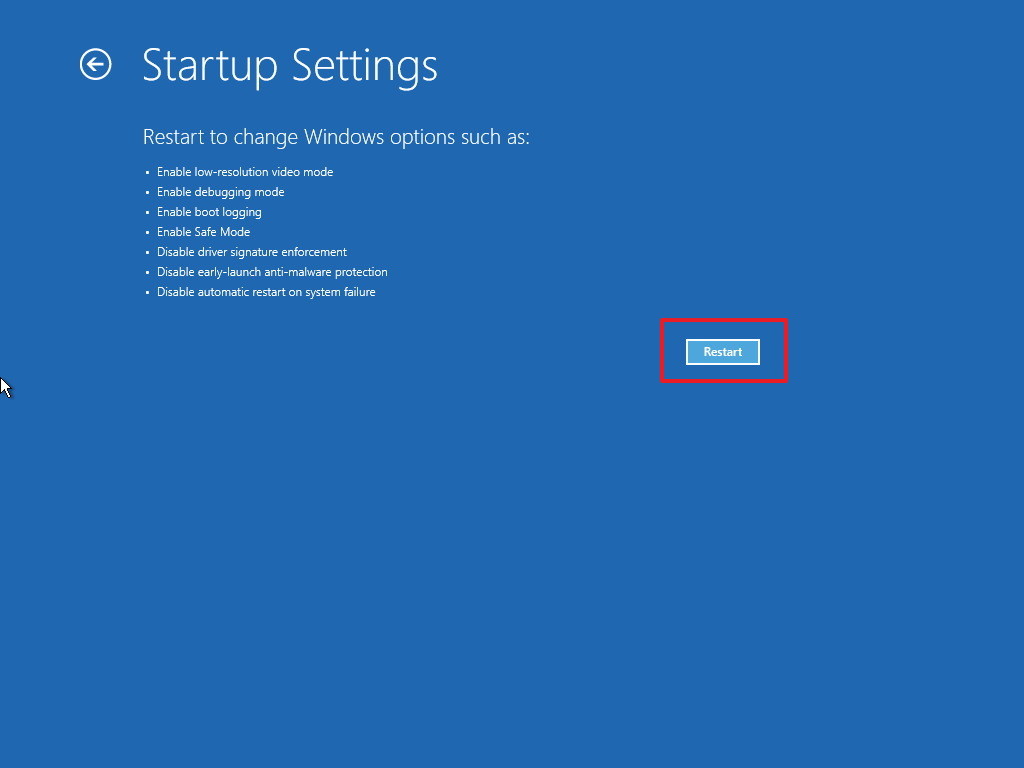
Chọn Enable Safe mode with Networking
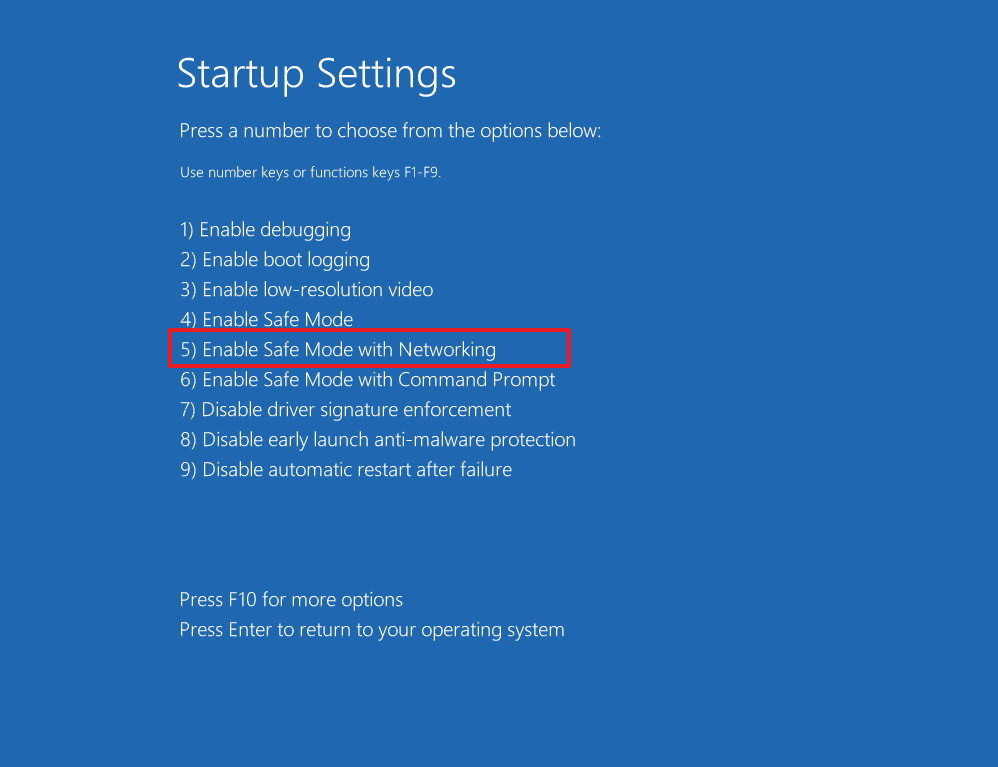
Sau khi máy tính win 10 của bạn đã khởi động được vào chế độ Safe Mode. Chúng ta sẽ tiến hành sửa nó bằng nhiều cách. Dưới đây là 1 trong những cách hiệu quả nhất.
Sửa bằng Clean Boot Windows 10
- Bước 1 Mở Start chọn Search hoặc Run
- Bước 2: Nhập chữ msconfig, chọn vào System Configuration (nếu bạn dùng Search, còn dùng run thì nó tự chạy luôn khi bạn nhập msconfig rồi)
- Bước 3: Bạn Nhấp chọn vào tab Services.
- Bước 4: Bạn chọn tiếp vào Hide all Microsoft services.
Sau đó chọn vào 1 trong các service ví dụ như ở hình:
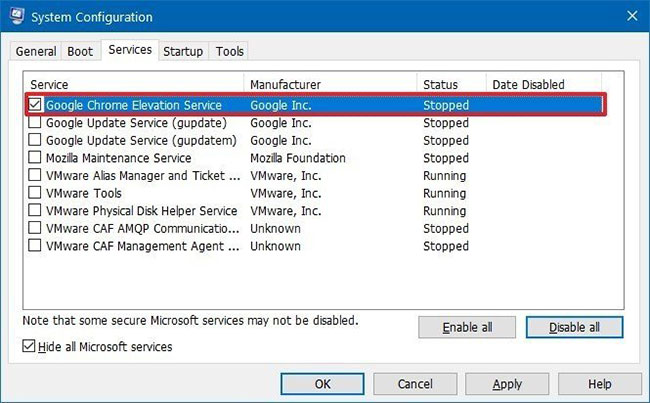
Sau đó nhấn ok và khởi động lại máy và xem kết quả.
Nếu vẫn không được Bạn hãy lặp lại các bước trên để tìm ra được service nào là nguyên nhân gây ra sự cố màn hình bị đen ở windown 10 của bạn.
Kích hoạt lại các mục khởi động
Nếu không tìm được service nào là nguyên nhân chính gây ra lỗi, Bạn có thể làm theo các bước sau: Mở Start > chọn Task Manager > nhấp vào Startup > Chọn một ứng dụng sau đó nhấp vào nút Enable ở bên phải góc dưới cùng của hộp thoại
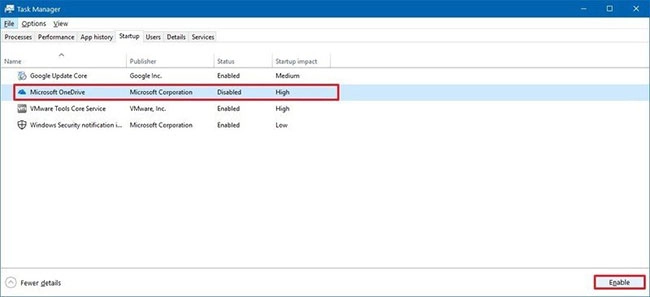
Đóng tab manager và khởi động lại máy tính để xem kết quả.
Cài đặt lại driver video cho card màn hình
Một nguyên nhân khác khiến màn hình hiển thị màu đen có thể là do sự cố với driver card đồ họa. Thường thì, lỗi này xảy ra trong quá trình cập nhật Windows 10, khi driver không được cập nhật đúng cách.
Ngoài ra, nếu driver video không hoạt động đúng cách, nó có thể gây ra vấn đề với màn hình và hiển thị màn hình đen.
Để khắc phục vấn đề này, bạn có thể thử gỡ bỏ cài đặt driver video ở chế độ Safe Mode và cho phép hệ điều hành tự động cài đặt lại driver sau khi khởi động xong. Điều này có thể giúp khôi phục driver đúng cách và giải quyết vấn đề với màn hình đen.
Thực hiện : Nhấn : Windows + X để mở cửa sổ Power User Menu. Sau đó chọn : Device Manager. Chọn tiếp Display Adapters. Sau đó Kích chuột phải chọn vào card mạng rồi chọn Uninstall như hình bên dưới:
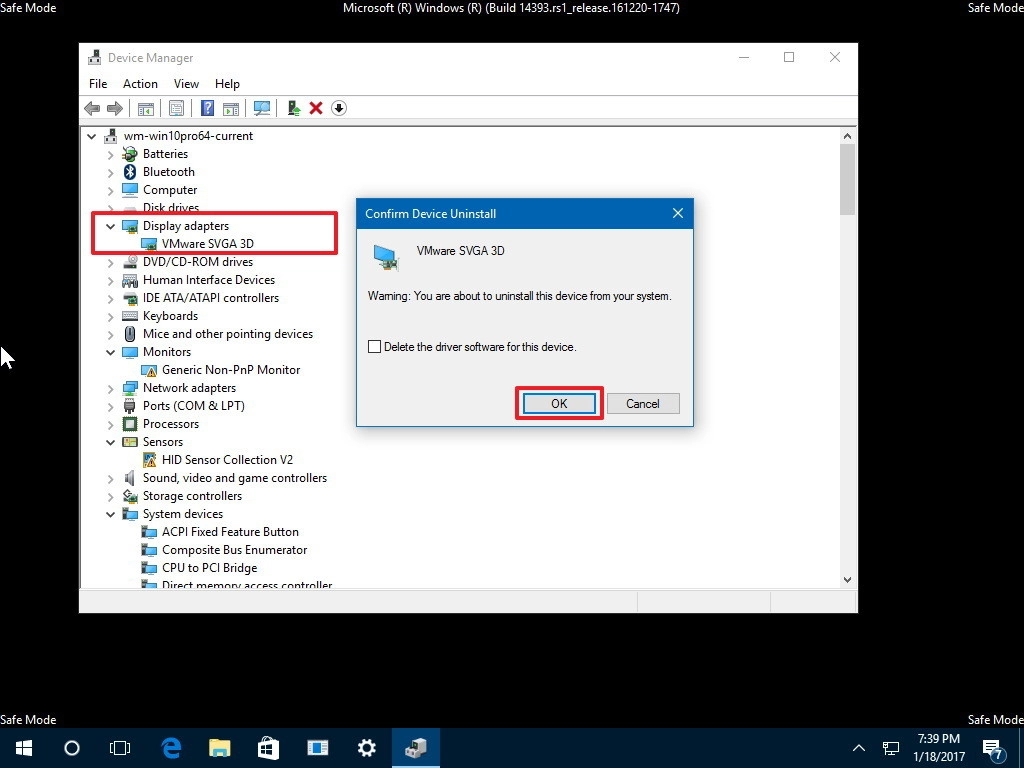
Chọn OK rồi khởi động lại
Màn hình đen trên máy tính Windows 10 là một vấn đề phổ biến và có thể gây ra rất nhiều phiền toái cho người dùng. Tuy nhiên, với các phương pháp khắc phục chúng tôi đã đề cập ở trên, bạn có thể giải quyết vấn đề này một cách dễ dàng và nhanh chóng. Nếu bạn cần hỗ trợ thêm, hãy liên hệ với nhà sản xuất máy tính hoặc các chuyên gia kỹ thuật để được tư vấn và hỗ trợ.