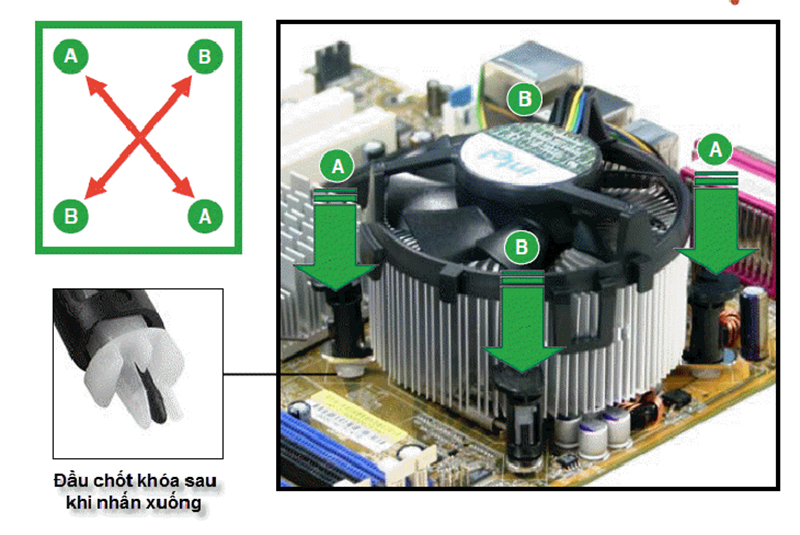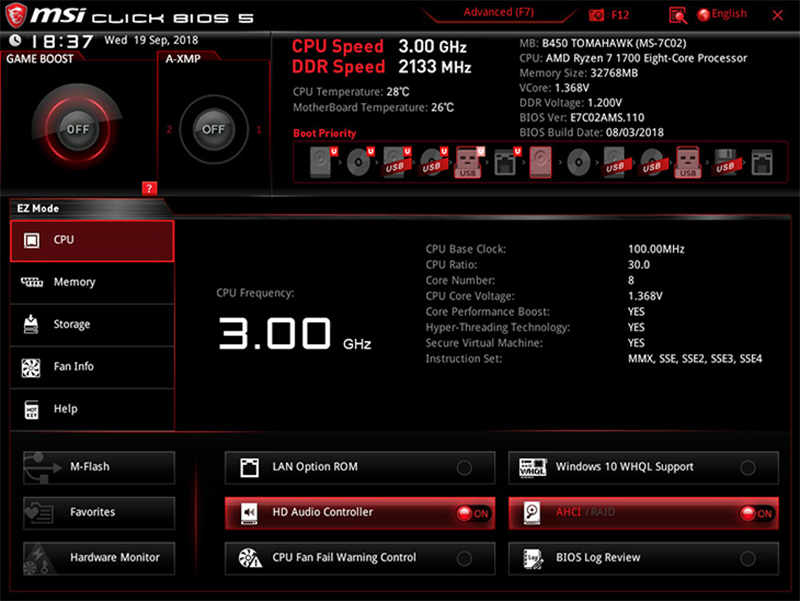WEBSITE ĐƯỢC SỞ HỮU VÀ QUẢN LÝ BỞI BÙI MINH ĐỨC
CÔNG TY TNHH CÔNG NGHỆ MINH ĐỨC
Điểm giao dịch: Số 95 ngõ 70 Nguyễn Hoàng, Mỹ Đình 2, Nam Từ Liêm, Hà Nội
Địa chỉ: Số 3, Ngách 63/131 Lê Đức Thọ, Phường Mỹ Đình 2, Quận Nam Từ Liêm, Thành phố Hà Nội, Việt Nam
Mã số thuế: 0106831565 do Sở Kế Hoạch và Đầu Tư TP.Hà Nội cấp ngày 22/04/2015
Điện thoại: 0915 866 838 - 092 103 9999 - Website: minhducpc.vn - Email: ducbuicomputer@gmail.com
Hệ thống Showroom
HỆ THỐNG SHOWROOM
SHOWROOM HÀ NỘI
Hotline Hà Nội
HỖ TRỢ TẠI Hà Nội
| PHÒNG KINH DOANH | |
| 0973.033.896 | Ms Huyền |
| 092.103.9999 | Mr Đức |
| ||
| 0915.866.838 | Mr Khiêm | |
| ||
| 0915.868.939 | Ms Hiền | |
Hotline Hồ Chí Minh
HỖ TRỢ TẠI Hồ Chí Minh
| PHÒNG KINH DOANH | |
| 0973.033.896 | Ms Huyền |
| 092.103.9999 | Mr Đức |
| ||
| 0915.866.838 | Mr Khiêm | |
| ||
| 0915.868.939 | Ms Hiền | |

Hotline Mua hàng
1
Kinh doanh 1: 0973.033.896
2
Kinh doanh 2: 0915.866.838
3
Kinh doanh 3: 092.103.9999
4
Lăp đặt Game-net, dự án: 092.103.9999
5
Hỗ trợ kỹ thuật - bảo hành: 0915.866.838
Danh mục sản phẩm
CPU - BỘ VI XỬ LÝ
SSD | HDD | NAS
PHỤ KIỆN MÁY TÍNH
Fan Case - Quạt tản nhiệt
Fan Tomato
Fan Coolmoon
Fan Noctua
Fan Xigmatek
Fan Kenoo Esport
Fan Leopard
Fan Thermalright
Fan RED MOON
Fan Starlink
Fan Batman
Bàn phím máy tính
Bàn Phím Cơ G-Net
Bàn phím TOMATO
Bàn phím Golden Field
Bàn phím LIMEDIE
Bàn phím ASESTEK
Bàn phím Dell
Bàn phím Delux
Bàn phím Lightning
Bàn phím Fuhlen
Bàn phím DareU
Bàn Phím cơ Tomato
Bàn phím Newmen