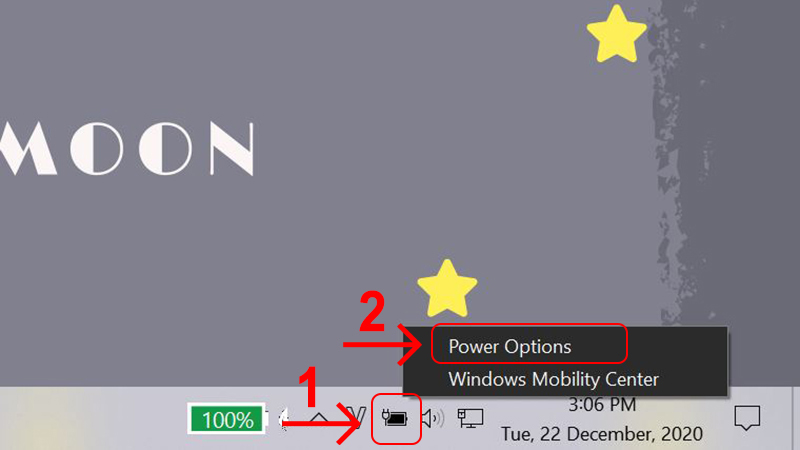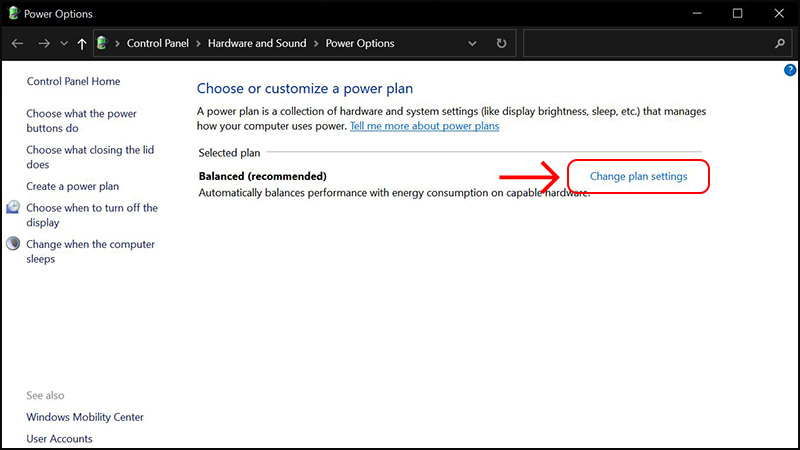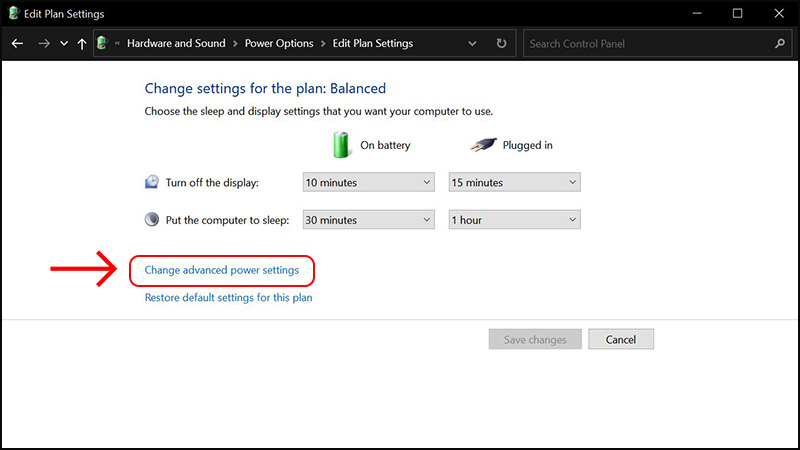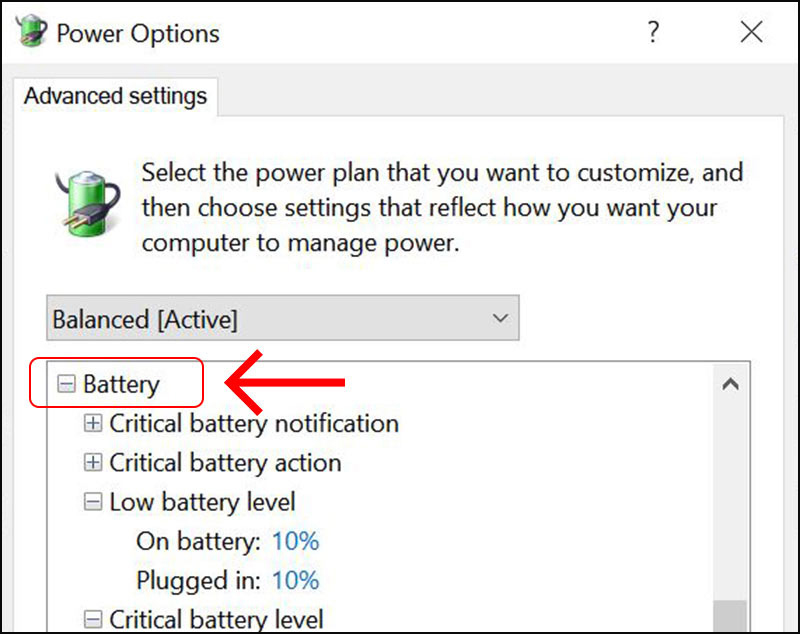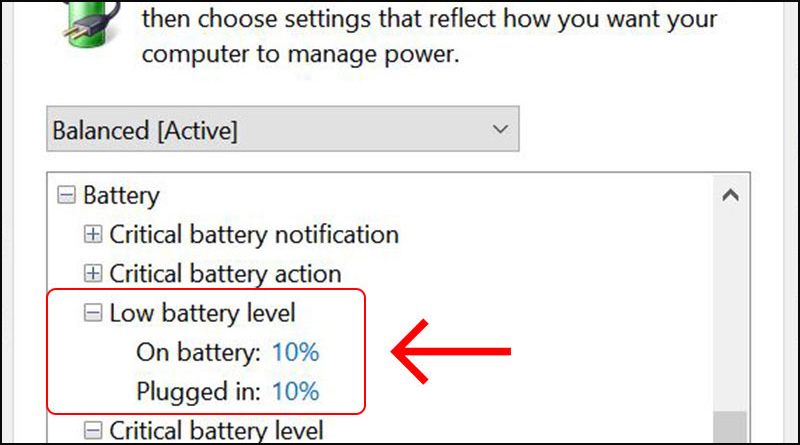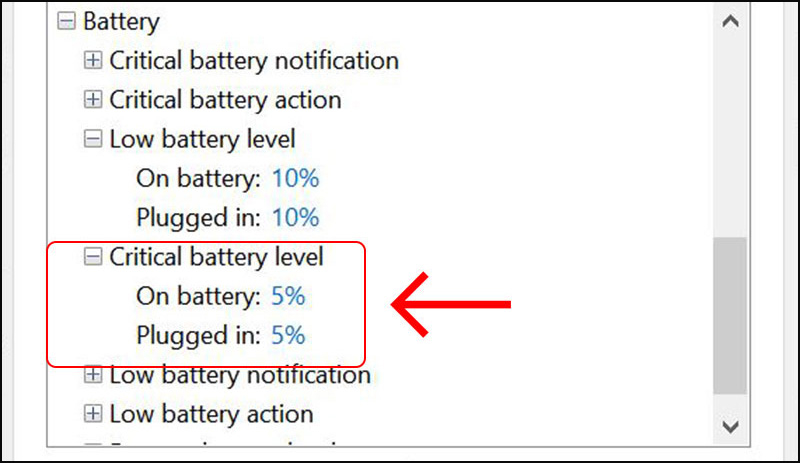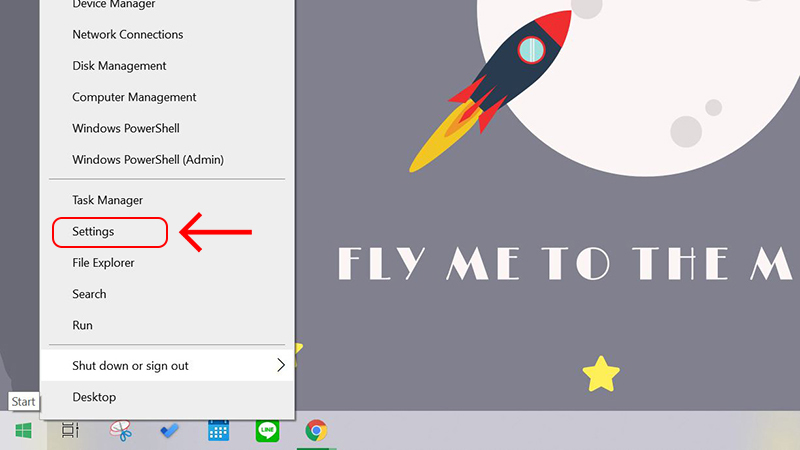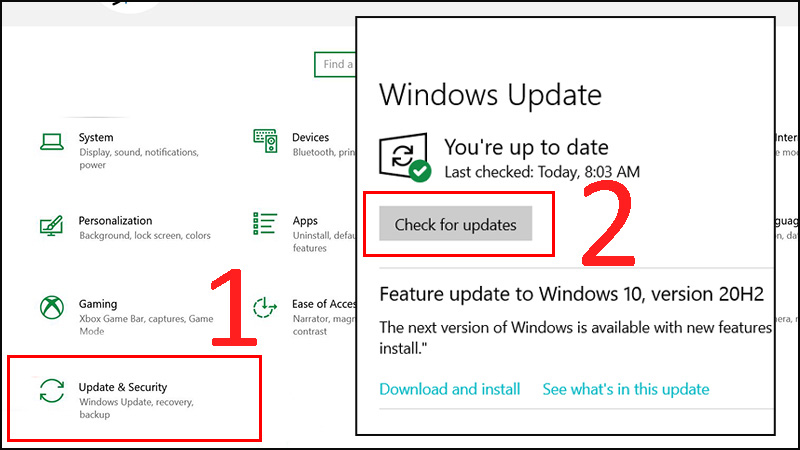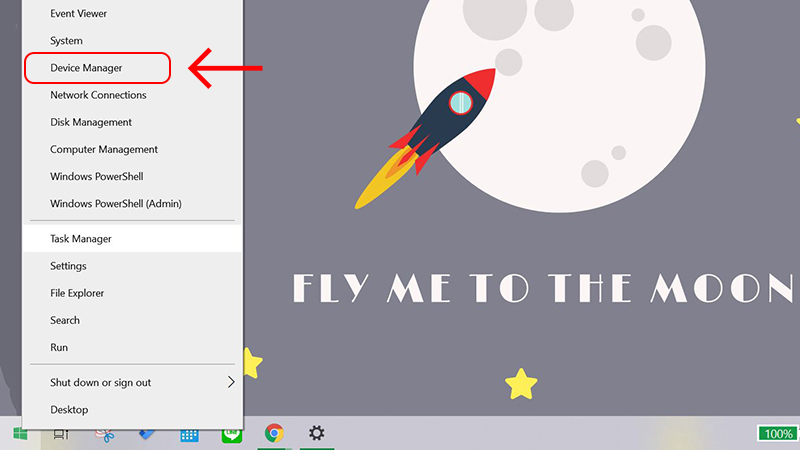Một số người dùng laptop hiện nay gặp phải tình trạng lỗi pin bị gạch chéo đỏ, tuy nhiên nguyên nhân và cách khắc phục vẫn là điều mơ hồ đối với họ. Nếu bạn cũng đang gặp vấn đề này, hãy đọc ngay bài viết dưới đây của Minh Đức PC để tìm hiểu thêm về vấn đề này và cách giải quyết nó.
Tại sao pin laptop thường bị gạch chéo đỏ? Tìm hiểu nguyên nhân và cách khắc phục
Lỗi biểu tượng sạc pin laptop có dấu chéo đỏ thường xuất hiện do hai nguyên nhân chính:
+ Thứ nhất, đó là do cell pin sử dụng quá lâu, khiến pin bị chai, sắp hỏng. Windows hiển thị biểu tượng này để cảnh báo người dùng nên thay pin mới để đảm bảo trải nghiệm tốt nhất.
+ Thứ hai, lỗi này có thể do các lỗi trong hệ điều hành Windows, ví dụ như khi ghost Windows, thiếu driver hoặc khi nguồn điện bị sốc. Nếu lỗi này xảy ra nhiều lần, nó sẽ làm cho biểu tượng sạc pin có dấu chéo đỏ xuất hiện thường xuyên hơn.

Mặc dù lỗi này không ảnh hưởng nhiều đến hoạt động của máy nhưng nếu bỏ qua, chúng có thể làm cho tình trạng của máy trở nên tồi tệ hơn. Vì vậy, nếu gặp phải tình trạng này, bạn nên kiểm tra và khắc phục sớm để tránh gặp phải những vấn đề nghiêm trọng hơn.
Làm thế nào để khắc phục lỗi pin laptop bị gạch chéo đỏ? Tìm hiểu các giải pháp hiệu quả
Dưới đây là một số cách đơn giản để khắc phục lỗi pin laptop bị hiển thị biểu tượng gạch chéo đỏ:
Thay đổi giá trị pin
Để thay đổi cài đặt mức pin trên laptop, bạn có thể làm theo các bước sau:
Bước 1: Tìm biểu tượng pin trên laptop và nhấn chuột phải vào nó, sau đó chọn Power Options.
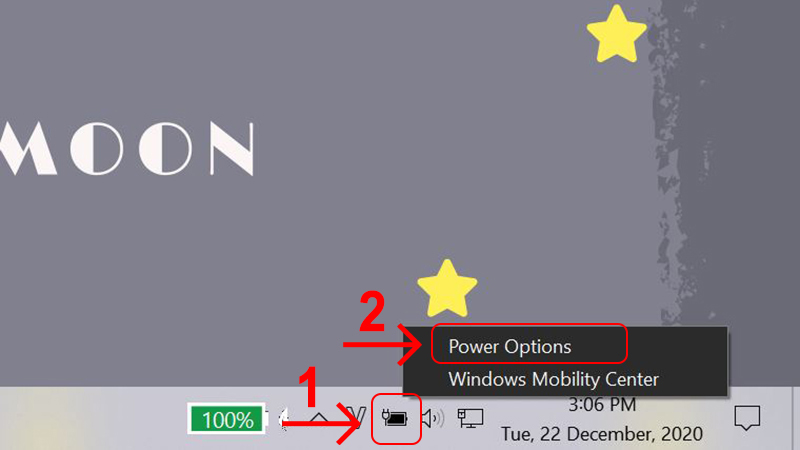
Bước 2: Tại đây, chọn Change Plan Settings.
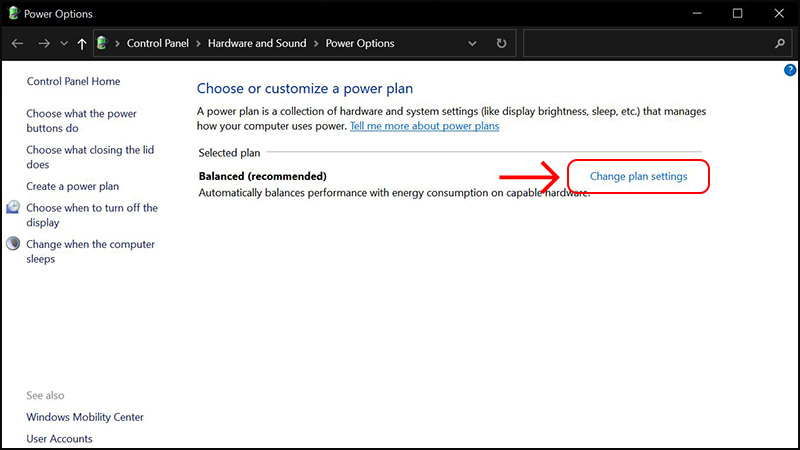
Bước 3: Sau đó bạn tiếp tục ấn vào Change Advanced Power Settings.
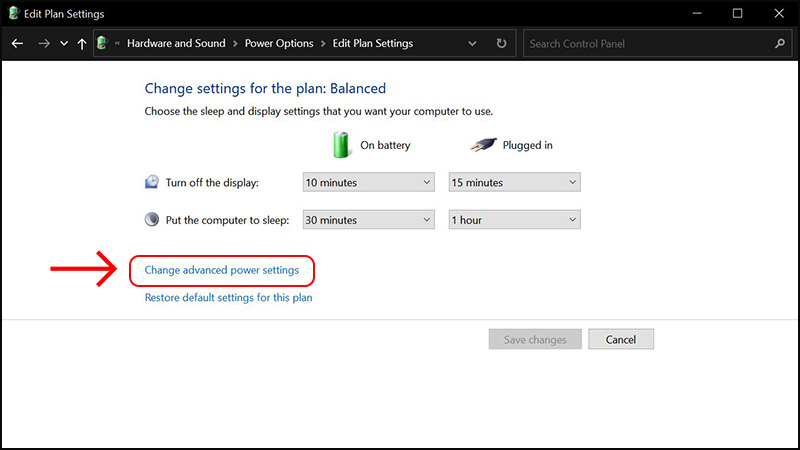
Bước 4: Tìm đến mục Battery và nhấn vào dấu "+" để mở rộng.
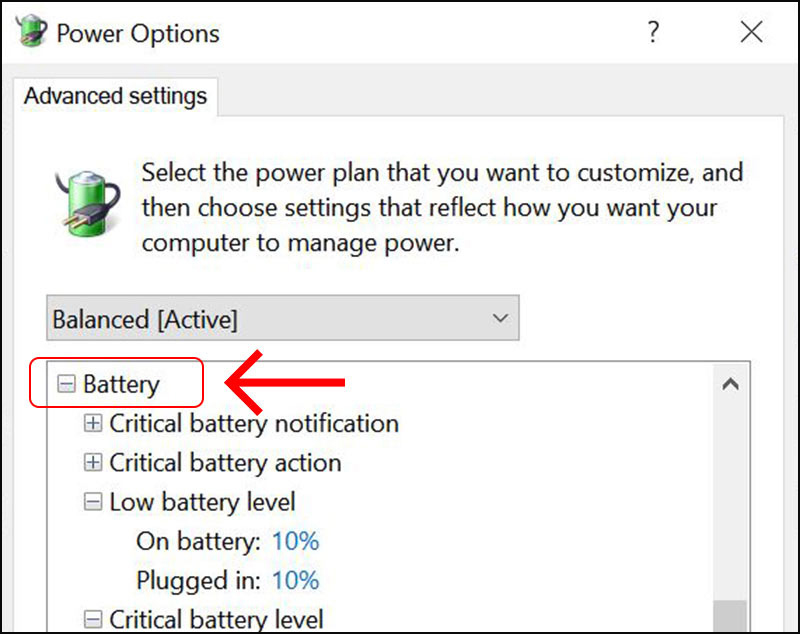
Bước 5: Chỉnh lại mức Low Battery Level bằng cách nhấn dấu "+" ở mục này và chọn On Battery và Plugged In đều bằng 10%.
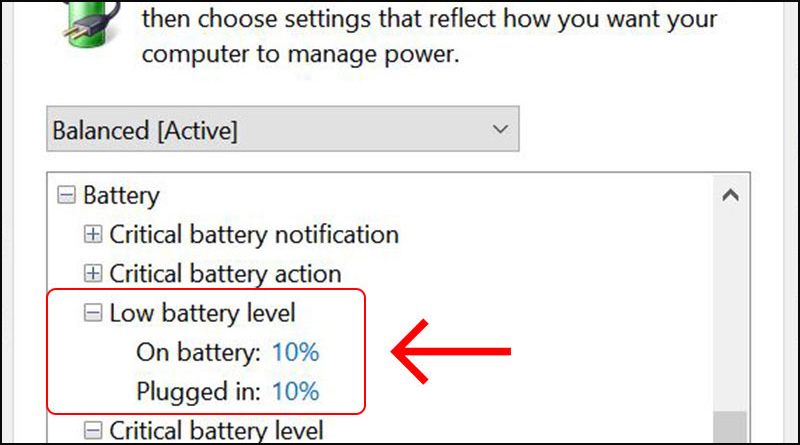
Bước 6: Tương tự, click vào dấu "+" ở mục Critical Battery Level để chỉnh lại On Battery và Plugged In đều bằng 5%.
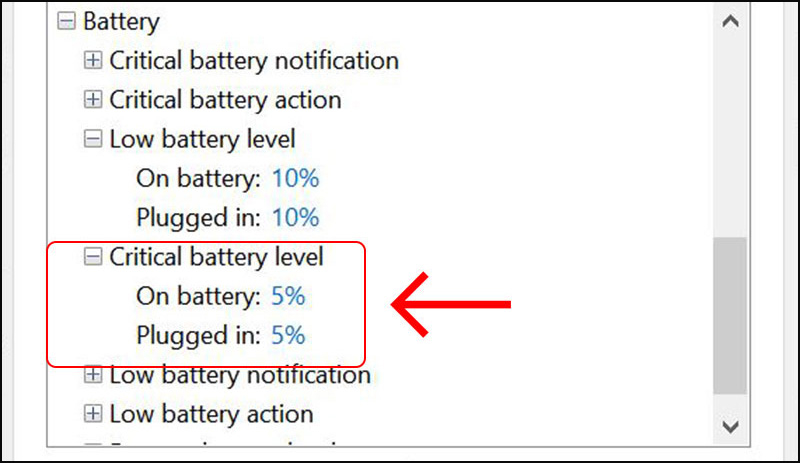
Bước 7: Cuối cùng, nhấn OK để hoàn tất thay đổi cài đặt mức pin trên laptop.
Với các bước trên, bạn có thể thay đổi cài đặt mức pin trên laptop để giúp kéo dài tuổi thọ pin và tránh tình trạng hư hỏng pin.
Update Windows nhanh cho laptop fix lỗi pin laptop bị gạch chéo đỏ
Để khắc phục lỗi pin laptop bị hiển thị biểu tượng gạch chéo đỏ trên Windows, bạn có thể thực hiện các bước sau:
Bước 1: Click chuột phải vào biểu tượng Computer và chọn Setting
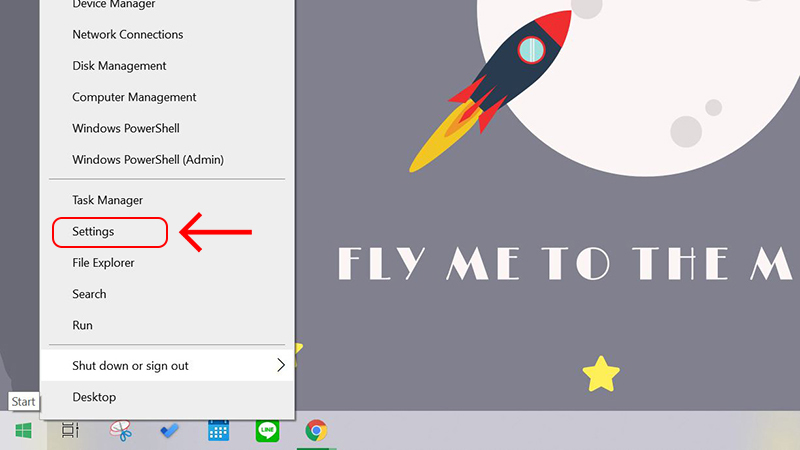
Bước 2: Chọn Windows Update.
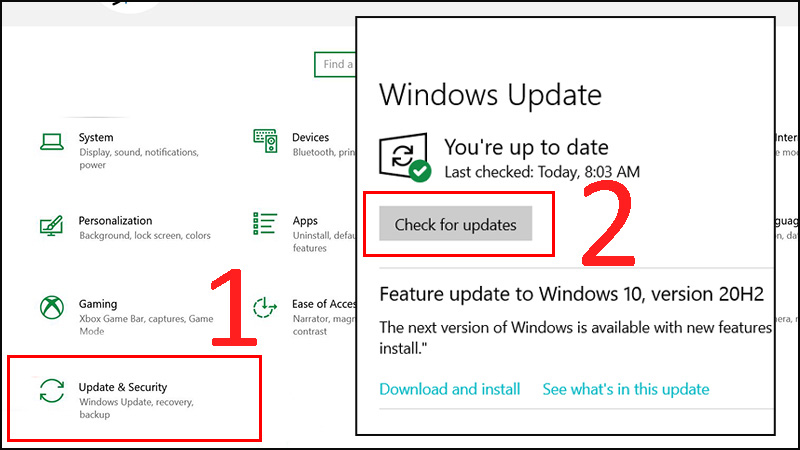
Bước 3: Nhấn vào Check for Updates để Windows tự động cập nhật hệ thống (cần kết nối mạng).
Bước 4: Sau khi tải xong, nhấn nút Reset và để máy tính tự khởi động và sửa lỗi.
Bước 5: Sau khi sửa lỗi xong, click vào biểu tượng pin và bỏ dấu tích ở “warn me if my battery may need replacement”. Sau đó, biểu tượng gạch chéo đỏ sẽ biến mất.
Với các bước trên, bạn có thể khắc phục lỗi pin laptop bị hiển thị biểu tượng gạch chéo đỏ trên Windows một cách đơn giản và nhanh chóng.
Vô hiệu hóa pin
Để khắc phục lỗi pin laptop bị hiển thị biểu tượng gạch chéo đỏ trên Windows, bạn có thể thực hiện các bước sau:
Bước 1: Click chuột phải vào biểu tượng Computer và chọn Device Manager
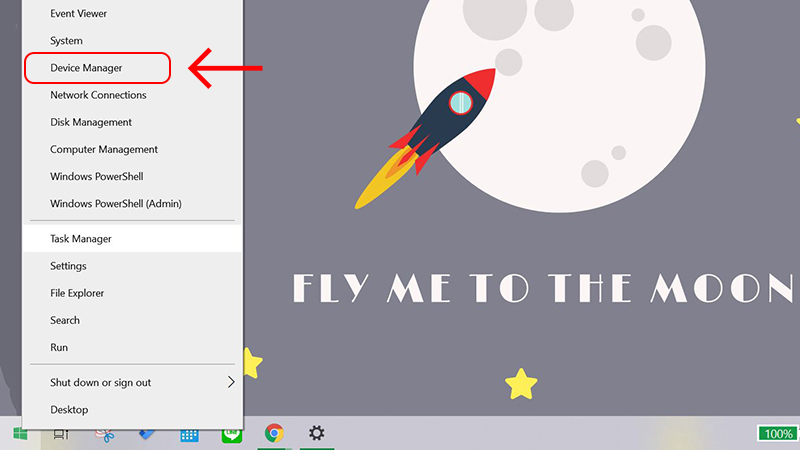
Bước 2: Chọn Windows Update.
Bước 3: Nhấn vào Check for Updates để Windows tự động cập nhật hệ thống (cần kết nối mạng).
Bước 4: Sau khi tải xong, nhấn nút Reset và để máy tính tự khởi động và sửa lỗi.
Bước 5: Sau khi sửa lỗi xong, click vào biểu tượng pin và bỏ dấu tích ở “warn me if my battery may need replacement”. Sau đó, biểu tượng gạch chéo đỏ sẽ biến mất.
Với các bước trên, bạn có thể khắc phục lỗi pin laptop bị hiển thị biểu tượng gạch chéo đỏ trên Windows một cách đơn giản và nhanh chóng.
Cách xử lý tạm thời
Để tạm thời giải quyết tình trạng biểu tượng pin laptop bị hiển thị dấu chéo đỏ, bạn có thể thực hiện theo các bước sau:
+ Nhấp chuột phải vào biểu tượng pin laptop bị hiển thị dấu chéo đỏ >Bỏ dấu tích trong mục "warn me if my battery may need replacement".
+ Sau khi thực hiện các bước trên, biểu tượng dấu chéo đỏ sẽ biến mất. Tuy nhiên, đây chỉ là một cách tạm thời để tắt thông báo và không giải quyết nguyên nhân gốc rễ của vấn đề. Nếu bạn muốn xử lý tình trạng pin laptop một cách toàn diện, bạn có thể cài đặt phần mềm hỗ trợ đánh giá sức khỏe của pin laptop. Phần mềm này sẽ cung cấp cho bạn thông tin chi tiết về tình trạng pin và giúp bạn xử lý các vấn đề liên quan đến pin một cách tối ưu.
Với những thông tin trên, hy vọng bạn sẽ giải quyết được vấn đề về pin laptop bị hiển thị biểu tượng dấu chéo đỏ. Nếu thấy hữu ích, hãy chia sẻ cho người thân và bạn bè để giúp họ khắc phục vấn đề tương tự.