Máy tính của bạn bị đen màn hình là một trong những lỗi không mong muốn mà người dùng có thể gặp phải trong quá trình sử dụng. Nếu chẳng may bạn mắc phải tình trạng này, hãy cùng Minhducpc tìm hiểu nguyên nhân và cách khắc phục lỗi Màn Hình Máy Tính Bị Đen tại đây nhé!
Nguyên nhân chính gây ra màn hình máy tính bị đen
- Máy tính bị nhiễm virus khiến thiết bị của bạn không tự động tải Windows Explorer.
- Lỗi này có thể xảy ra sau khi đã xảy ra lỗi sau khi cập nhật windows, hoặc một số trường hợp sau khi máy tính tự động cập nhật và khởi động lại máy tính.
- Do card màn hình máy tính bị lỏng, hay lỗi khác (card rời).
- Ổ cứng có vấn đề.
- Trình tiện ích Fast Startup trên HĐH Windows.
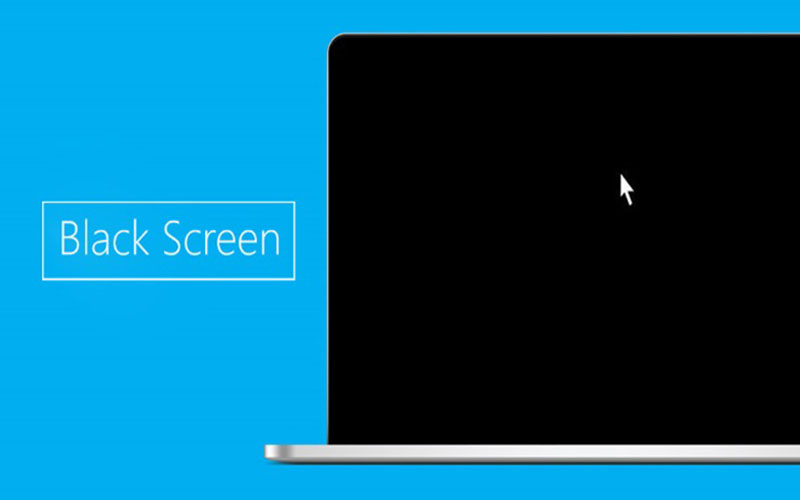
Cách khắc phục nhanh nhất khi màn hình máy tính bị đen
Sau đây là cách khắc phục lỗi máy tính bị đen màn hình, mời các bạn tham khảo.
Sử dụng lệnh Command prompt
- Bước 1: Vào Search > Gõ "cmd.exe" > Chọn vào dòng hiện ra"Run as Administrator".
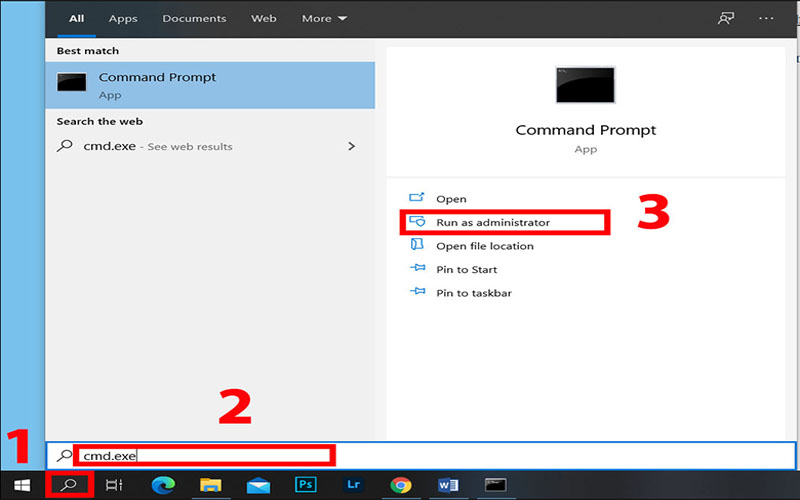
- Bước 2: Trên màn hình sẽ xuất hiện "Command Prompt", nhập lệnh "SLMGR/REAM".
.jpg)
Tắt tính năng tự động Update
- Bước 1: Click chuột phải vào This Computer tại màn hình > chọn Manage.
.jpg)
- Bước 2: Bạn click Chọn "Services and Applications" > Chọn "Services".
.jpg)
- Bước 3: Cuộn xuống và nhấp đúp chuột vào "Windows Update" để sửa màn hình máy tính bị đen.
.jpg)
- Bước 4: Tìm chọn vào mục "Startup type" > Sau đó click "Disabled" > Nhấn "OK" để kết thúc cài đặt.
Nạp lại Windows Explorer
Đây là cách nhanh nhất để giúp bạn truy cập nhanh vào giao diện Desktop của Windows khi gặp lỗi này. Tuy nhiên, người dùng chỉ có thể truy cập tạm thời tại thời 1 thời điểm và tất nhiên vẫn không thể khắc phục hoàn toàn.
- Bước 1: Nhấn tổ hợp phím "Ctrl + Alt + Del" > Chọn "Trình quản lý tác vụ".
- Bước 2: Khi cửa sổ "Task Manager" hiện ra, bạn bấm vào "File" > chọn "Run New Task" để chạy hộp thoại.
- Bước 3: Lúc này bạn tiến hàng nhập mã lệnh "explorer.exe" > Nhấn OK để thực hiện. Máy tính sẽ ngay lập tức khởi động vào màn hình nền.
Vô hiệu hóa AppReadness trong hệ thống Services
- Bước 1: Bạn ấn đồng thời tổ hợp phím "Ctrl + Alt + Del" > Chọn "Task Manager".
- Bước 2: Tại cửa sổ “Task Manager” hiện ra, bạn tiến hàng chuyển qua tab "Services" > Chọn "AppReadiness".
.jpg)
- Bước 3: Tại đây bạn hãy click chuột phải và ấn vào "AppReadiness", chọn "Stop" như hình bên dưới.
Nếu "AppReadness" là "Stopped" thì click chuột phải > chọn "Open Service" Next để sửa màn hình đen máy tính.
- Bước 4: Bạn tiếp tục lựa chọn vào mục "AppReadness" và nhấn đúp chuột vào "AppReadness".
.jpg)
- Bước 5: Chọn tab "Chung" > Chọn giá trị "Đã tắt" tại mục "Loại khởi động" > Nhấn "OK" để xác nhận. Sau đó bạn thử ấn nút nguồn và khởi động lại máy tính để kiểm tra kết quả.
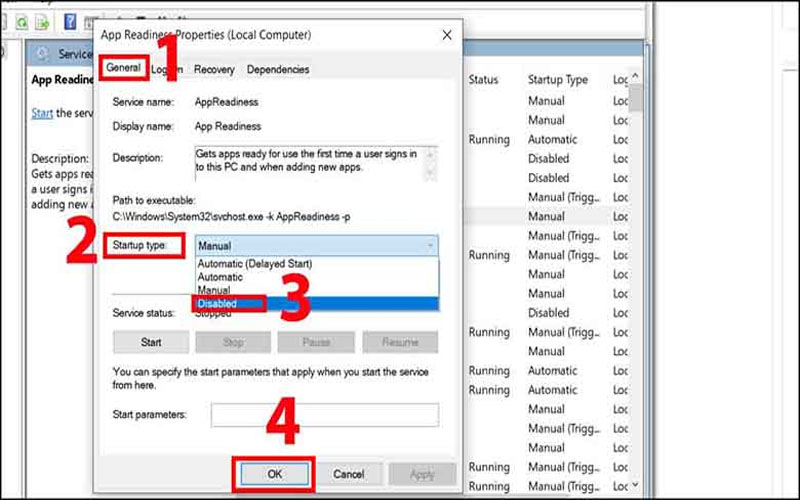
Vô hiệu hóa tạm thời thanh Card màn hình rời (nếu có)
- Bước 1: Vào Safe Mode.
- Bước 2: Nhấn tổ hợp phím "Windows + R" để mở cửa sổ "Device Manager", sau đó nhập lệnh "devmgmt.msc" > nhấn "OK".
- Bước 3: Bạn hãy tìm trên màn hình dòng “Display adapters”.
.jpg)
- Bước 4: Bây giờ bạn thử click chuột phải vào hàng chứa card rời, chọn vào mục Disable để tạm thời vô hiệu hóa thanh Card rời này( nếu có) và khởi động lại máy để kiểm tra kết quả.
- Bước 5: Sau khi bật nguồn nếu vẫn không được bạn thử tắt Card Onboard để kiểm tra nguyên nhân sau đó khởi động lại để kiểm tra kết quả.
- Bước 6: Sau khi bạn disable cả card màn hình rời và card màn hình onboard mà khi khởi động lên vẫn bị đen màn hình không phải do card màn hình. Vui lòng kích hoạt lại hai thẻ đó.
Với những thông tin trên hi vọng các bạn có thể tham khảo, tìm ra nguyên nhân và khắc phục thành công Màn Hình Máy Tính Bị Đen. Cảm ơn đã xem!

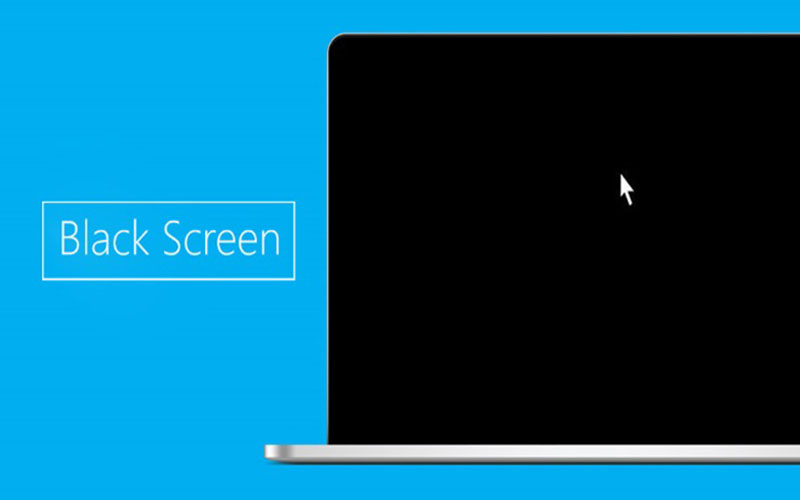
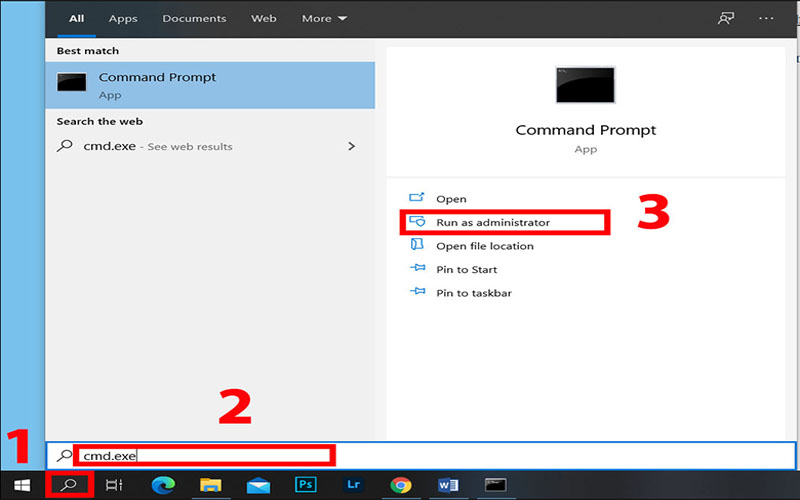
.jpg)
.jpg)
.jpg)
.jpg)
.jpg)
.jpg)
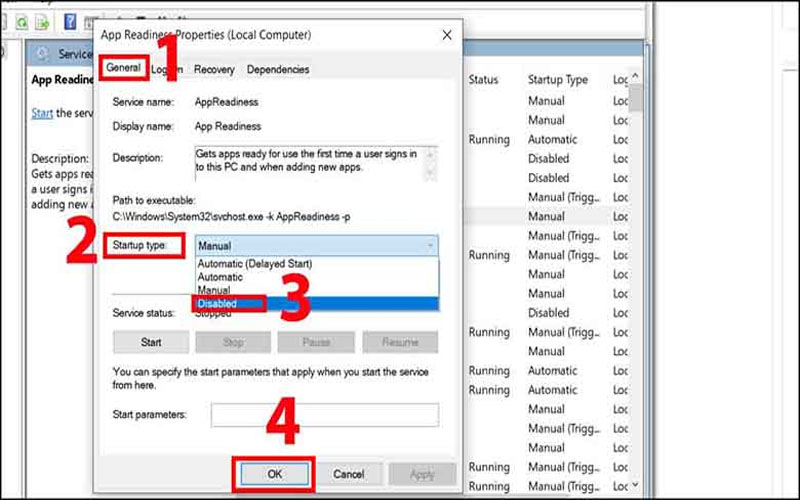
.jpg)

