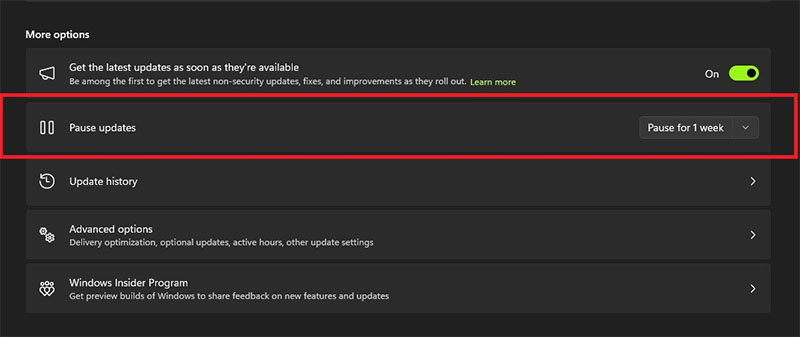Việc cập nhật Windows 11 khá đơn giản do quá trình cập nhật được thiết lập khá dễ dàng cho người dùng. Tuy nhiên, điều này không có nghĩa là không có vấn đề nào có thể xảy ra trong quá trình cập nhật. Trong bài viết này, Minh Đức PC sẽ hướng dẫn cách khắc phục Lỗi Windows 11 Không Update Được, cũng như giải quyết vấn đề khi cài đặt bản cập nhật thất bại hoặc bỏ lỡ các cập nhật.
Nguyên nhân chính gây ra lỗi windows 11 không update được
Nguyên nhân chính gây ra lỗi không thể cập nhật Windows 11 có thể bao gồm:
- Kết nối Internet không ổn định hoặc mất kết nối: Nếu máy tính không có kết nối Internet ổn định, quá trình cập nhật có thể gặp phải sự cố và không thể hoàn thành.
- Cài đặt phần mềm bảo mật hoặc tường lửa: Phần mềm bảo mật hoặc tường lửa có thể cản trở quá trình cập nhật bằng cách chặn các tệp cần thiết hoặc đường truyền mạng.

- Dịch vụ Windows Update bị lỗi: Nếu dịch vụ Windows Update trên máy tính của bạn bị treo hoặc không hoạt động đúng cách, việc cập nhật sẽ gặp sự cố.
- Phần cứng không tương thích: Một số phần cứng trên máy tính có thể không tương thích hoặc không đủ yêu cầu để chạy Windows 11, dẫn đến các lỗi khi cập nhật.
- Dữ liệu hỏng hoặc thiếu: Các tệp hệ thống bị hỏng hoặc thiếu có thể gây ra lỗi khi cố gắng cập nhật Windows 11.
4 Lỗi windows 11 không update được và cách khắc phục nhanh chóng
Lỗi không update bản cập nhật
Sau khi Windows Update "bỏ lỡ" một bản cập nhật trong một ngày vì các sự cố như kết nối Internet bị gián đoạn hoặc hệ thống bị treo, không thể cài đặt bất kỳ phiên bản cập nhật nào trên Windows 11.
+ Để khắc phục sự cố này, bạn có thể loại bỏ các tập tin Windows Update bị hỏng:
- Bước 1: Nhấn tổ hợp phím Windows + R để mở cửa sổ lệnh Run.
- Bước 2: Nhập “C:\Windows\SoftwareDistribution\Download” vào cửa sổ lệnh Run và nhấn Enter hoặc click chọn OK.
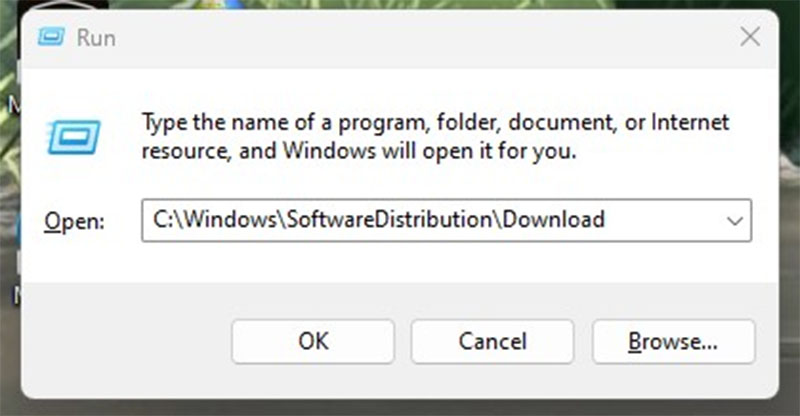
- Bước 3: Trên cửa sổ Download xuất hiện, bạn chọn và xóa tất cả các tập tin và thư mục (nếu không thể xóa, bạn có thể khởi động Windows vào chế độ Safe Mode rồi tiến hành xóa).
- Bước 4: Khởi động lại máy tính và thử chạy Windows Update một lần nữa.
Tắt tính năng Windows Update
Nếu bạn tắt tính năng Update trên Windows 11, bạn cũng sẽ không thể truy cập vào cửa hàng Store của Microsoft. Để kiểm tra xem tính năng này có bị vô hiệu hóa hay không, làm theo hướng dẫn sau đây:
- Mở hộp thoại Run (bằng cách nhấn Windows + R).
- Nhập lệnh services.msc và nhấn Enter.
- Cửa sổ Services sẽ hiện ra. Tìm đến dịch vụ Windows Update và nhấp đúp chuột vào nó.
- Tiến hành như sau:Bước 1: Trong mục Startup type, chọn Automatic hoặc Manual.Bước 2: Nhấn vào nút Start để khởi động dịch vụ. Nếu nút Start bị mờ đi, điều này có nghĩa là dịch vụ đã đang hoạt động.
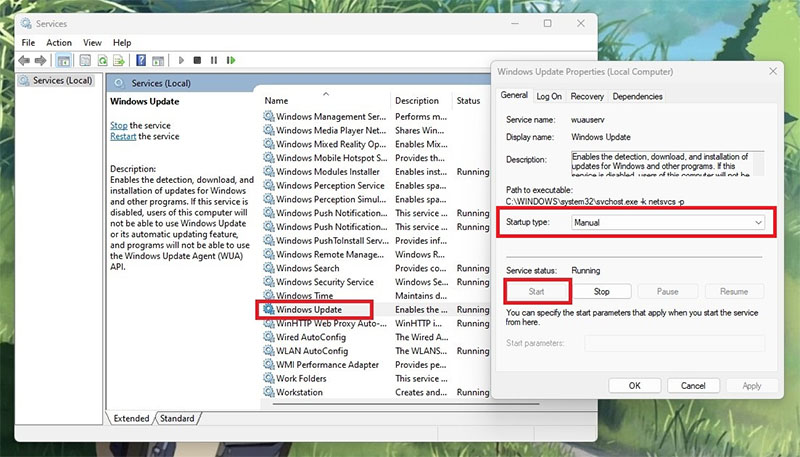
Tính năng sữa lỗi Windows update
Đối với người sử dụng, đặc biệt là những người không có kinh nghiệm về máy tính, công cụ sửa lỗi này thực sự là một lựa chọn tuyệt vời. Hãy làm theo các bước sau để sử dụng công cụ này:
- Bước 1: Nhấn tổ hợp phím Windows + X, sau đó chọn Settings.
- Bước 2: Trong cửa sổ Settings, chọn System.
- Bước 3: Chọn mục Troubleshoot trong danh sách.
- Bước 4: Chọn Other Troubleshooters.
- Bước 5: Tại mục Windows Update, nhấn nút Run để hệ thống bắt đầu kiểm tra và sửa chữa lỗi.
Kiểm tra tính năng Pause updates đã được tắt
Tương tự như Windows 10, Windows 11 cũng tích hợp tính năng Pause Updates để tạm dừng các cập nhật. Để kiểm tra xem tính năng này có đang được kích hoạt hay không và nếu có, bạn có thể tắt nó vì đây có thể là nguyên nhân dẫn đến việc cập nhật không thành công.
Bước 1: Nhấn vào nút Start và chọn Settings. Hoặc bạn có thể nhấn tổ hợp phím Windows + X và chọn Settings. Trong cửa sổ Settings, chọn Windows Update như hình dưới đây.
.jpg)
Bước 2: Tại đây, nếu bạn thấy mục Pause updates hiển thị như trong hình dưới, có nghĩa là tính năng tạm dừng cập nhật đang được tắt. Tuy nhiên, nếu không hiển thị như vậy, bạn có thể điều chỉnh để đưa nó về trạng thái tắt.
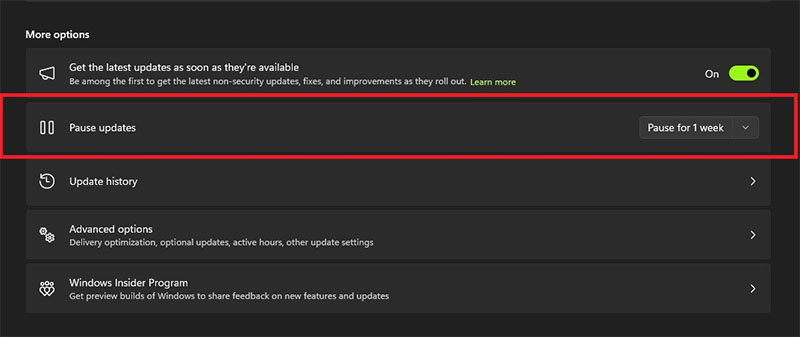
Trên đây là 4 Cách Sửa Lỗi Windows 11 Không Update Được mà chúng tôi đã chia sẻ. Hy vọng rằng chúng có thể giúp bạn giải quyết vấn đề một cách dễ dàng nhất. Nếu bạn có bất kỳ câu hỏi nào, đừng ngần ngại để lại bình luận bên dưới hoặc gửi tin nhắn trực tiếp vào hộp thư của Minh Đức PC để được hỗ trợ nhanh chóng nhất. Chúc bạn thành công!


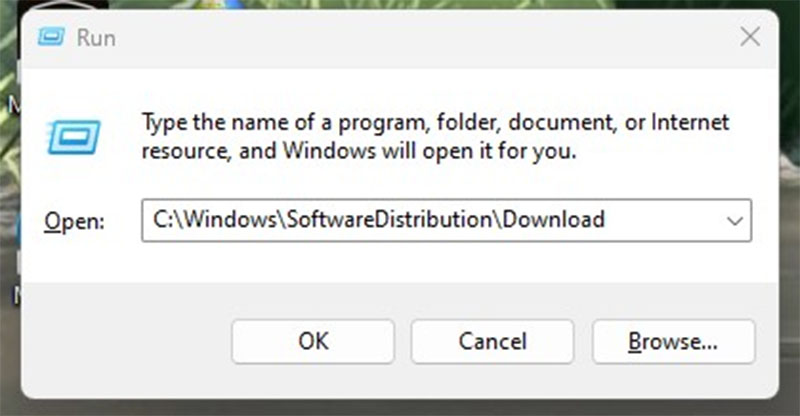
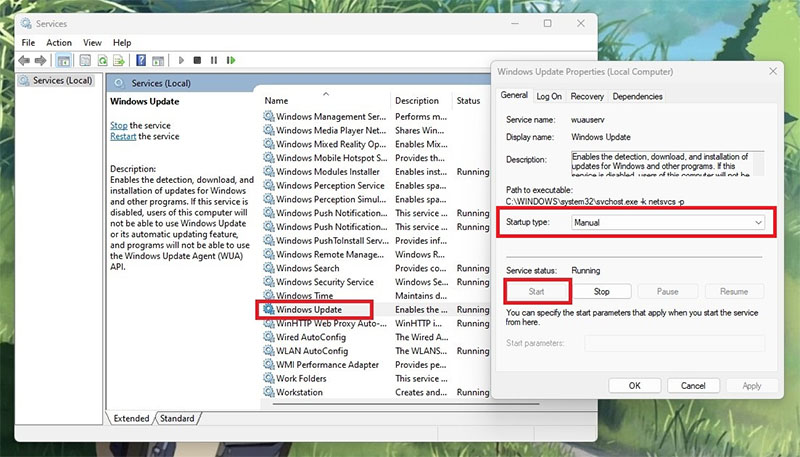
.jpg)