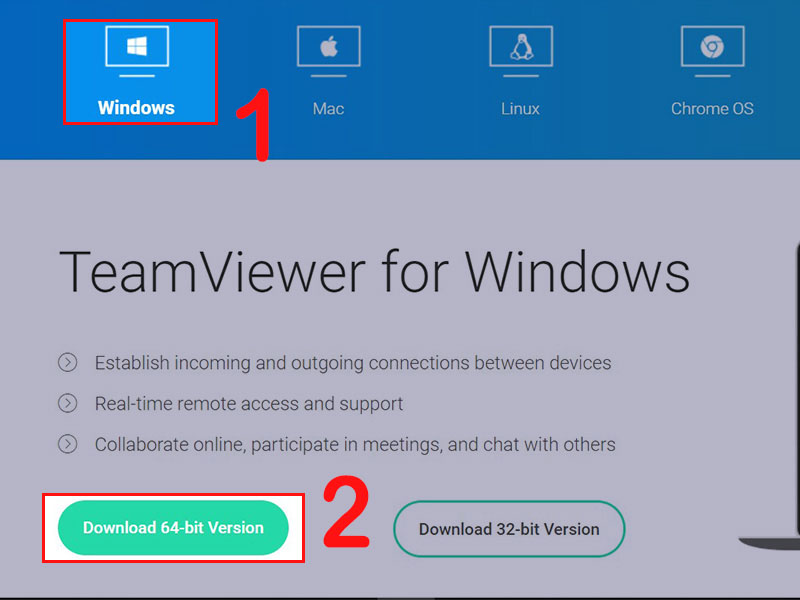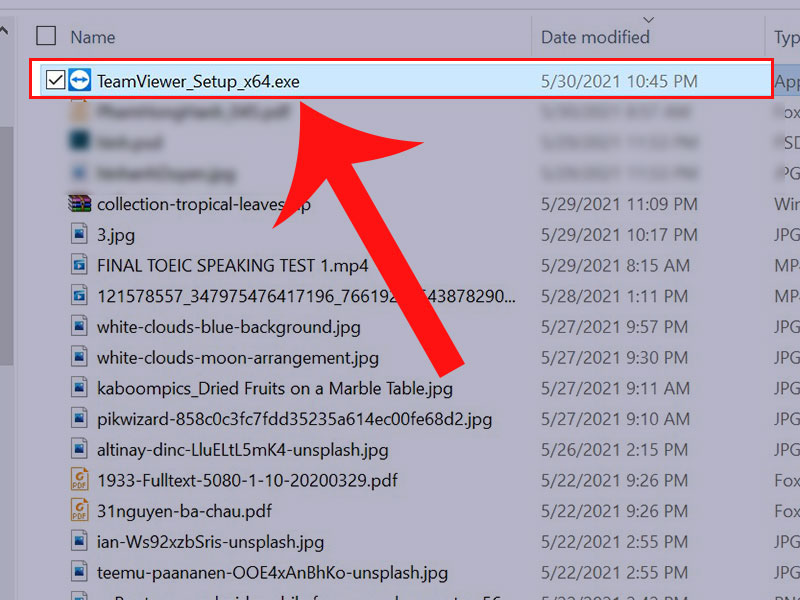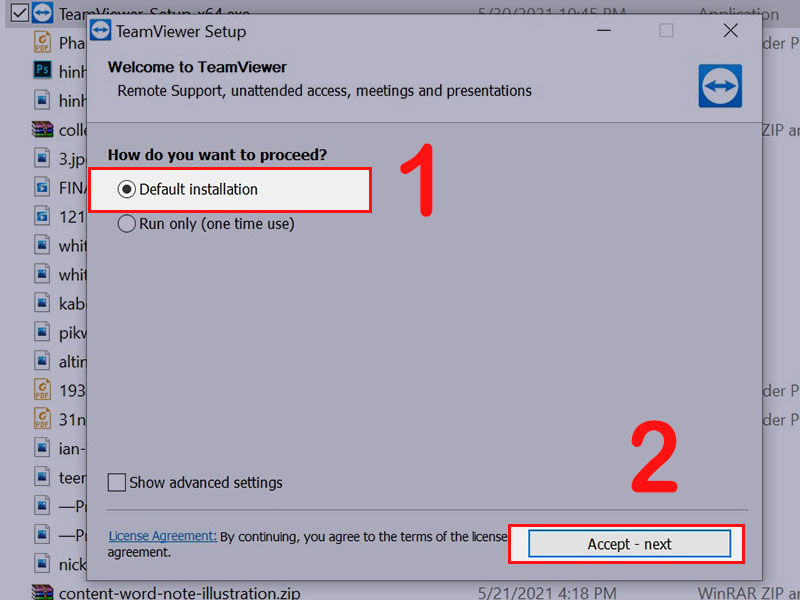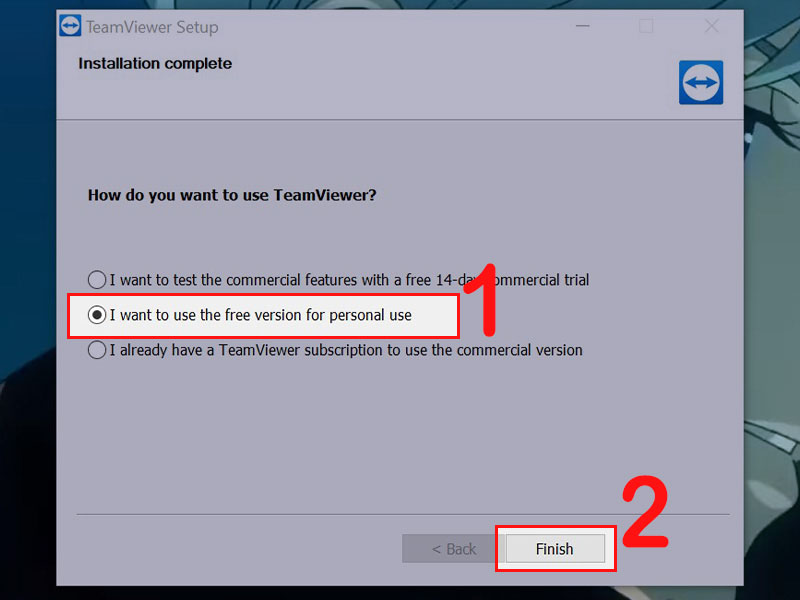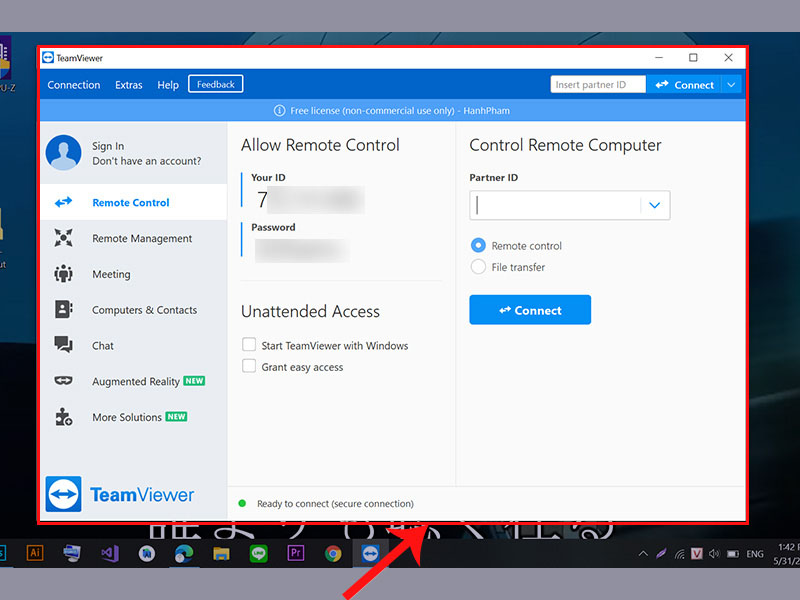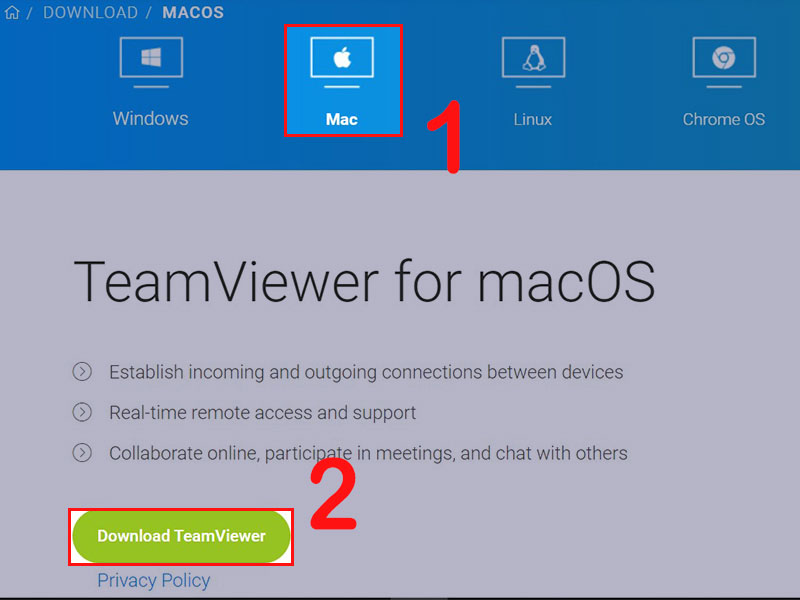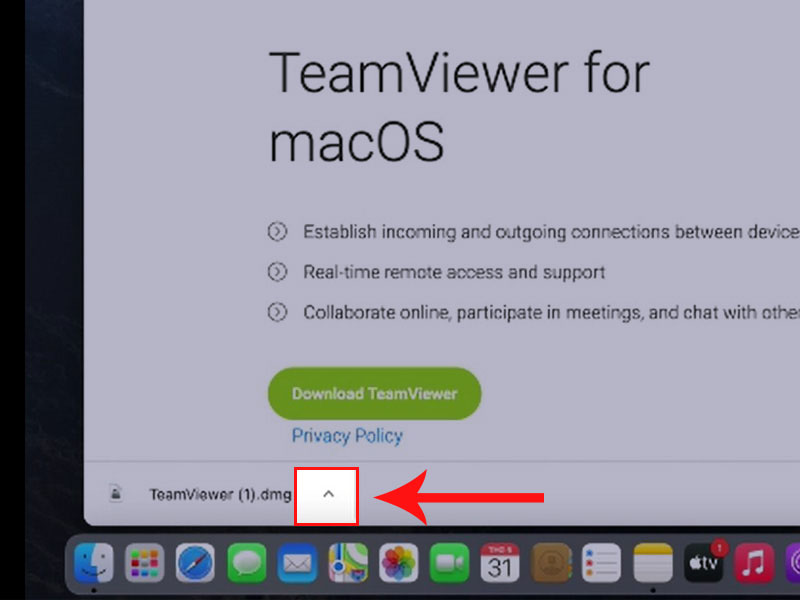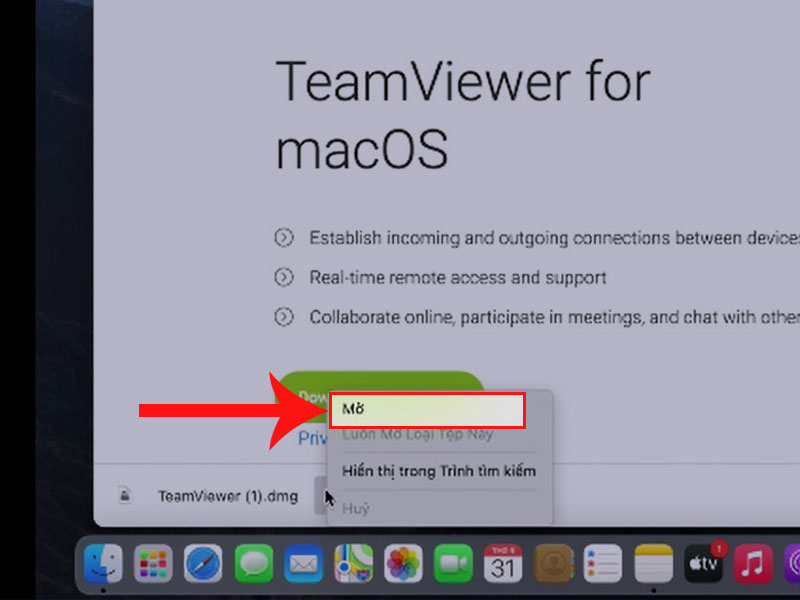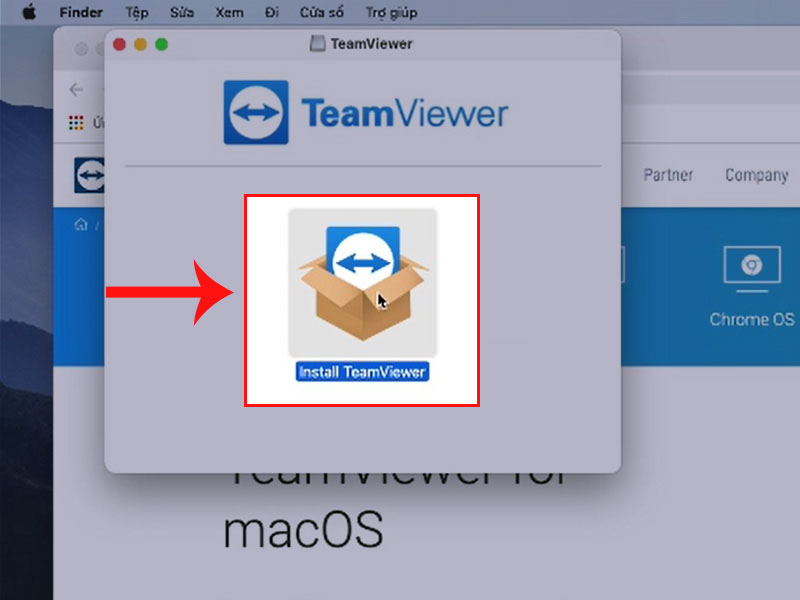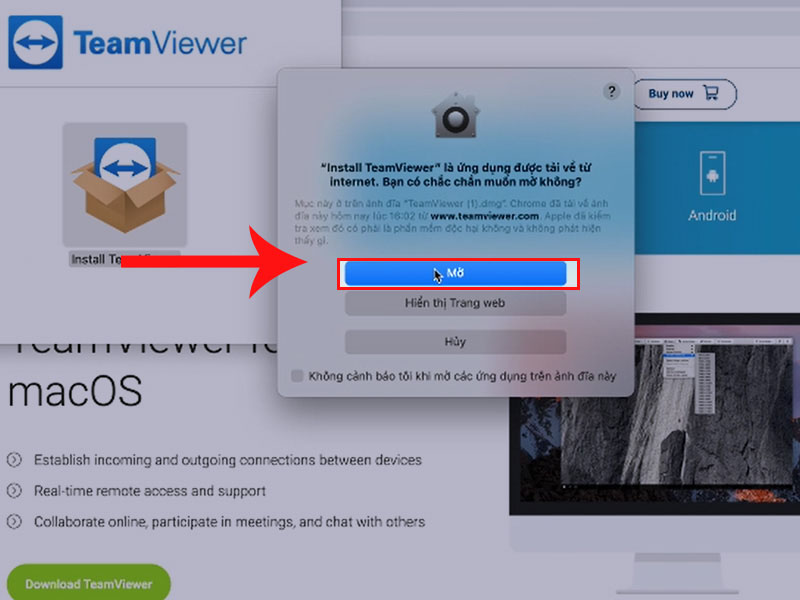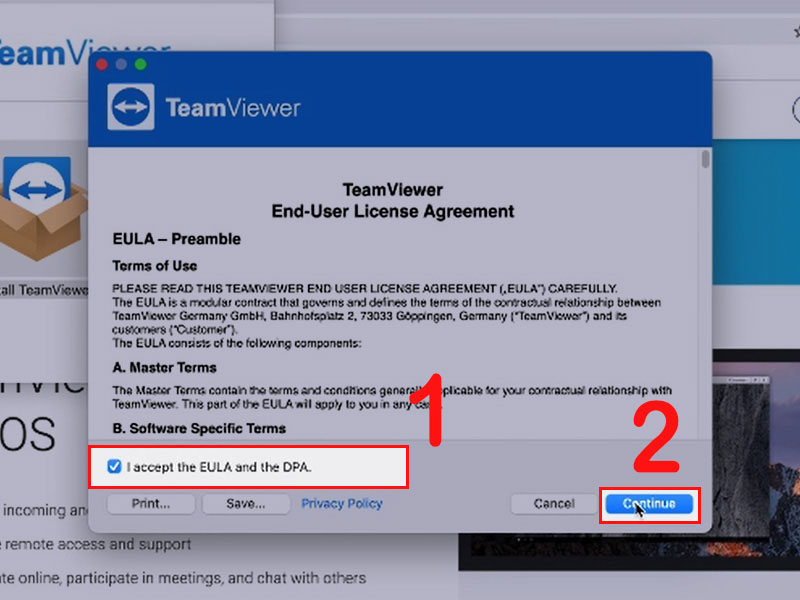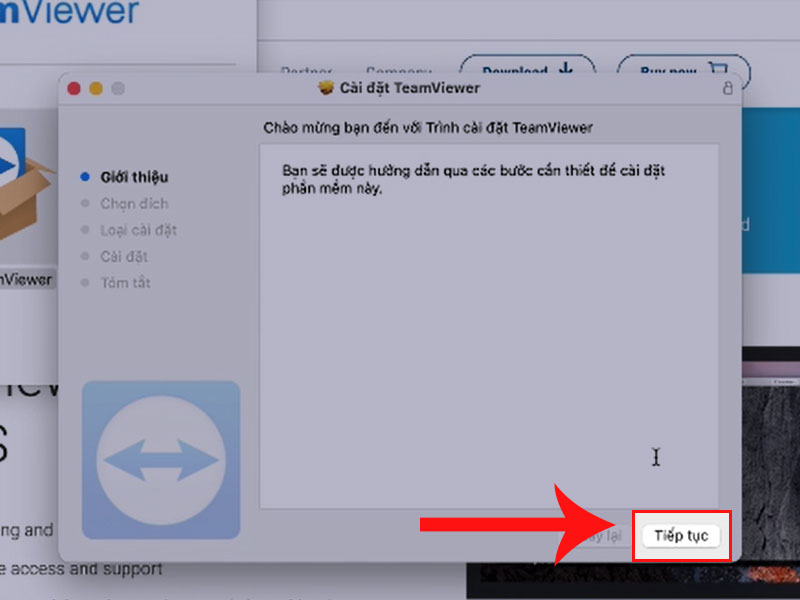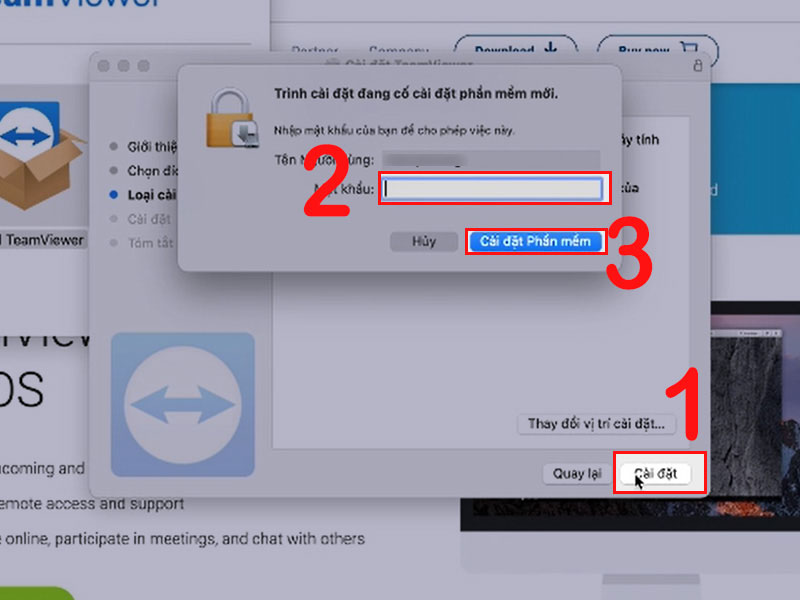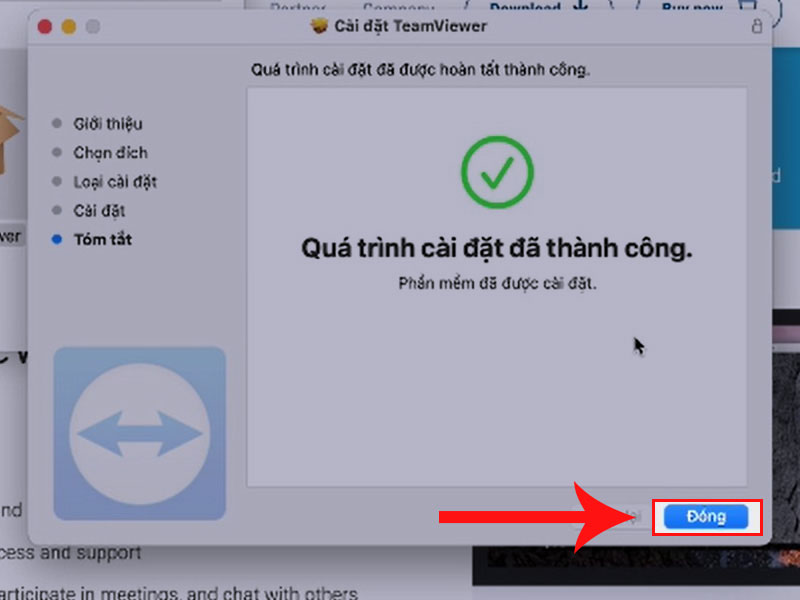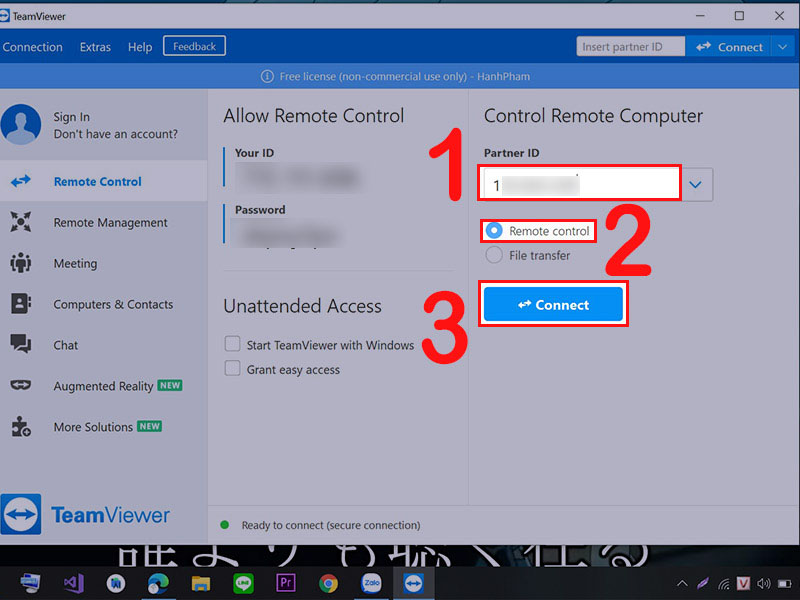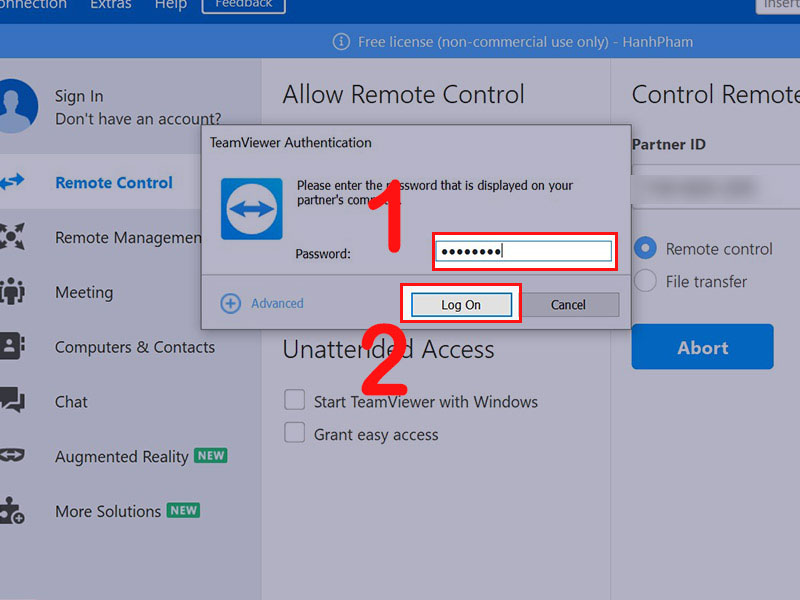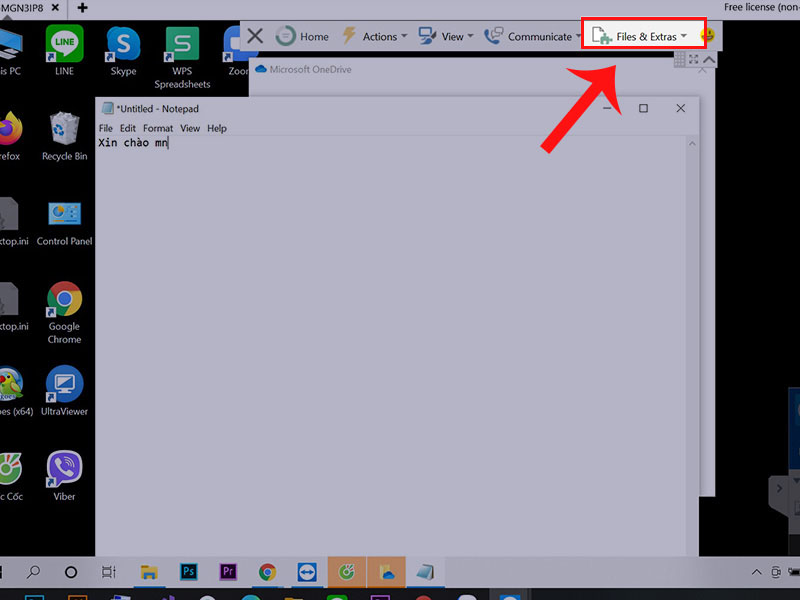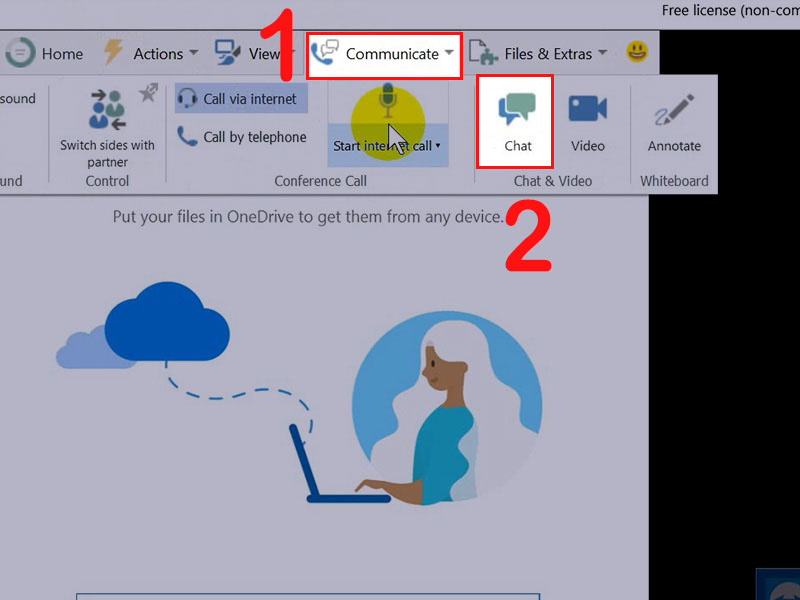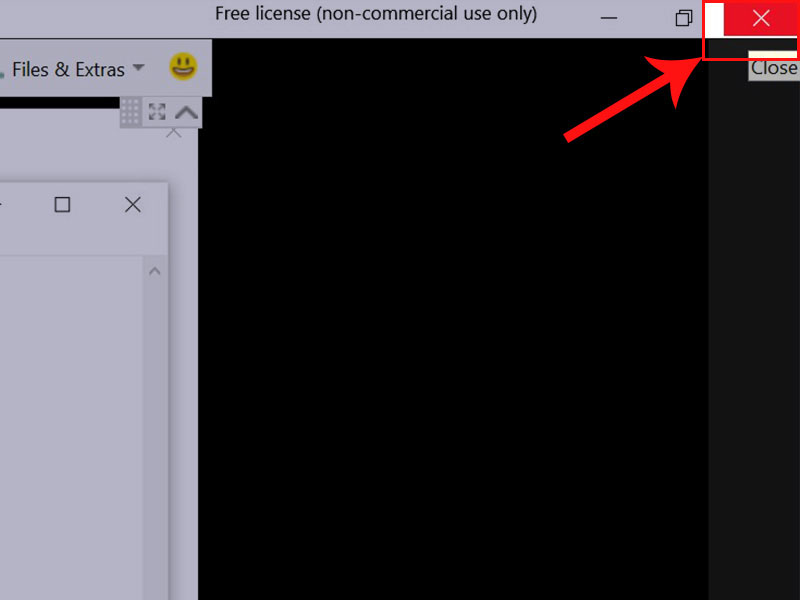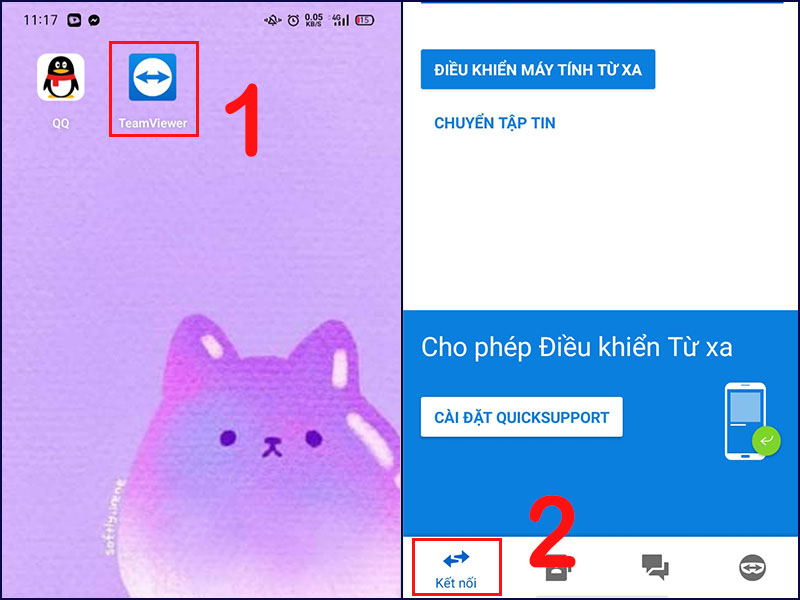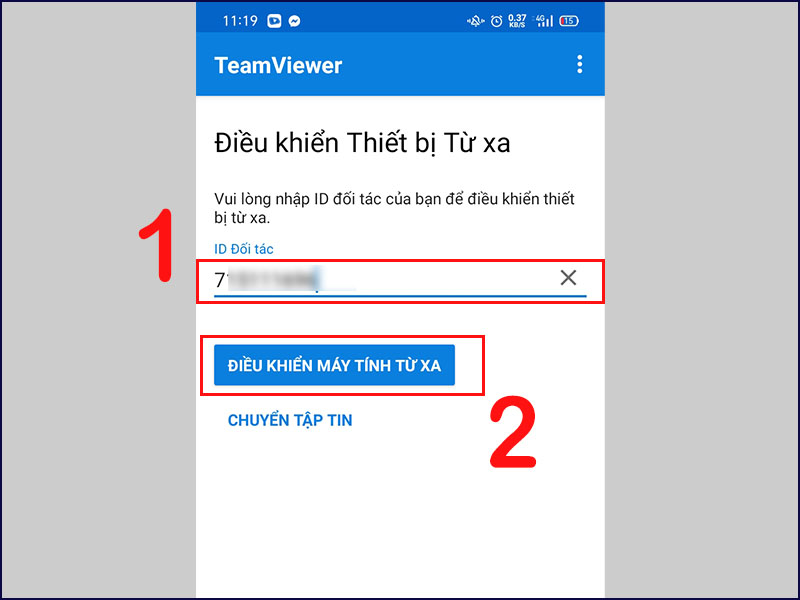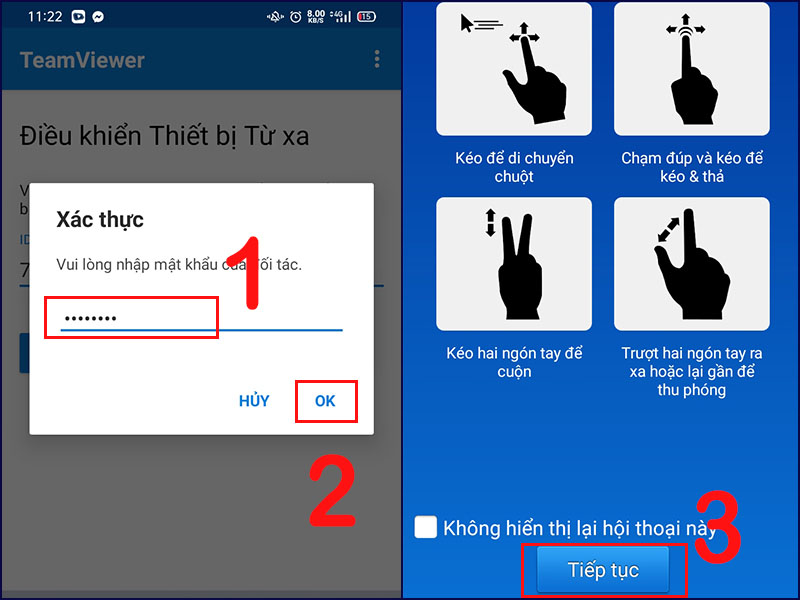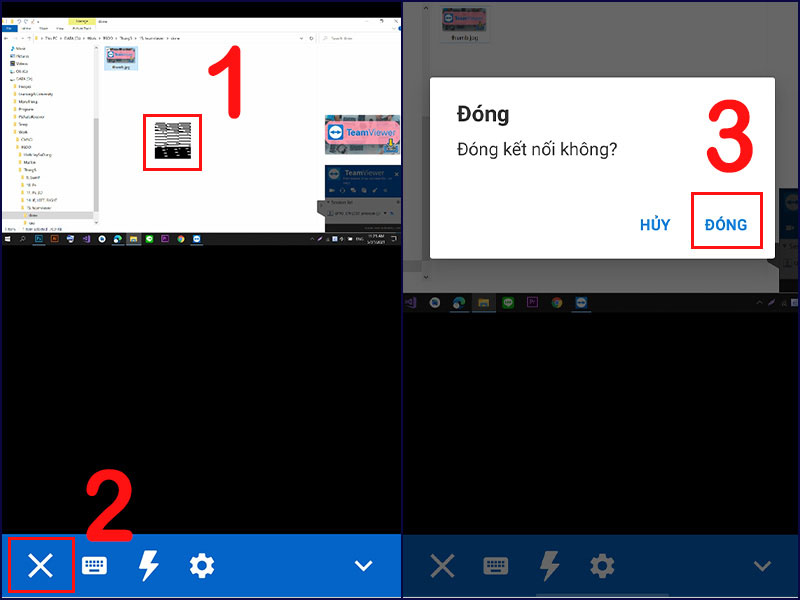MINH ĐỨC PC - CÔNG TY ĐỊNH CƯ CÔNG IR MINH ĐỨC
© 2008-2020 - Công ty TNHH công nghệ Minh Đức/GPKD số 0106831565 do kế hoạch và đầu tư thành phố Hà Nội cấp
Website do minhducpc.vn sở hữu
Hệ thống Showroom
HỆ THỐNG SHOWROOM
SHOWROOM HÀ NỘI
Hotline Hà Nội
HỖ TRỢ TẠI Hà Nội
| PHÒNG KINH DOANH | |
| 0973.033.896 | Ms Huyền |
| 092.103.9999 | Mr Đức |
| ||
| 0915.866.838 | Mr Khiêm | |
| ||
| 0915.868.939 | Ms Hiền | |
Hotline Hồ Chí Minh
HỖ TRỢ TẠI Hồ Chí Minh
| PHÒNG KINH DOANH | |
| 0973.033.896 | Ms Huyền |
| 092.103.9999 | Mr Đức |
| ||
| 0915.866.838 | Mr Khiêm | |
| ||
| 0915.868.939 | Ms Hiền | |

Hotline Mua hàng
1
Kinh doanh 1: 0973.033.896
2
Kinh doanh 2: 0915.866.838
3
Kinh doanh 3: 092.103.9999
4
Lăp đặt Game-net, dự án: 092.103.9999
5
Hỗ trợ kỹ thuật - bảo hành: 0915.866.838
Danh mục sản phẩm