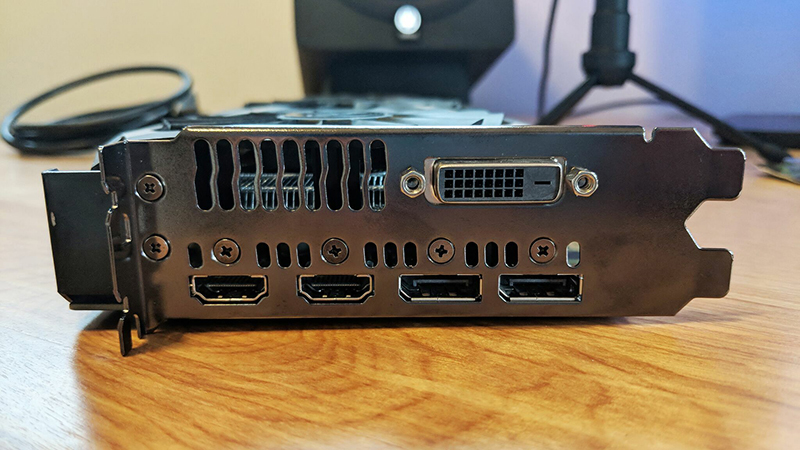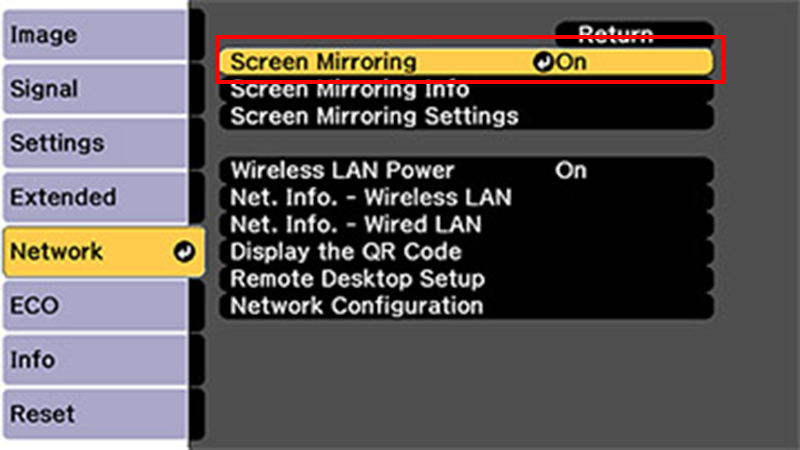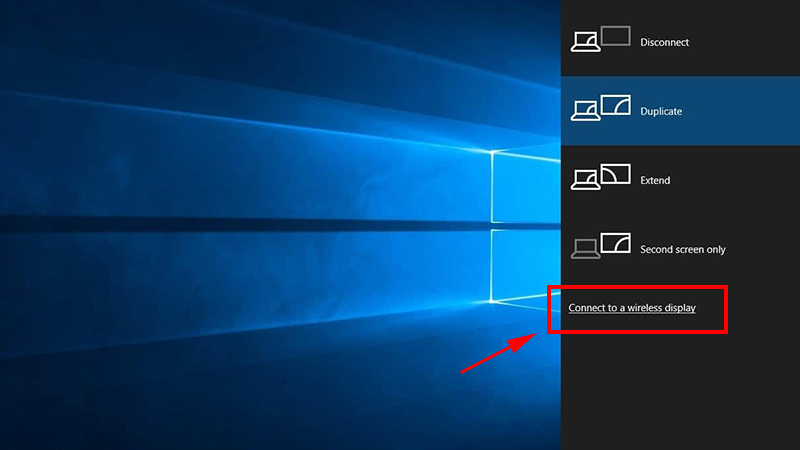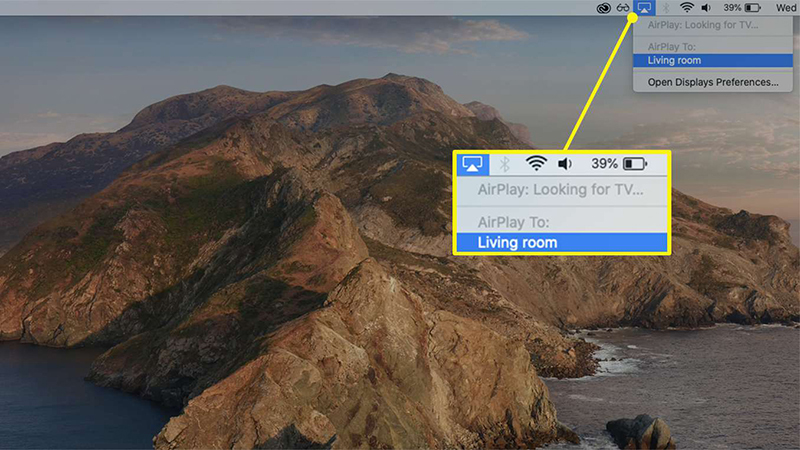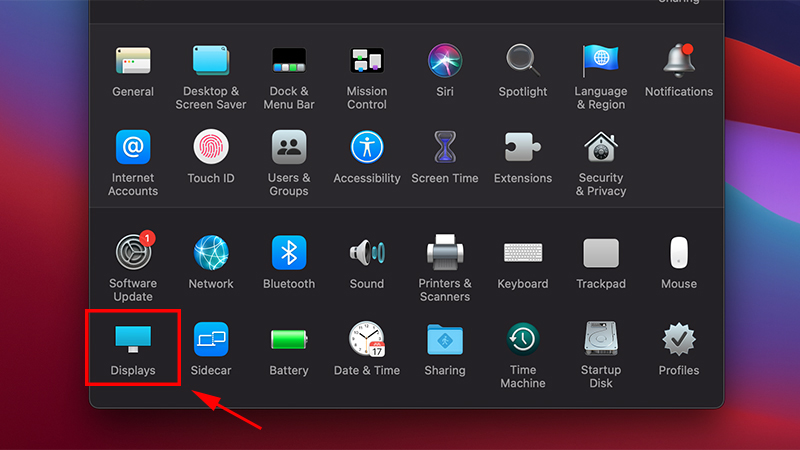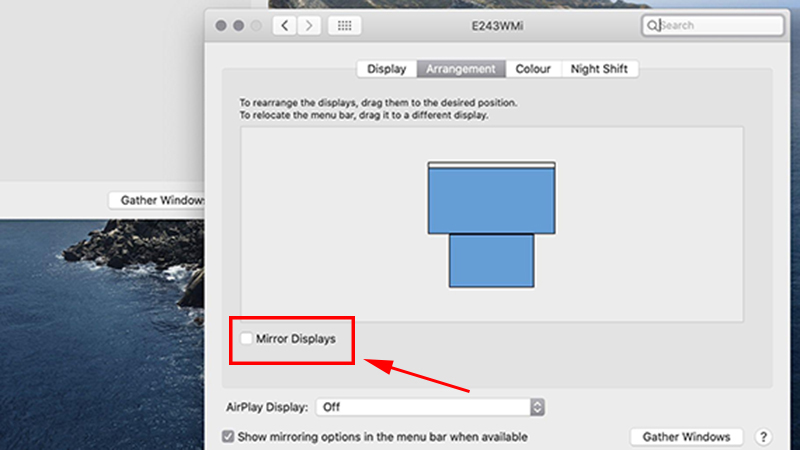Máy chiếu thường được sử dụng cho các bài học giảng dạy, thuyết trình hoặc chiếu phim tại nhà. Để xuất hình ảnh, video từ máy chiếu ra màn chiếu thành công, bạn cần biết cách kết nối các thiết bị với nhau. Hãy cùng tìm hiểu Kết Nối Máy Tính, Laptop Với Máy Chiếu Cực Nhanh qua bài viết dưới đây của Minh Đức PC nhé!
Kết Nối Máy Tính, Laptop Với Máy Chiếu Cực Nhanh Chỉ Với vài Bước
* Cách kết nối với máy chiếu thông qua cáp VGA
Bước 1: Khi đèn chuyển sang màu xanh, nhấn nút POWER trên điều khiển từ xa hoặc trên thân máy chiếu để tiếp tục bật máy chiếu.
Nếu máy chiếu vừa tắt, hãy đợi một lát để quạt dừng lại trước khi tiếp tục nhấn nút nguồn.

Bước 2: Cẩn thận cắm cáp VGA vào laptop sao cho cổng VGA và đầu cắm của máy chiếu vừa khít.

Bước 3: Nhấn nút nguồn trên PC hoặc laptop của bạn để bật nguồn và chờ vài phút để thiết bị kết nối.

Một điều cần lưu ý khi kết nối máy chiếu theo cách này là không chạm quá nhiều vào cáp VGA trong khi sử dụng, vì điều này có thể thay đổi màu sắc và giảm chất lượng trình chiếu khi cáp bị lỏng.
* 3 bước kết nối máy chiếu thông qua cáp HDMI
HDMI là cổng kết nối phổ biến nhất trên các dòng máy tính xách tay hay máy tính để bàn hiện nay. Để kết nối máy tính với máy chiếu qua cổng HDMI, bạn thực hiện tương tự như với cáp VGA.
Bước 1: Lấy một sợi cáp HDMI và cắm một đầu vào lỗ HDMI trên laptop của bạn.

Bước 2: Tiếp theo, cắm đầu còn lại của dây HDMI vào lỗ HDMI của máy chiếu.

Bước 3: Bật nguồn máy chiếu > sau đó bạn hãy khởi động máy tính
* Bạn hãy thực hiện kết nối với máy chiếu thông qua cáp USB-C
Giao diện USB-C là một phương thức kết nối phổ biến trong những năm gần đây và nó được sử dụng rộng rãi nhất trên các mẫu MacBook của Apple. Để kết nối máy Mac của bạn với máy chiếu bằng cáp USB-C:
Bước 1: Tiếp tục bật máy chiếu bằng cách nhấn nút nguồn trên điều khiển từ xa hoặc có thể trên thân máy chiếu cho đến khi đèn chuyển sang màu xanh lục.

Nếu máy chiếu vừa tắt, hãy đợi một lát để quạt dừng lại trước khi tiếp tục nhấn nút nguồn.
Bước 2: Sử dụng cáp dữ liệu USB-C, cắm một đầu vào cổng kết nối của MacBook, đầu còn lại cắm vào máy chiếu.

Bước 3: Bật máy Mac lên và chờ khoảng phút để 2 thiết bị kết nối với nhau.

* Kết nối máy chiếu bằng cổng DisplayPort
Bước 1: Nhấn nút nguồn trên điều khiển từ xa hoặc trên máy chiếu để bật máy chiếu cho đến khi đèn báo chuyển sang màu xanh lục.

Nếu máy chiếu vừa tắt, hãy đợi một lát để quạt dừng lại trước khi tiếp tục nhấn nút nguồn.
Bước 2: Sử dụng cáp dữ liệu, cắm một đầu vào cổng DisplayPort của máy tính và đầu kia vào máy chiếu.
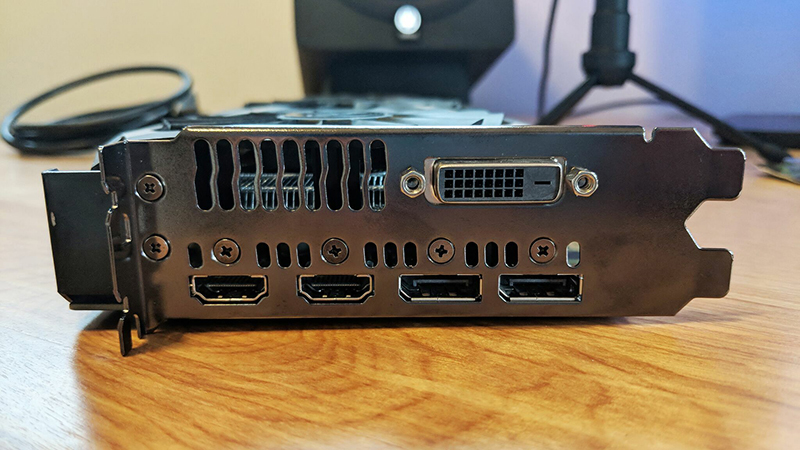
Bước 3: Khởi động máy tính và đợi vài phút để 2 thiết bị kết nối với nhau.
* Kết nối với máy tính chạy Windows 10 hoặc 11 với máy chiếu qua WiFi
Để kết nối máy chiếu qua WiFi trên Windows 10, Windows 11, bạn vào phần cài đặt của máy chiếu và tìm tính năng phản chiếu màn hình > bật lên.
Trên máy tính, nhấn Windows + S > nhập kết nối với màn hình không dây > Enter.
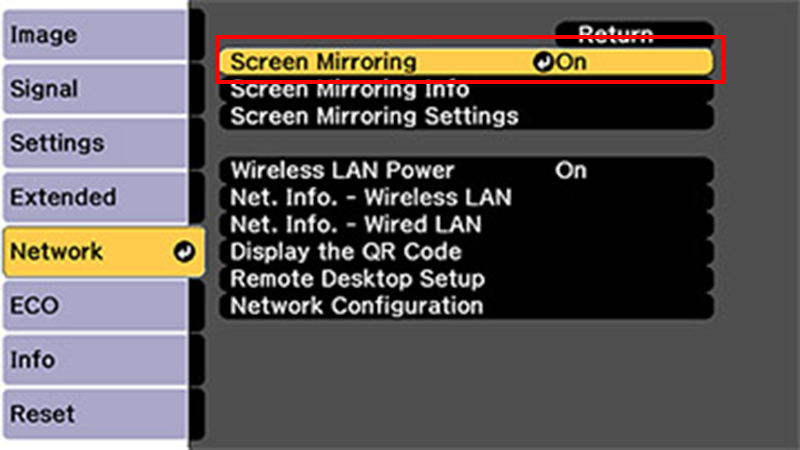
Sau đó cuộn xuống Kết nối với màn hình không dây, nhấp vào Khám phá, chọn Tên máy chiếu > Kết nối.
Kết nối với máy chiếu bằng AirPlay trên máy Mac
Đầu tiên bạn tìm và bật AirPlay trên máy chiếu, một số máy chiếu AirPlay sẽ có trong phần phản chiếu màn hình. Trên máy Mac, hãy nhấp vào biểu tượng AirPlay > chọn Kết nối với Tên máy chiếu.
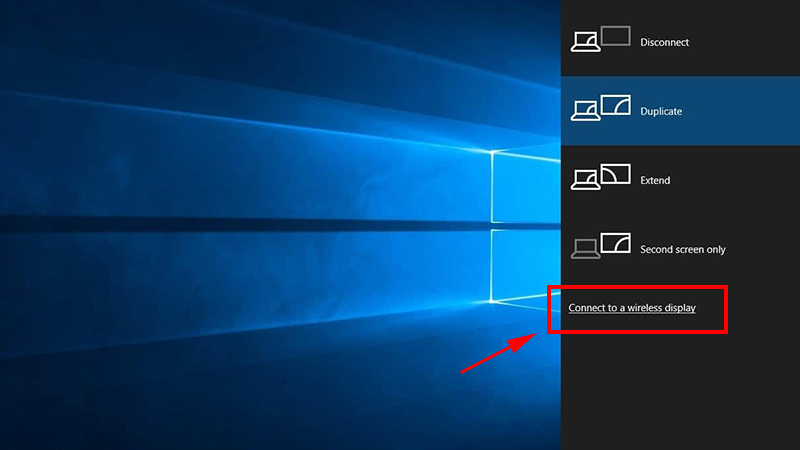
2. Thiết lập kết nối giữa máy tính chạy Windows và máy chiếu
Trên máy tính của bạn, nhấn Windows + P và chọn chế độ trình bày mong muốn. Các chế độ trình bày phổ biến bao gồm:
Chuyển sang chế độ phản chiếu màn hình (Duplicate).
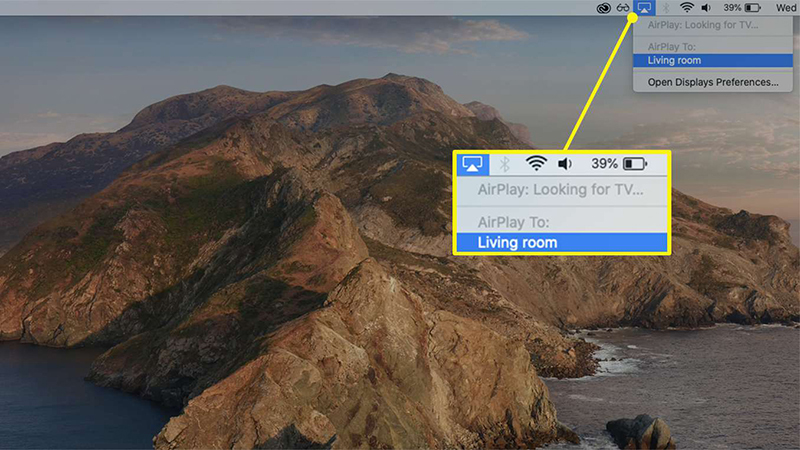
- Extended: Chế độ mở rộng màn hình, hình ảnh trên máy chiếu sẽ được mở rộng màn hình laptop. Nói cách khác, chỉ phần được kéo lên màn hình máy chiếu sẽ được hiển thị.
- Second Screen Only: Chế độ này chỉ hiển thị hình ảnh trên màn hình chiếu, lúc này màn hình máy tính sẽ bị tắt.
3. Thiết lập kết nối giữa máy tính Mac và máy chiếu
Để thiết lập kết nối giữa MacBook của bạn và máy chiếu, hãy chuyển đến menu Apple > chọn Tùy chọn hệ thống > Màn hình.
Trong phần Sắp xếp, nếu bạn muốn kéo dài màn hình thay vì phản chiếu màn hình, hãy bỏ chọn Hiển thị gương > kéo phần màn hình để định hướng lại cách sắp xếp.
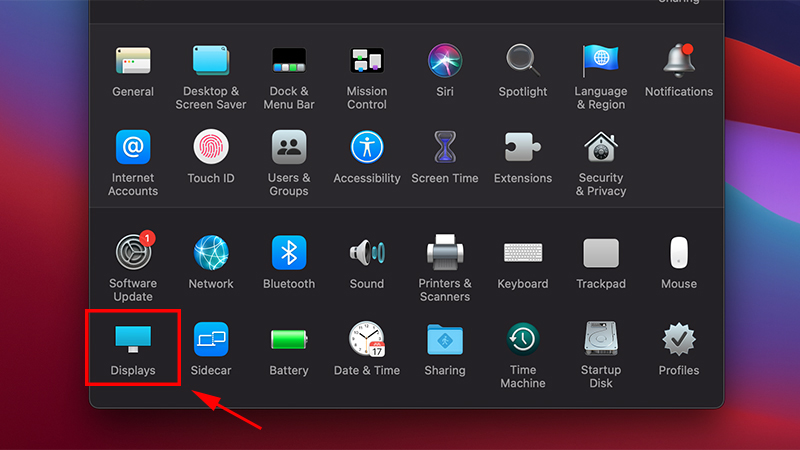
Nếu bạn muốn phản chiếu màn hình của mình, hãy chọn Hiển thị phản chiếu.
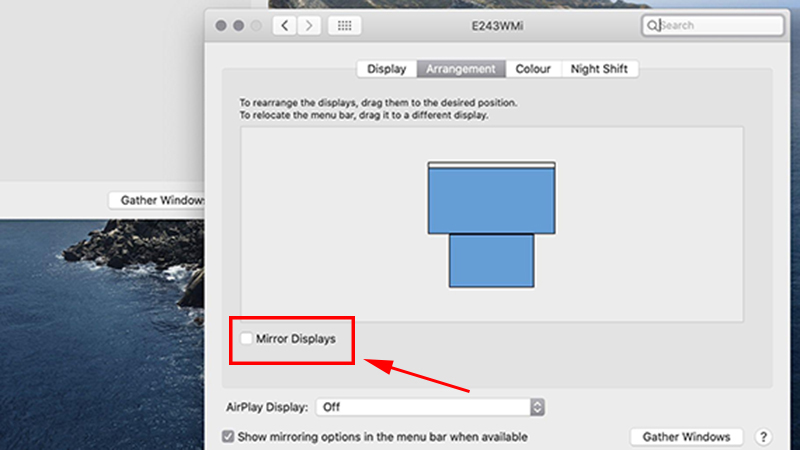
4. Để đảm bảo kết nối máy chiếu ổn định, hãy lưu ý những điều sau đây:
- Khi sử dụng kết nối không dây, nên đặt máy tính và máy chiếu gần nhau và gần sóng WiFi để đường truyền ổn định.
- Không đặt laptop sát máy chiếu, vì máy chiếu sẽ tỏa nhiệt làm máy tính nóng, cần giữ khoảng cách nhất định.
- Đối với kết nối có dây, bạn nên hạn chế tiếp xúc với dây để tránh nhiễu hình ảnh trong quá trình phát sóng.
- Tắt máy chiếu khi không sử dụng để làm mát và kéo dài tuổi thọ cho máy chiếu.
Bài viết trên đây Minh Đức PC đã hướng dẫn chi tiết cho bạn đọc Kết Nối Máy Tính, Laptop Với Máy Chiếu Cực Nhanh. Chúc các bạn thành công. Chúng tôi hy vọng sẽ gặp lại các bạn trong những bài viết tiếp theo!