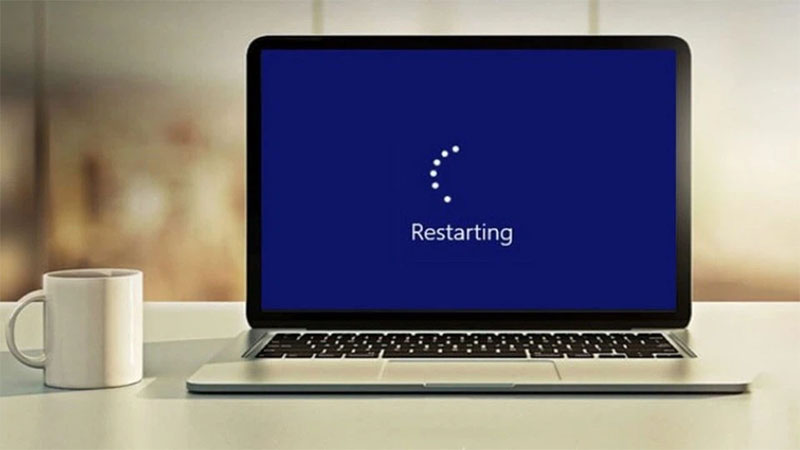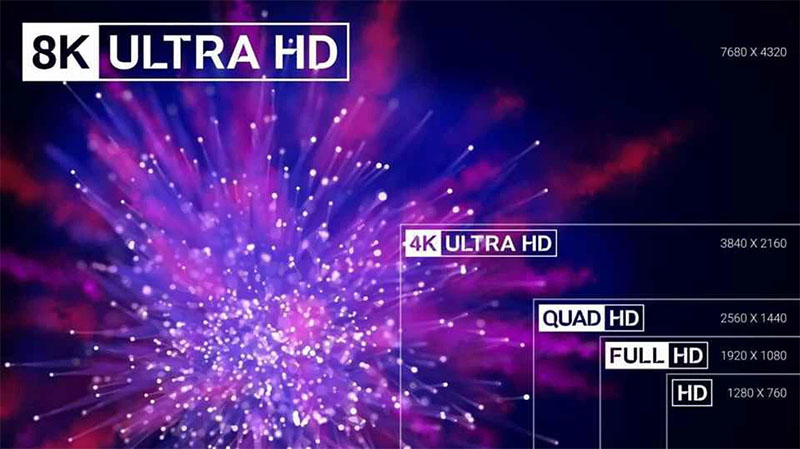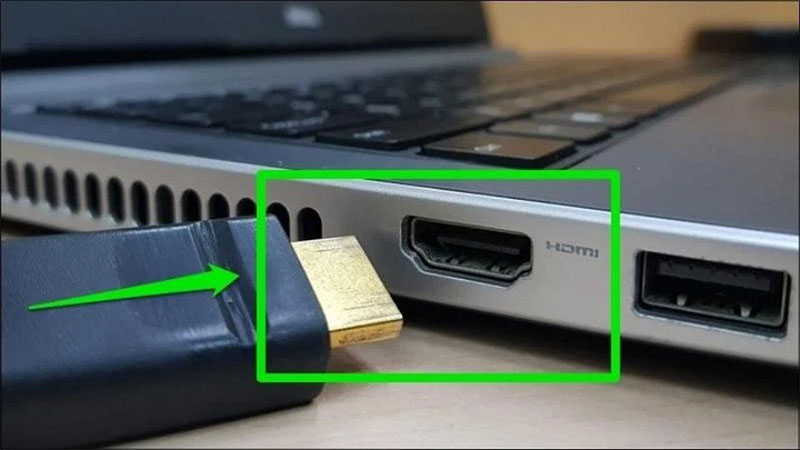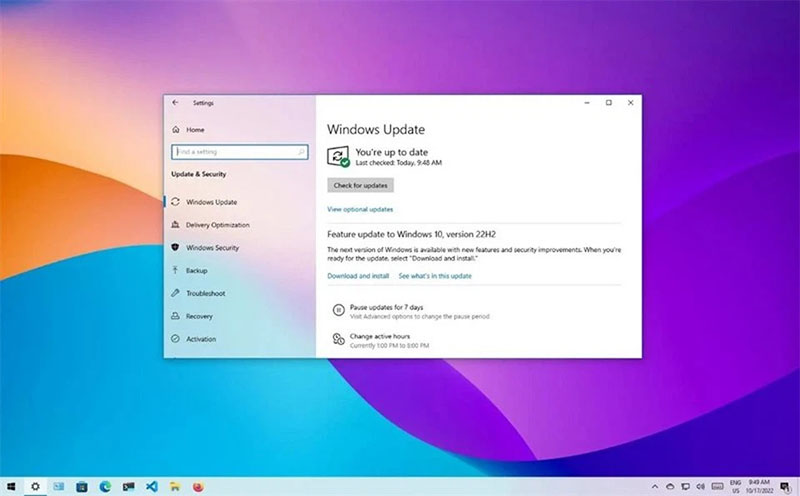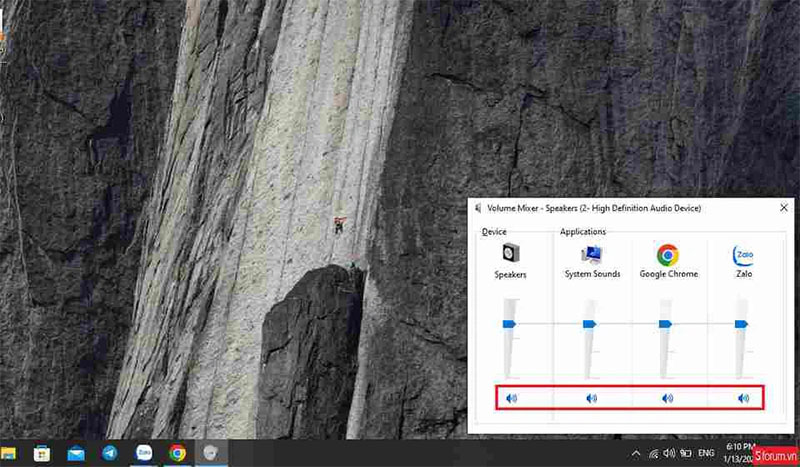Màn hình máy tính không nhận cổng HDMI là một vấn đề phổ biến mà nhiều người dùng quan tâm. Vậy nguyên nhân của tình trạng này là gì? Làm thế nào để sửa lỗi màn hình một cách hiệu quả nhất? Hãy cùng Minh Đức PC tìm hiểu 6 Cách Sửa Lỗi Màn Hình Máy Tính Không Nhận Cổng HDMI dưới đây.
Tại sao màn hình máy tính không nhận cổng HDMI?
Vấn đề màn hình máy tính không nhận cổng HDMI có thể xuất hiện bởi nhiều lý do khác nhau. Dưới đây là một số nguyên nhân phổ biến mà người dùng nên kiểm tra trước khi xác định phương pháp khắc phục hiệu quả:
Do cáp HDMI
Một trong những nguyên nhân đầu tiên bạn nên kiểm tra là cáp HDMI. Cáp có thể bị hỏng hoặc không hoạt động đúng cách, dẫn đến việc màn hình không nhận được tín hiệu từ máy tính. Bạn có thể thử sử dụng một cáp HDMI khác để xem liệu vấn đề có được giải quyết không. Nếu màn hình hoạt động bình thường với cáp mới, nguyên nhân có thể do cáp cũ đã bị hỏng.
Do cổng HDMI
Cổng HDMI trên máy tính hoặc màn hình cũng có thể bị hỏng, gây ra vấn đề ngắt kết nối. Để xác định điều này, bạn hãy thử kết nối với một cổng HDMI khác trên thiết bị của mình, nếu có. Nếu cổng khác hoạt động tốt, có khả năng cổng HDMI ban đầu đã bị lỗi và cần được sửa chữa hoặc thay thế.

Do cài đặt đồ họa
Quá trình cài đặt đồ họa trên máy tính đôi khi có thể gây ra vấn đề khi kết nối qua cổng HDMI. Người dùng nên kiểm tra cài đặt đồ họa trong hệ thống của mình. Đảm bảo rằng các cài đặt này không chặn hoặc gây xung đột với kết nối HDMI. Cập nhật hoặc điều chỉnh cài đặt đồ họa có thể giúp giải quyết vấn đề.
Do độ phân giải
Một số màn hình không hỗ trợ độ phân giải nhất định từ máy tính, dẫn đến việc không nhận tín hiệu qua cổng HDMI. Bạn nên thử giảm độ phân giải của máy tính xuống mức thấp hơn và kết nối lại với màn hình. Nếu màn hình nhận tín hiệu ở độ phân giải thấp, bạn có thể tăng dần độ phân giải để tìm ra mức phù hợp nhất.
Do cập nhật driver
Driver card đồ họa lỗi thời có thể gây ra các vấn đề về kết nối HDMI. Hãy đảm bảo rằng driver card đồ họa của bạn đã được cập nhật phiên bản mới nhất từ trang web chính thức của nhà sản xuất. Việc này có thể giải quyết nhiều vấn đề liên quan đến kết nối và hiển thị hình ảnh.
Do hỏng card đồ họa
Nếu bạn đã thử tất cả các cách kiểm tra trên mà vẫn không thành công, có thể card đồ họa trên máy tính hoặc màn hình đã bị hỏng. Bạn nên kiểm tra card đồ họa để xem chúng có hoạt động đúng cách hay không. Trong trường hợp cần thiết, hãy xem xét việc sửa chữa hoặc thay thế card đồ họa để khắc phục vấn đề.
7 Phương pháp sửa lỗi màn hình máy tính không nhận cổng HDMI hiệu quả
Cách 1: Restart máy tính
Ngoài những kỹ thuật đã đề cập, quá trình khởi động lại máy tính đơn giản cũng là cách giúp bạn khắc phục tình trạng màn hình máy tính không nhận cổng HDMI. Hãy tham khảo các bước thực hiện như sau:
- Bước 1: Trước khi khởi động lại máy tính, hãy lưu công việc và đóng tất cả các chương trình đang chạy để tránh mất dữ liệu hoặc tạo thêm vấn đề khi khởi động lại.
- Bước 2: Đóng tất cả các chương trình và tắt máy tính một cách bình thường. Đảm bảo máy tính đã hoàn toàn tắt trước khi tiếp tục các bước tiếp theo.
- Bước 3: Trước khi khởi động lại, hãy ngắt kết nối cổng HDMI. Kiểm tra kỹ lưỡng cả hai đầu cáp HDMI để đảm bảo không có vết cắt hoặc hỏng. Nếu phát hiện vấn đề, hãy thay thế cáp HDMI.
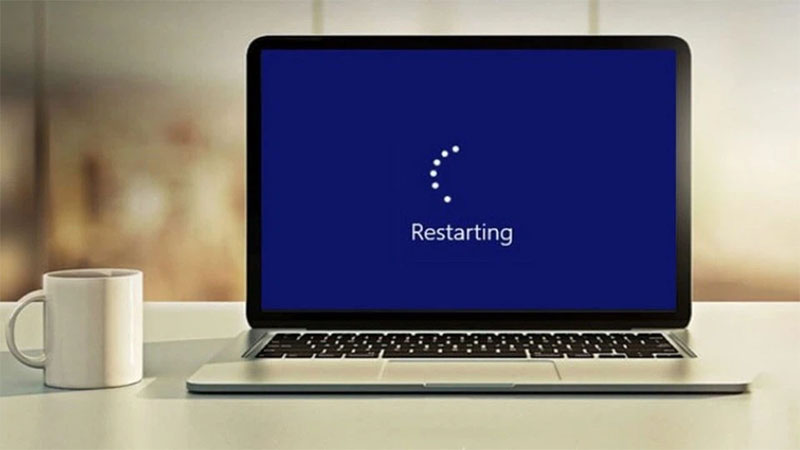
- Bước 4: Bật lại máy tính và chờ đến khi hệ thống hoàn thành quá trình khởi động. Đảm bảo máy tính đã khởi động lại hoàn toàn trước khi tiếp tục.
- Bước 5: Sau khi máy tính đã khởi động lại hoàn toàn, hãy kết nối lại cáp HDMI vào cả máy tính và màn hình. Đảm bảo kết nối chặt chẽ và đúng cổng.
- Bước 6: Kiểm tra xem màn hình có nhận tín hiệu HDMI từ máy tính không. Nếu màn hình nhận tín hiệu, vấn đề đã được giải quyết. Nếu không, bạn có thể cần xem xét các phương pháp khắc phục khác như kiểm tra cài đặt đầu ra video hoặc cập nhật driver card đồ họa.
Cách 2: Kiểm tra độ phân giải màn hình
Kiểm tra độ phân giải màn hình cũng là một phương pháp sửa lỗi khi màn hình máy tính không nhận cổng HDMI. Bạn có thể thực hiện các bước sau:
Bước 1: Trước hết, bạn cần kiểm tra độ phân giải màn hình trên máy tính để đảm bảo rằng độ phân giải này được cấu hình phù hợp với màn hình hoặc thiết bị đích. Để kiểm tra và thay đổi độ phân giải màn hình trên Windows, bạn có thể làm như sau:
- Nhấp chuột phải vào màn hình máy tính.
- Chọn "Display settings" (Cài đặt hiển thị).
- Tại đây, chọn độ phân giải màn hình phù hợp với màn hình hiện tại. Hãy thử giảm độ phân giải nếu màn hình không nhận tín hiệu.
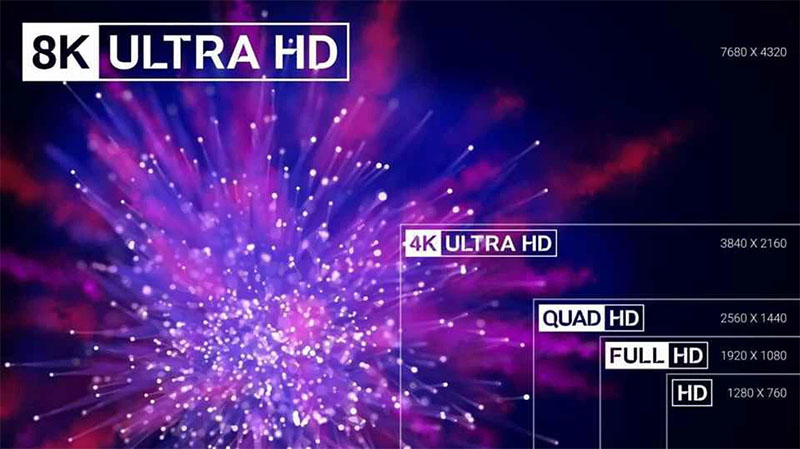
Bước 2: Nếu bạn đang sử dụng một màn hình hiển thị bên ngoài, hãy kiểm tra độ phân giải màn hình trên màn hình hiển thị để đảm bảo rằng nó tương thích với máy tính và cổng HDMI đầu ra của máy tính. Nhiều màn hình có menu cài đặt để kiểm tra và điều chỉnh độ phân giải.
Bước 3: Đôi khi, cài đặt đồ họa và tùy chọn đa màn hình cũng có thể ảnh hưởng đến việc máy tính gửi tín hiệu HDMI đến màn hình. Để kiểm tra các cài đặt này:
- Mở cài đặt đồ họa từ phần mềm điều khiển card đồ họa của bạn (như NVIDIA Control Panel, AMD Radeon Settings, hoặc Intel Graphics Control Panel).
- Đảm bảo rằng các tùy chọn hiển thị được cấu hình đúng cho việc sử dụng màn hình thông qua cổng HDMI.
- Kiểm tra tùy chọn đa màn hình và đảm bảo rằng màn hình ngoài đang được phát hiện và sử dụng đúng cách.
Cách 3: Vệ sinh cổng HDMI
Phương pháp sửa lỗi màn hình máy tính không nhận cổng HDMI đầu tiên mà bạn có thể áp dụng chính là vệ sinh cổng HDMI. Bạn hãy thực hiện theo các bước sau đây:
- Bước 1: Đảm bảo rằng cả máy tính và màn hình của bạn đều đã được tắt trước khi tiến hành vệ sinh cổng HDMI. Điều này giúp tránh nguy cơ điện giật và bảo vệ các thiết bị của bạn khỏi hư hỏng.
- Bước 2: Sử dụng đèn pin hoặc bóng đèn siêu sáng để kiểm tra cổng HDMI trên máy tính và màn hình. Hãy xem xét kỹ xem có bụi bẩn, rỉ sét hoặc vật liệu lạ nằm trong cổng không. Nếu phát hiện bụi bẩn hoặc các vật thể khác, bạn có thể sử dụng cọ mềm hoặc cục bông nhỏ để làm sạch cổng HDMI.

- Bước 3: Nếu bụi bẩn hoặc các vật thể nhỏ không thể loại bỏ bằng cách thủ công, bạn có thể sử dụng khí nén để thổi sạch cổng HDMI. Hãy đảm bảo thực hiện việc này một cách cẩn thận và không đặt vòi khí quá gần cổng để tránh làm hỏng cổng HDMI.
- Bước 4: Trước khi kết nối lại, kiểm tra kỹ lưỡng cáp HDMI để đảm bảo không có bất kỳ vết nứt hoặc hỏng hóc nào. Nếu phát hiện lỗi, bạn cần thay thế cáp HDMI bằng một cáp mới để đảm bảo kết nối tốt.
- Bước 5: Sau khi đã vệ sinh cổng HDMI và kiểm tra cáp HDMI, hãy kết nối lại và bật máy tính cũng như màn hình để kiểm tra xem vấn đề có được giải quyết hay không. Lưu ý rằng khi vệ sinh cổng HDMI, bạn cần tiến hành một cách nhẹ nhàng và cẩn thận để tránh làm hỏng cổng hoặc gây ra các vấn đề khác.
Bằng cách làm theo các bước trên, bạn có thể dễ dàng xác định và khắc phục các vấn đề liên quan đến cổng HDMI không nhận tín hiệu.
Cách 4: Thay đổi cáp HDMI
Đổi cáp HDMI cũng là một trong những cách sửa lỗi hiệu quả khi màn hình máy tính không nhận tín hiệu từ cổng HDMI. Bạn có thể thực hiện phương pháp này bằng những thao tác dưới đây:
- Bước 1: Trước hết, hãy kiểm tra cáp HDMI hiện tại để đảm bảo không có vết cắt, hỏng hoặc đứt nào. Nếu phát hiện vấn đề về cáp HDMI, việc thay thế chúng là vô cùng cần thiết.
- Bước 2: Bạn nên sử dụng một cáp HDMI hoàn toàn mới và đảm bảo rằng cáp này hoạt động bình thường, có chất lượng tốt. Kết nối máy tính và màn hình bằng cáp HDMI mới để xem liệu vấn đề có được giải quyết không.
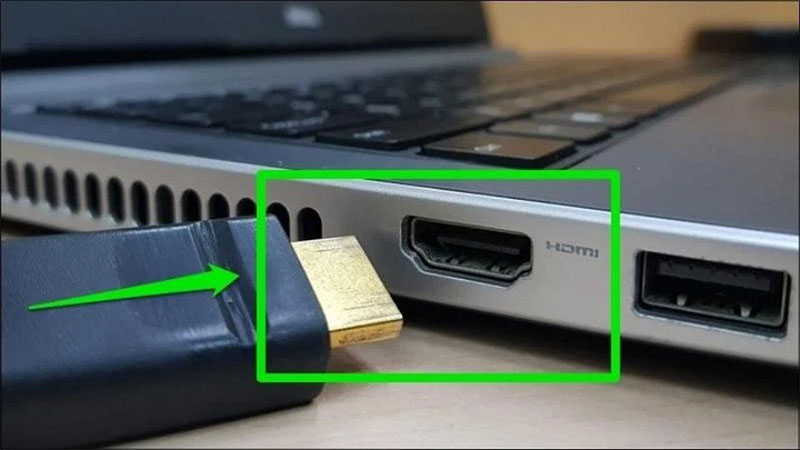
- Bước 3: Trong quá trình khắc phục lỗi, hãy đảm bảo cáp HDMI được kết nối chặt chẽ vào cổng HDMI trên cả máy tính và màn hình. Đôi khi, kết nối lỏng lẻo có thể gây ra vấn đề không nhận tín hiệu.
- Bước 4: Khi đã kết nối với cáp HDMI mới, hãy khởi động lại máy tính và kiểm tra xem màn hình có nhận tín hiệu HDMI không. Điều này giúp đảm bảo rằng cáp mới đã được thiết lập đúng cách và hệ thống đang nhận diện tín hiệu đầu vào.
- Bước 5: Nếu màn hình vẫn không nhận tín hiệu HDMI sau khi thay cáp, bạn cần kiểm tra cài đặt đầu ra video trên máy tính. Đảm bảo rằng máy tính đang chọn đúng cổng xuất video để truyền tín hiệu đến màn hình.
- Bước 6: Sau khi thay đổi cáp HDMI mà thiết bị vẫn gặp vấn đề màn hình không nhận tín hiệu HDMI, bạn nên kiểm tra xem phần phát nguồn từ cổng HDMI của máy tính hoặc màn hình có gặp lỗi không. Đây là một trong những sự cố thường gặp mà bạn có thể giải quyết ngay bằng cách kiểm tra hoặc thay thế phần cứng bị hỏng.
Cách 5: Đổi cổng kết nối
Để sửa lỗi khi màn hình máy tính không nhận cổng HDMI bằng cách đổi cổng kết nối, bạn có thể thực hiện các bước sau:
- Bước 1: Thay đổi cổng kết nối từ HDMI sang một loại khác như DisplayPort, DVI, hoặc VGA (nếu máy tính và màn hình của bạn hỗ trợ các cổng này). Điều này giúp xác định xem vấn đề có phải do cổng HDMI bị hỏng hay không.
- Bước 2: Nếu bạn đổi sang cổng kết nối khác, hãy chắc chắn rằng màn hình được cấu hình để nhận tín hiệu từ cổng tương ứng. Thường thì bạn có thể làm điều này bằng cách sử dụng các nút điều khiển trên màn hình để chọn đúng nguồn đầu vào (input source).

- Bước 3: Khi thay đổi cổng kết nối, kiểm tra cài đặt trên máy tính để đảm bảo rằng đang chọn đúng cổng xuất video. Bạn có thể làm điều này bằng cách vào phần cài đặt đồ họa hoặc cài đặt màn hình trên máy tính của bạn và chọn cổng xuất video phù hợp.
- Bước 4: Khởi động lại máy tính và kiểm tra xem màn hình có nhận tín hiệu từ cổng kết nối mới không. Nếu màn hình nhận tín hiệu, vấn đề đã được giải quyết. Nếu không, có thể bạn cần xem xét các phương pháp khắc phục khác hoặc kiểm tra thêm phần cứng liên quan.
Cách 6: Cập nhật Windows phiên bản mới
Các bản cập nhật mới luôn có khả năng cải thiện tính ổn định hệ thống và sửa lỗi liên quan đến driver và giao diện đồ họa. Nếu máy tính của bạn đang gặp vấn đề với cổng HDMI, việc cập nhật Windows có thể giúp giải quyết vấn đề xuất phát từ lỗi phần mềm. Sau khi cập nhật Windows, hãy khởi động lại máy tính và kiểm tra xem vấn đề với cổng HDMI đã được khắc phục chưa. Nếu vấn đề vẫn tiếp tục, bạn cần kiểm tra các yếu tố vật lý khác như cáp, cổng hoặc thiết bị kết nối.
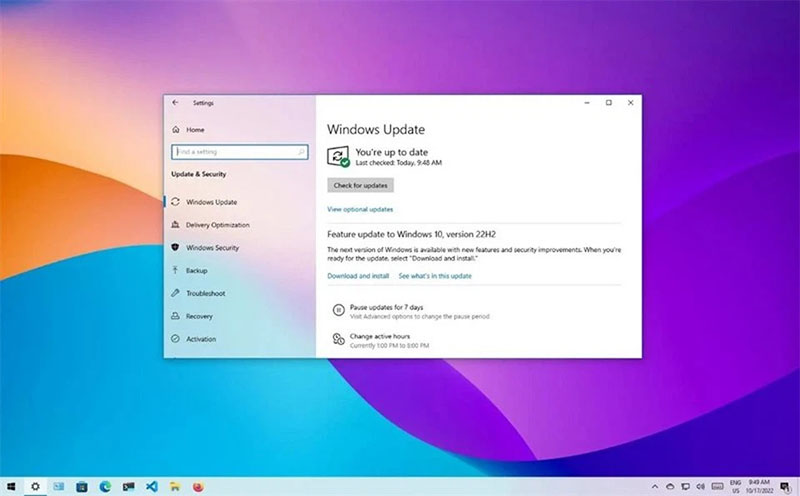
Cách 7: Sửa lỗi video không có âm thanh
Nếu bạn gặp phải vấn đề về lỗi video không có âm thanh khi kết nối màn hình máy tính qua cổng HDMI, bạn có thể thực hiện các bước sau:
Bước 1: Đảm bảo rằng máy tính đang gửi tín hiệu âm thanh qua cổng HDMI. Để kiểm tra và điều chỉnh các cài đặt âm thanh trên Windows:
- Nhấp chuột phải vào biểu tượng loa trên thanh tác vụ.
- Chọn "Open Sound settings" (Mở cài đặt âm thanh).
- Trong phần "Output" (Đầu ra), kiểm tra cài đặt đầu ra âm thanh và đảm bảo rằng cổng HDMI được chọn.
Bước 2: Đảm bảo rằng âm lượng trên cả máy tính và màn hình được tăng lên. Kiểm tra các điều sau:
- Trên máy tính, điều chỉnh âm lượng bằng cách sử dụng biểu tượng loa trên thanh tác vụ.
- Trên màn hình, nếu có điều chỉnh âm lượng riêng, hãy chắc chắn rằng âm lượng được thiết lập ở mức mong muốn.
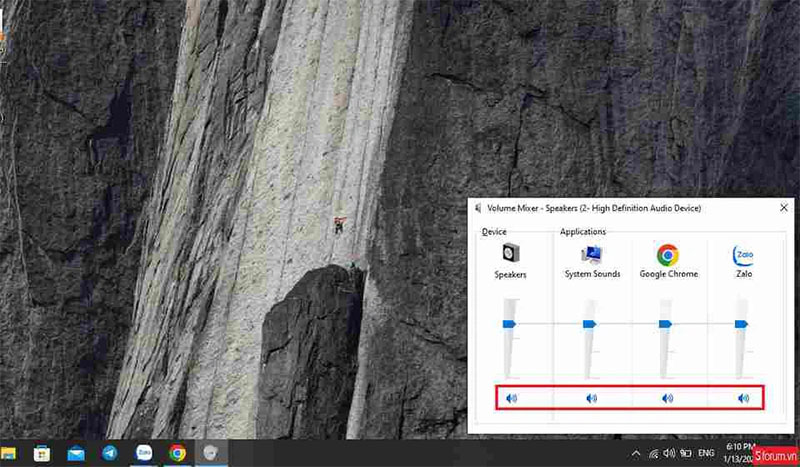
Bước 3: Nếu màn hình của bạn có cài đặt âm thanh riêng, hãy đảm bảo rằng nó được cấu hình để nhận tín hiệu âm thanh từ cổng HDMI. Bạn có thể làm điều này qua menu cài đặt của màn hình.
Bước 4: Đảm bảo rằng cáp HDMI được kết nối chặt chẽ vào cả máy tính và màn hình. Kiểm tra các điều sau:
- Đảm bảo rằng cả hai đầu cáp HDMI không bị lỏng.
- Thử sử dụng một cáp HDMI khác nếu cần để loại trừ khả năng cáp bị hỏng.
Bước 5: Đảm bảo rằng bạn đã cài đặt driver và phần mềm liên quan đến card đồ họa và âm thanh theo hướng dẫn của nhà sản xuất:
- Kiểm tra trang web của nhà sản xuất để tải về và cài đặt driver mới nhất cho card đồ họa và âm thanh.
- Khởi động lại máy tính sau khi cài đặt để đảm bảo các thay đổi có hiệu lực.
Qua đây, Minh Đức PC đã cung cấp cho bạn đọc 7 cách khắc phục lỗi màn hình máy tính không nhận cổng HDMI. Tùy vào từng trường hợp cụ thể, bạn nên áp dụng phương pháp sửa lỗi phù hợp nhất. Chúc bạn thành công!