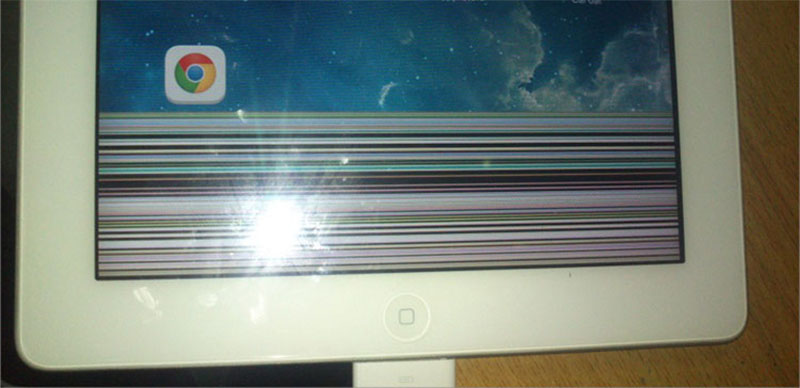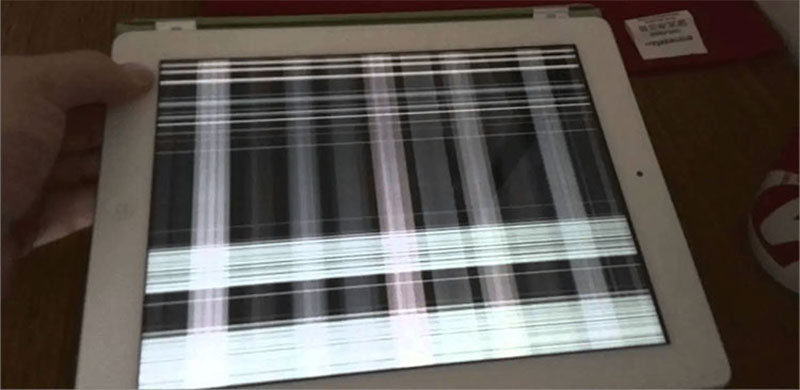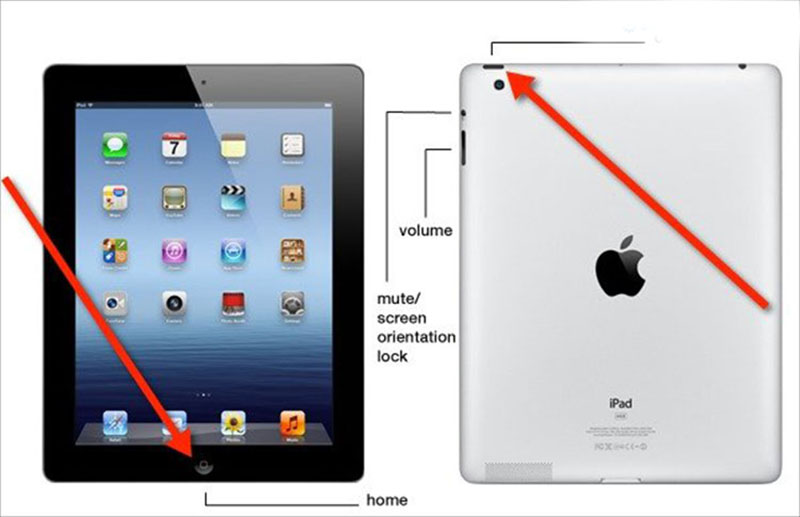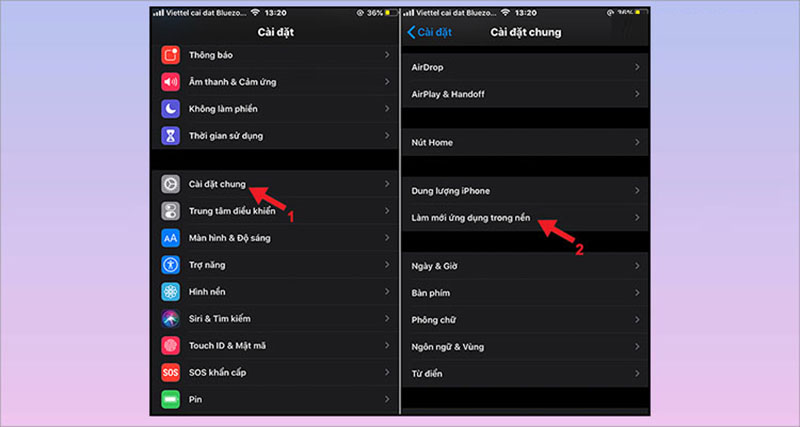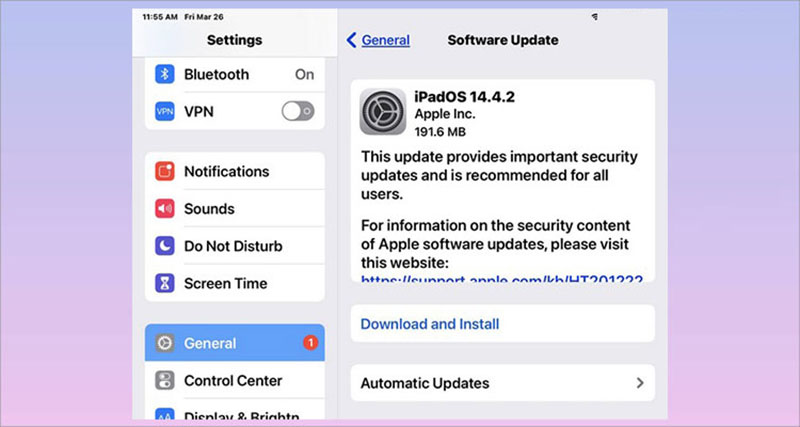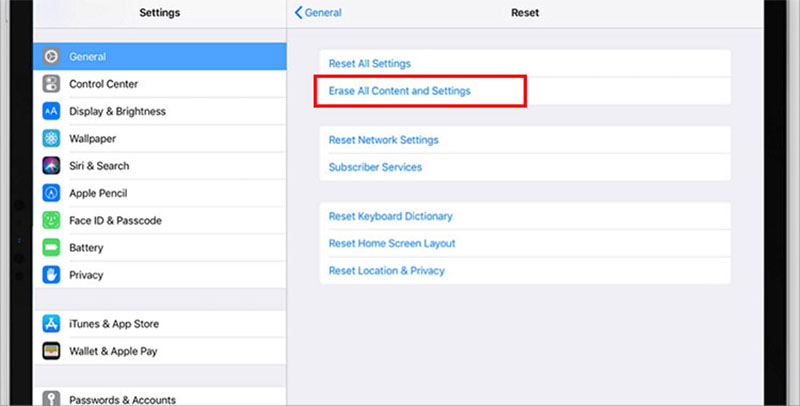Vấn đề màn hình iPad bị sọc không chỉ làm cho người dùng không thể nhìn rõ toàn bộ nội dung hiển thị, mà còn gây ảnh hưởng đến thị giác khi sử dụng lâu dài. Vì vậy, hãy thực hiện các hướng dẫn sau từ Minh Đức PC để khắc phục Lỗi Màn Hình iPad Bị Kẻ Sọc một cách hiệu quả nhất!
Dấu hiệu giúp bạn nhận biết lỗi màn hình iPad bị sọc
Có một số dấu hiệu dễ nhận biết khi màn hình iPad bị sọc, và bạn cần chú ý đến những dấu hiệu này để đánh giá mức độ nghiêm trọng của vấn đề:
- Màn hình iPad hiện ra những đường kẻ đa màu sắc khi sử dụng.
- Màn hình iPad có các đường cong hoặc điểm sọc mờ.
- Màn hình iPad bị sọc đen một bên và không nhận diện được cảm ứng.
- Màn hình iPad chỉ bị sọc khi khởi động một ứng dụng cụ thể.
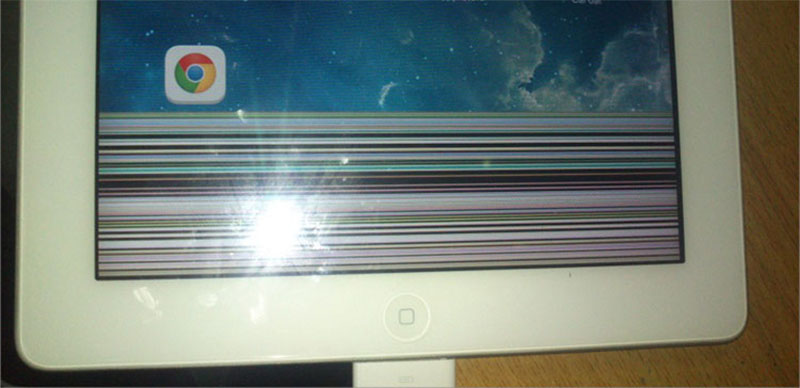
Trong hầu hết các trường hợp, nếu chỉ có một hoặc hai đường sọc và không mất cảm ứng, người dùng có thể tiếp tục sử dụng. Tuy nhiên, nếu màn hình iPad có quá nhiều đường sọc hoặc mất cảm ứng, bạn nên tìm cách khắc phục ngay để không gây ảnh hưởng đến thị giác và hiệu suất làm việc.
Nguyên nhân chính khiến màn hình iPad bị kẻ sọc là gì?
RAM yếu, khởi động quá nhiều ứng dụng cùng lúc khiến iPad bị sọc màn hình
Nếu iPad của bạn bị sọc màn hình và có thể đang gặp phải vấn đề về RAM. Khởi động quá nhiều ứng dụng cùng lúc có thể làm giảm hiệu suất của RAM, dẫn đến hiện tượng sọc màn hình. Để khắc phục, bạn có thể thử tắt các ứng dụng đang chạy ngầm và khởi động lại thiết bị.
Tải ứng dụng không tương thích với thiết bị hoặc hệ điều hành
Nếu bạn vừa tải và cài đặt một ứng dụng mới và sau đó màn hình iPad bắt đầu bị sọc, có thể ứng dụng đó không tương thích hoặc không tương thích tốt với thiết bị hoặc phiên bản hệ điều hành của bạn. Hãy thử gỡ bỏ ứng dụng đó và kiểm tra xem vấn đề có giải quyết không.
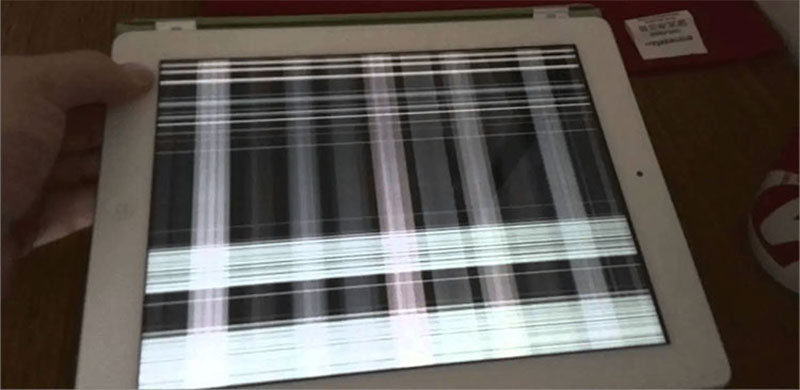
iPad tiếp xúc gần vật có từ tính mạnh gây sọc màn hình
Tiếp xúc gần với các vật có từ tính mạnh cũng có thể gây ra sọc màn hình trên iPad. Nếu bạn thường xuyên mang iPad điều này có thể gây ra hiện tượng sọc. Hãy tránh để iPad tiếp xúc gần với các vật như nam châm, loa không dây, hoặc các thiết bị điện tử có từ tính mạnh.
Dây cáp màn hình iPad bị hỏng, lỏng, chập chờn
Một dây cáp màn hình bị hỏng, lỏng, hoặc chập chờn cũng có thể là nguyên nhân gây ra sọc màn hình trên iPad. Trong trường hợp này, bạn cần thay thế hoặc sửa chữa dây cáp màn hình để khắc phục vấn đề.
Màn hình iPad bị vỡ, bị thấm nước, va đập,…
Nếu iPad của bạn đã từng bị vỡ, thấm nước, hoặc trải qua va đập mạnh, điều này có thể làm hỏng IC hiển thị trên mainboard, gây ra sọc màn hình. Trong trường hợp này, bạn cần mang thiết bị đến một cửa hàng sửa chữa uy tín để được kiểm tra và sửa chữa.
Bị thay nhầm màn hình iPad kém chất lượng
Một nguyên nhân khác có thể là bạn đã thay màn hình iPad bằng một màn hình kém chất lượng, không tương thích hoặc bị hỏng từ trước. Để khắc phục, bạn cần thay thế màn hình bằng một sản phẩm chính hãng và đảm bảo sự tương thích với thiết bị của bạn.
Cách xử lý màn hình iPad bị sọc đảm bảo hiệu quả 100%
Cách 1: Khởi động lại iPad
Khởi động lại iPad có thể khắc phục vấn đề màn hình bị sọc do RAM yếu hoặc ứng dụng không tương thích. Cách thực hiện như sau:
- Với iPad có nút Home: Nhấn và giữ cùng lúc nút Home và nút Power cho đến khi màn hình hiển thị logo của Apple, sau đó thả hai nút và khởi động lại iPad để kiểm tra màn hình.
- Với iPad không có nút Home: Nhấn và thả nhanh nút Tăng âm lượng, sau đó làm tương tự với nút Giảm âm lượng. Tiếp theo, nhấn và giữ nút Power (hoặc nút trên cùng) cho đến khi logo Apple xuất hiện trên màn hình, sau đó thả nút và kiểm tra màn hình xem còn sọc không.
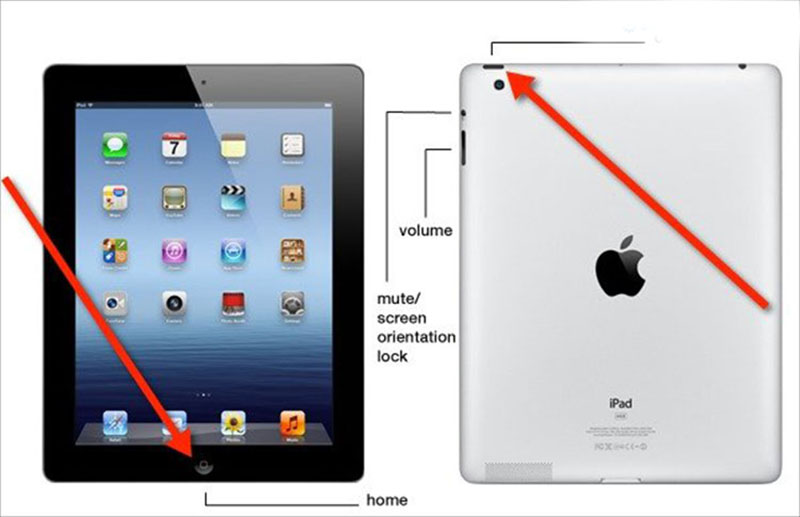
Cách 2: Tắt các ứng dụng chạy ngầm
Số lượng lớn ứng dụng chạy ngầm có thể là nguyên nhân dẫn đến tình trạng quá tải RAM và gây ra hiện tượng màn hình sọc. Nếu việc khởi động lại iPad không giải quyết được vấn đề, bạn có thể thử loại bỏ các ứng dụng chạy ngầm theo các bước sau:
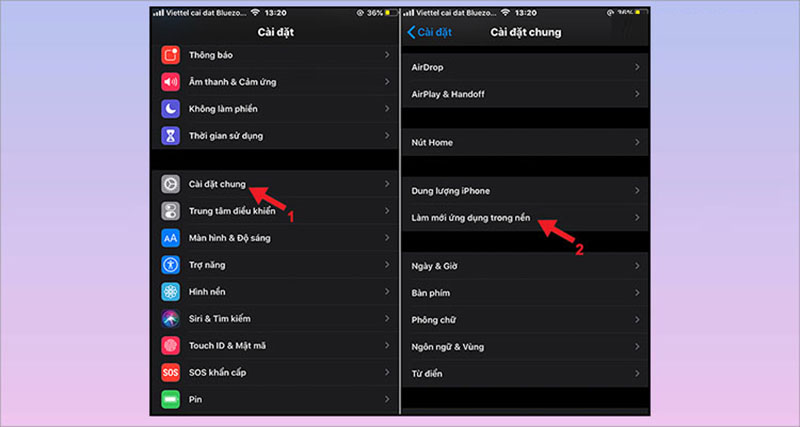
- Mở ứng dụng Cài đặt.
- Chọn Cài đặt chung.
- Tiếp theo, chọn Làm mới ứng dụng nền.
- Chạm vào công tắc để chuyển sang màu xám tại các ứng dụng mà bạn muốn tắt.
Cách 3: Cập nhật hệ điều hành mới nhất
Việc cập nhật hệ điều hành mới nhất có thể giải quyết các xung đột gây ra lỗi sọc trên màn hình do phần mềm không tương thích với hệ điều hành. Do đó, nếu iPad của bạn đang chạy phiên bản hệ điều hành cũ, bạn có thể thực hiện cập nhật như sau:
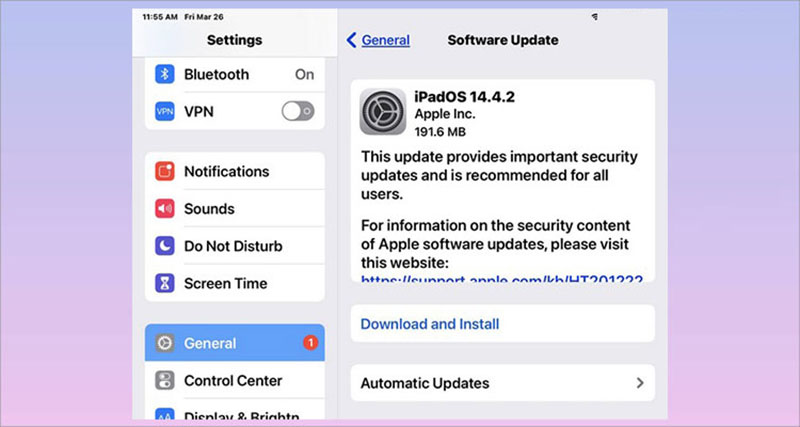
- Mở ứng dụng Cài đặt.
- Chọn Cài đặt chung.
- Tiếp theo, chọn Cập nhật phần mềm.
- Nhấn vào tùy chọn Tải xuống và cài đặt để bắt đầu quá trình cập nhật.
Cách 4: Xóa ứng dụng không tương thích
Nếu màn hình iPad chỉ bị sọc khi mở một ứng dụng cụ thể, điều này có thể do ứng dụng đó bị nhiễm mã độc hoặc tiêu tốn quá nhiều tài nguyên hệ thống. Trong trường hợp này, để khắc phục vấn đề, bạn có thể thực hiện Gỡ cài đặt ứng dụng đó.
Cách 5: Khôi phục cài đặt gốc
Đây là phương án cuối cùng để khắc phục mọi tình huống khi màn hình iPad bị sọc do vấn đề phần mềm, nếu các biện pháp trước không hiệu quả. Tuy nhiên, việc khôi phục cài đặt gốc sẽ xoá hoàn toàn tất cả cài đặt và dữ liệu trên iPad. Do đó, trước khi thực hiện, hãy sao lưu dữ liệu. Cách thực hiện như sau:
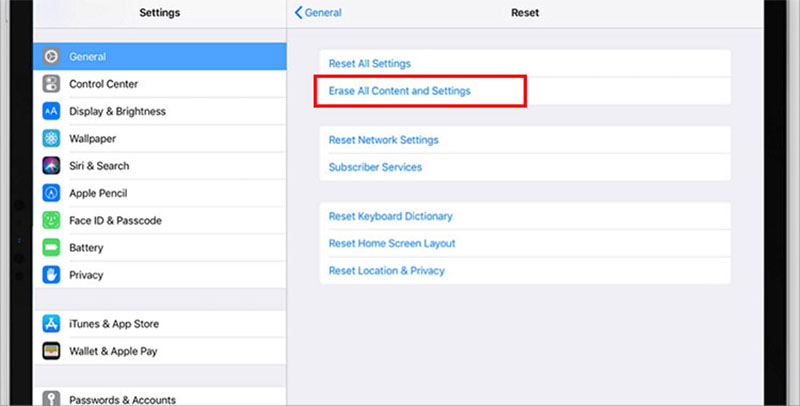
- Mở ứng dụng Cài đặt.
- Chọn Cài đặt chung.
- Cuộn xuống và chọn Đặt lại.
- Bấm vào lựa chọn "Xóa tất cả nội dung và cài đặt".
Chúc bạn thành công trong việc khắc phục vấn đề với màn hình của iPad!