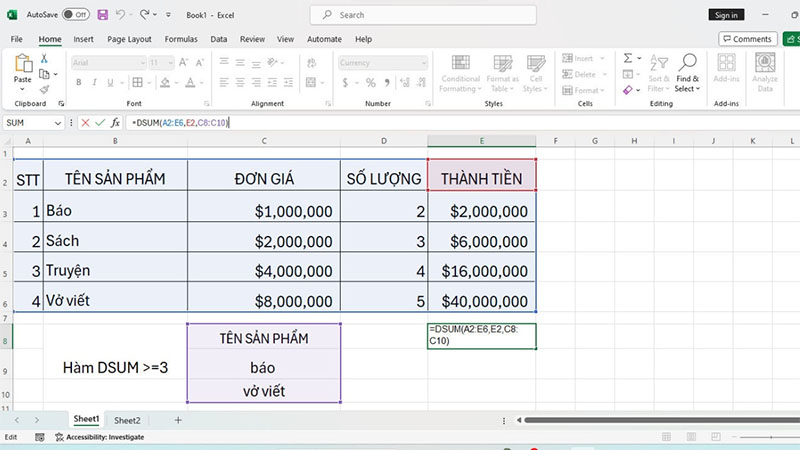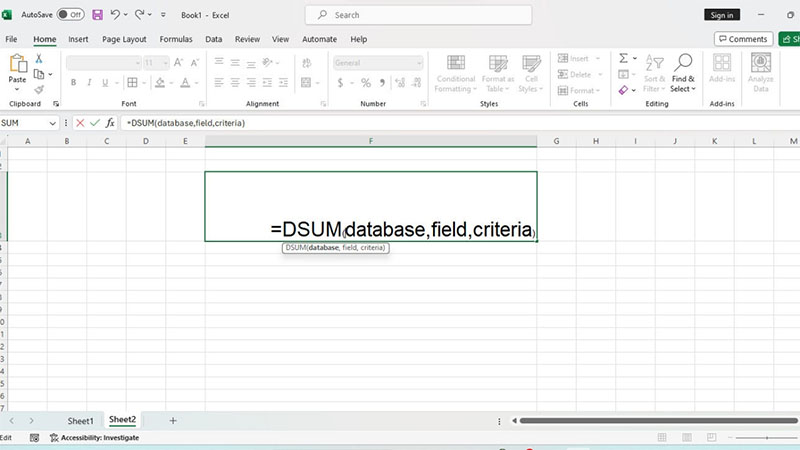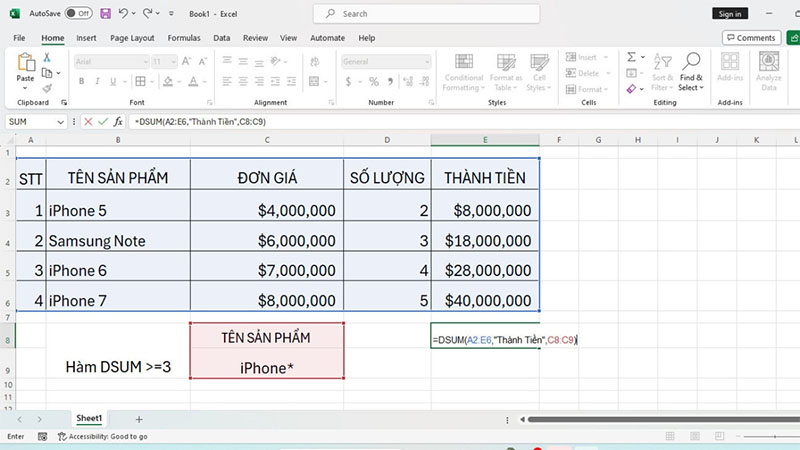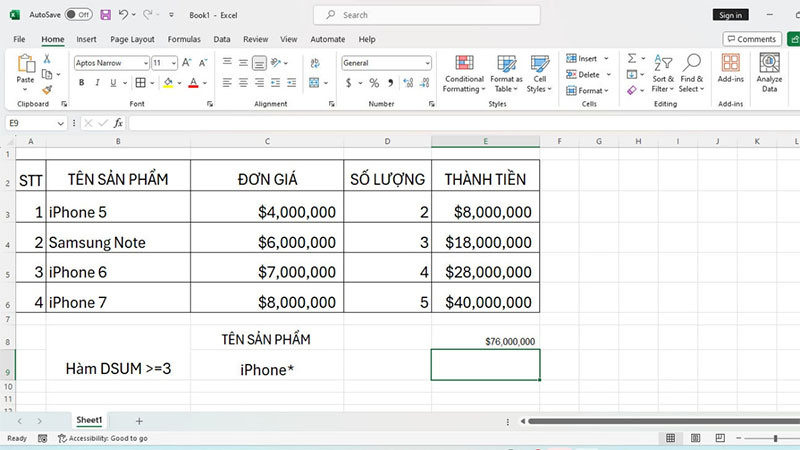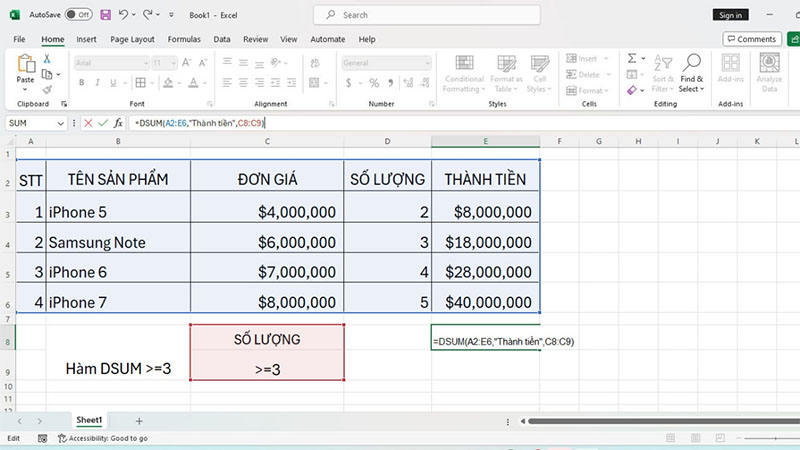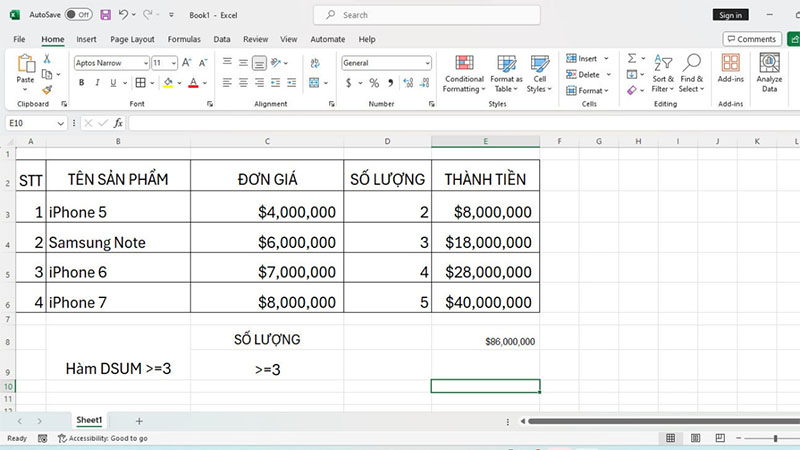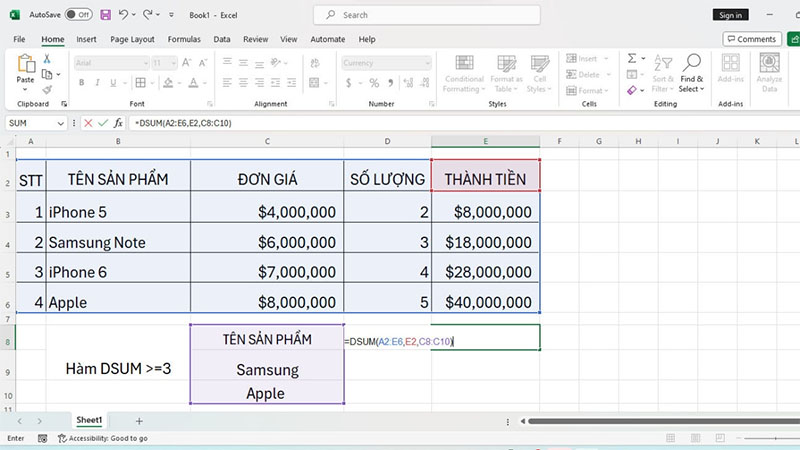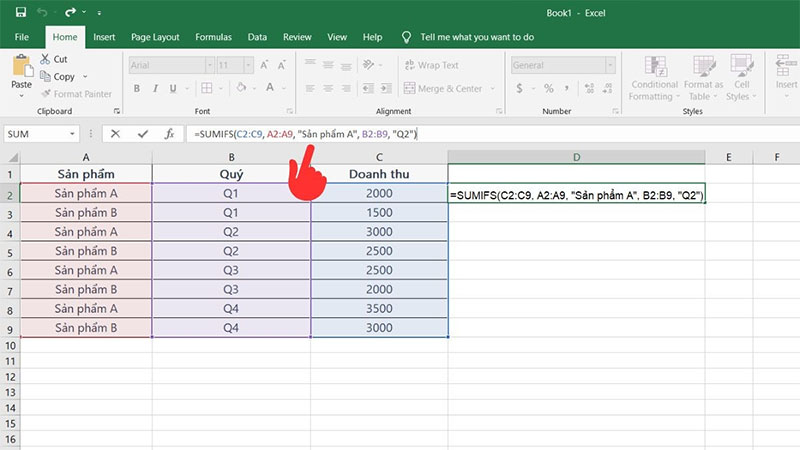Nếu bạn nắm vững cách sử dụng hàm DSUM, bạn sẽ có khả năng tính tổng dữ liệu theo điều kiện trên bảng tính Excel một cách nhanh chóng và chính xác hơn. Hãy cùng Minh Đức PC tìm hiểu chi tiết về hàm DSUM, cũng như Cách Dùng Hàm DSUM Trong Excel Để Tính Tổng Có Điều Kiện trong bài viết dưới đây.
Khái niệm về hàm DSUM là gì?
Hàm DSUM, hay còn gọi là hàm DATABASE Sum, là một hàm tích hợp thuộc loại hàm cơ sở dữ liệu trong Excel. Nó được thiết kế để tính tổng của một trường hoặc một cột cụ thể với các điều kiện xác định. Điểm đặc biệt của hàm DSUM là khả năng thực hiện công việc tương tự như hàm SUMIF, nhưng với cách sử dụng đơn giản hơn.
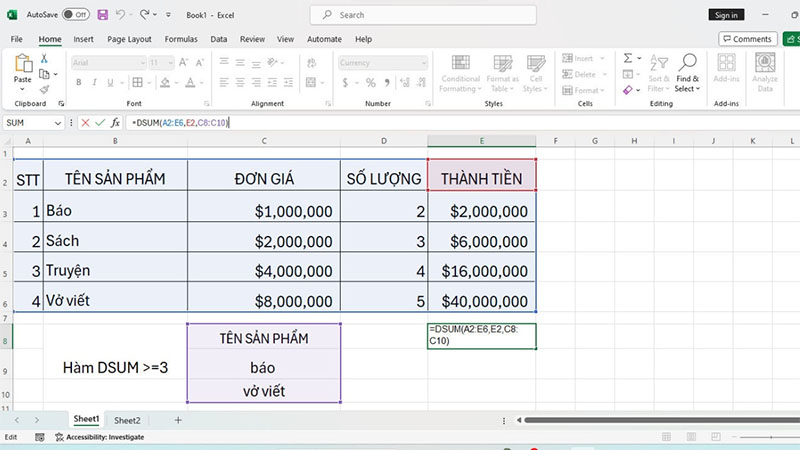
Tổng hợp các cú pháp hàm DSUM thông dụng nhất
Cú pháp hàm DSUM trong Excel sẽ có dạng như sau:
=DSUM(Database, Field, Criteria)abase, Field, Criteria)
Trong đó:
- Database: Đây là vùng hoặc bảng dữ liệu mà bạn muốn áp dụng hàm DSUM. Vùng này sẽ bao gồm nhiều cột và hàng dữ liệu khác nhau, trong đó mỗi hàng liên quan đến một bản ghi và mỗi cột chứa dữ liệu được gọi là trường. Hàng đầu tiên thường là tên tiêu đề của mỗi cột trong vùng dữ liệu.
- Field: Đây là tên của cột chứa dữ liệu mà bạn muốn sử dụng trong hàm DSUM để tính tổng.
- Criteria: Đây là vùng chứa các điều kiện mà bạn muốn kiểm tra khi áp dụng hàm DSUM. Hàm sẽ tính tổng dữ liệu chỉ cho những bản ghi thỏa mãn các điều kiện này.
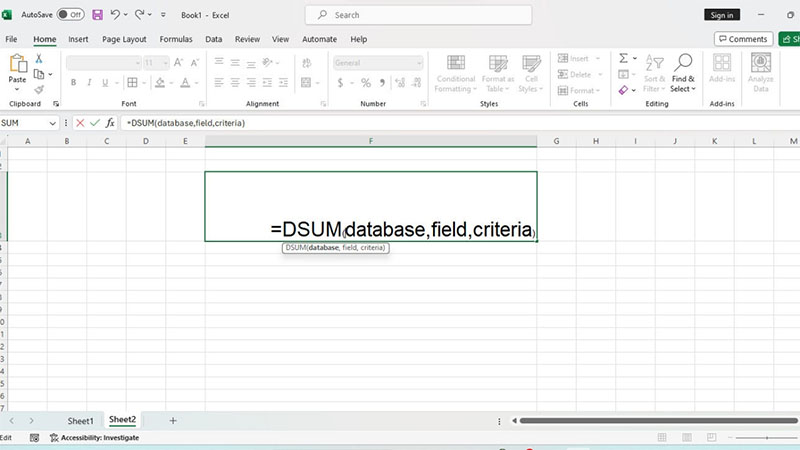
Với cú pháp này, hàm DSUM sẽ trả về kết quả là tổng của các giá trị trong cột được chọn (Field) dựa trên các điều kiện (Criteria) được xác định trong vùng dữ liệu (Database).
Hướng dẫn cách sử dụng hàm DSUM trong Excel dễ dàng nhất
Việc sử dụng hàm DSUM được phân chia thành ba trường hợp khác nhau, bao gồm tính tổng với điều kiện đơn giản, tính tổng với điều kiện số & tính tổng với nhiều điều kiện. Dưới đây, Minh Đức PC sẽ hướng dẫn bạn qua các bước áp dụng hàm DSUM trong mỗi trường hợp:
Dùng hàm DSUM tính tổng với điều kiện nhanh chóng
Bước 1: Nhập cú pháp =DSUM(A2:E6, "Thành Tiền", C8:C9) để hiển thị kết quả tính tổng doanh thu, trong đó:
- A2:E6: Đây là một vùng chứa cột cần tính tổng số tiền thu được và các cột chứa điều kiện sẽ được sử dụng trong hàm DSUM để kiểm tra.
- "Thành Tiền": Là tên tiêu đề của cột chứa giá trị được sử dụng để tính tổng. Ở đây là số tiền thu được sau khi bán mỗi loại điện thoại iPhone.
- C8:C9: Là vùng dữ liệu chứa các ô có tiêu đề và một giá trị điều kiện được sử dụng trong hàm DSUM để kiểm tra.
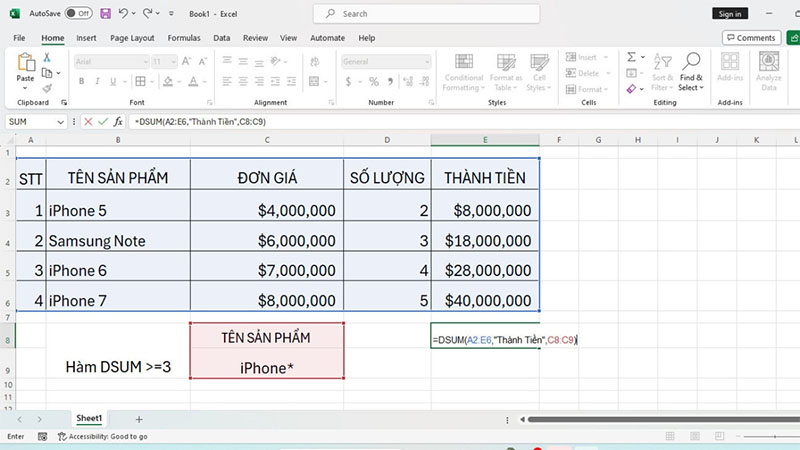
Bước 2: Nhấn Enter để thực hiện tính toán và hiển thị kết quả tổng doanh thu sau khi bán điện thoại iPhone của CellphoneS theo điều kiện đã xác định.
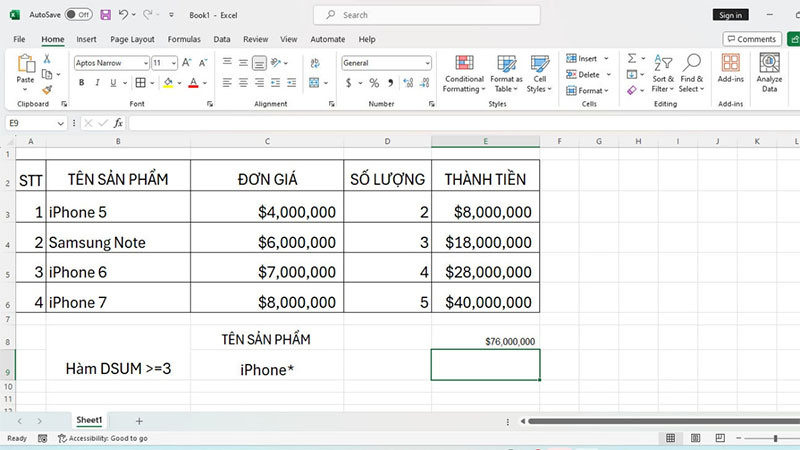
Dùng hàm DSUM tính tổng với điều kiện là số dễ nhất
Bước 1: Nhập cú pháp =DSUM(A2:E6, "Thành Tiền", C8:C9) để hiển thị kết quả tính tổng doanh thu, trong đó:
- A2:E6: Đây là một vùng chứa cột cần tính tổng số tiền thu được và các cột chứa điều kiện sẽ được sử dụng trong hàm DSUM để kiểm tra.
- "Thành Tiền": Là tên tiêu đề của cột chứa giá trị được sử dụng để tính tổng. Ở đây là số tiền thu được sau khi bán mỗi điện thoại có số lượt bán là 3 trở lên.
- C8:C9: Là vùng dữ liệu chứa các ô có tiêu đề và một giá trị điều kiện được sử dụng trong hàm DSUM để kiểm tra.
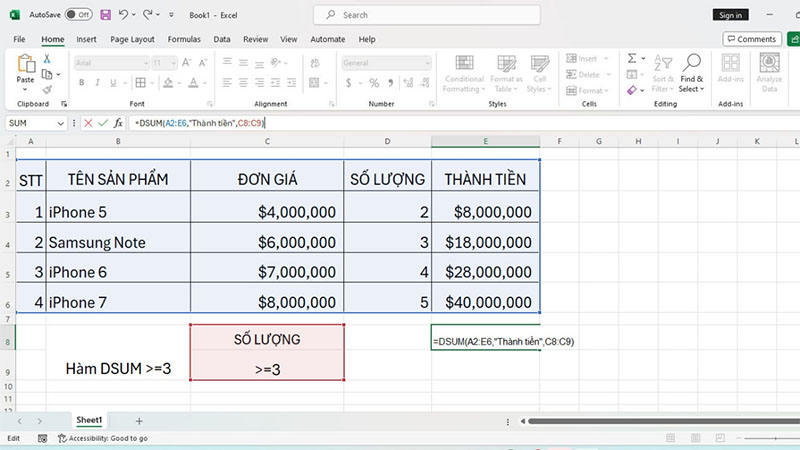
Bước 2: Nhấn Enter để thực hiện tính toán và hiển thị kết quả tổng doanh thu với các điện thoại có số lượt bán lớn hơn hoặc bằng 3.
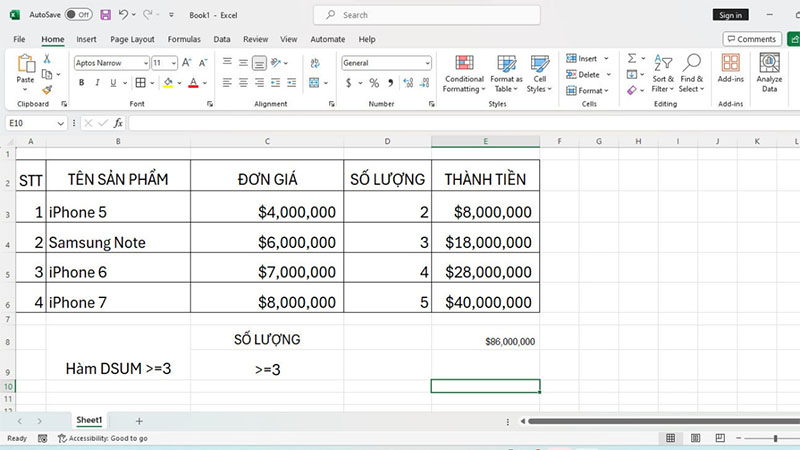
Dùng hàm DSUM với nhiều điều kiện đơn giản nhất
Bước 1: Nhập cú pháp =DSUM(A2:E6, E2, C8:C10) tại ô nơi bạn muốn hiển thị tổng số tiền thu được sau khi bán các loại điện thoại, trong đó:
- A2:E6: Là một vùng chứa cột cần tính tổng số tiền thu được và các cột chứa điều kiện sẽ được sử dụng trong hàm DSUM để kiểm tra.
- E2: Là tên tiêu đề của cột chứa giá trị được sử dụng để tính tổng. Ở đây là số tiền thu được sau khi bán mỗi chiếc Smartphone trừ điện thoại iPhone.
- C8:C10: Là vùng dữ liệu chứa các ô có tiêu đề và một hoặc nhiều giá trị điều kiện được sử dụng trong hàm DSUM để kiểm tra.
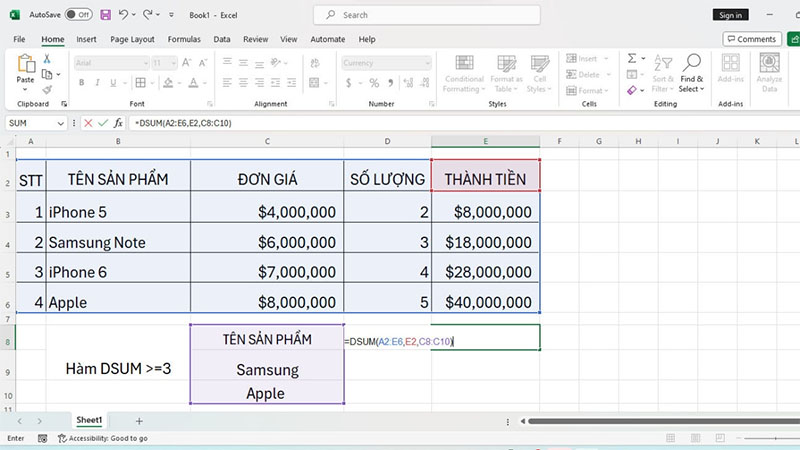
Bước 2: Nhấn Enter để thực hiện tính toán và hiển thị kết quả tổng số tiền thu được sau khi bán các loại điện thoại không phải là iPhone theo các điều kiện đã xác định.

Những lưu ý khi dùng hàm DSUM trong Excel bạn nên ghi nhớ
- Tên tiêu đề của cột chứa dữ liệu dùng để tính tổng khi sử dụng hàm DSUM cần đặt trong dấu ngoặc kép và phải trùng khớp với tên tiêu đề trong bảng tính hoặc vùng dữ liệu.
- Khi xuất hiện lỗi #Value sau khi nhập hàm DSUM, người dùng cần kiểm tra cú pháp và nhập lại hàm để đảm bảo đúng.
- Hàm DSUM không phân biệt chữ hoa và chữ thường trong tên cột. Việc viết tiêu đề cột có thể là chữ thường, chữ hoa hoặc kết hợp giữa chúng.
- Hàm DSUM có thể thay thế cho các hàm như SUMIF và SUMIFS trong Excel vì chúng có tính năng tương đương, nhưng hàm DSUM có thể mang lại sự thuận tiện hơn trong một số trường hợp.
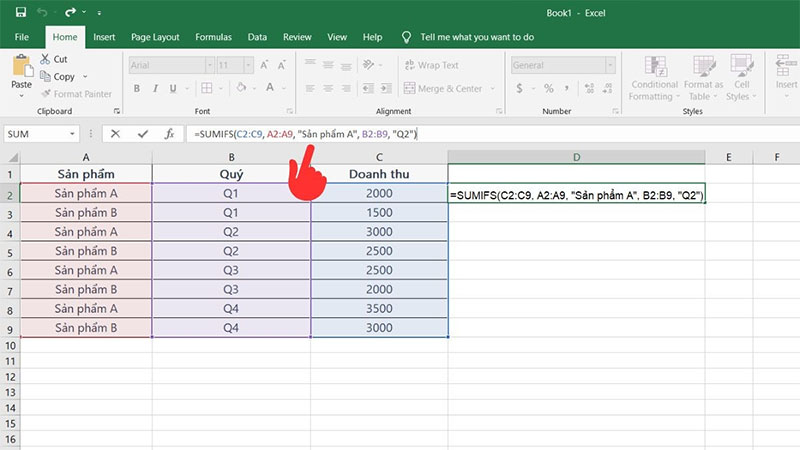
Những lưu ý trên giúp người dùng tránh được những lỗi phổ biến khi sử dụng hàm DSUM trong Excel.
Nếu có bất kỳ câu hỏi hoặc nhu cầu tìm hiểu thêm về Excel hoặc các mẹo sử dụng khác, đừng ngần ngại đặt câu hỏi hoặc theo dõi các bài viết tiếp theo trên trang Minh Đức PC. Chúc bạn thành công trong việc ứng dụng kiến thức Excel của mình!