Nếu bạn đang gặp tình trạng máy tính tốn nhiều không gian lưu trữ, giật lag hoặc hoạt động không ổn định như trước đây, một giải pháp hiệu quả mà bạn nên thử là reset Windows. Đây là phương pháp nhanh chóng giúp khôi phục hiệu suất của máy tính, tuy nhiên, nó có thể dẫn đến mất dữ liệu nếu không cẩn thận. Vậy làm thế nào để thực hiện việc reset máy tính một cách dễ dàng mà không làm mất dữ liệu quan trọng? Hãy theo dõi bài viết sau đây, nơi Minh Đức PC sẽ hướng dẫn bạn TOP 2 Cách Reset Windows 10, 7 Không Mất Dữ Liệu một cách đơn giản và an toàn.
Cách Reset Windows 10, 7 không mất dữ liệu nhanh chóng, an toàn nhất
Dù bạn đang sử dụng hệ điều hành Windows 7 hay Windows 10, các sự cố lỗi vẫn có thể xảy ra. Do đó, bạn cần tham khảo các phương pháp khắc phục bằng cách Reset Windows 10, 7 không mất dữ liệu một cách hiệu quả.
Cách Reset Windows 10 không mất dữ liệu
Để reset Windows 10 mà không làm mất dữ liệu cá nhân, bạn hãy chọn tùy chọn Keep my files. Dưới đây là hướng dẫn từng bước để thực hiện:
- Bước 1: Mở mục Settings. Bạn có thể làm điều này bằng cách nhấp vào biểu tượng hình răng cưa trên Start Menu. Để tiết kiệm thời gian, bạn cũng có thể sử dụng tổ hợp phím Windows + I.
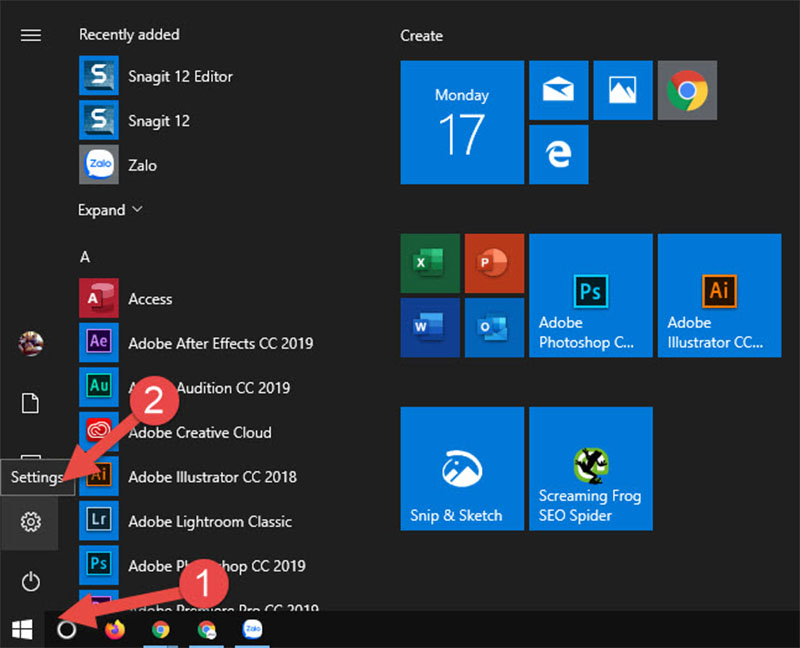
- Bước 2: Trong cửa sổ Settings, chọn Update & Security.
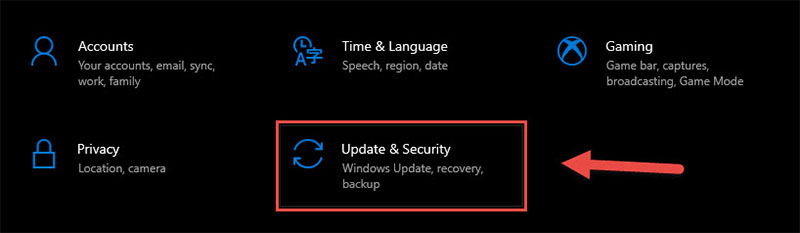
- Bước 3: Tại thanh bên trái của cửa sổ Update & Security, chọn Recovery bằng cách nhấp vào biểu tượng mũi tên đồng hồ cạnh tùy chọn này.
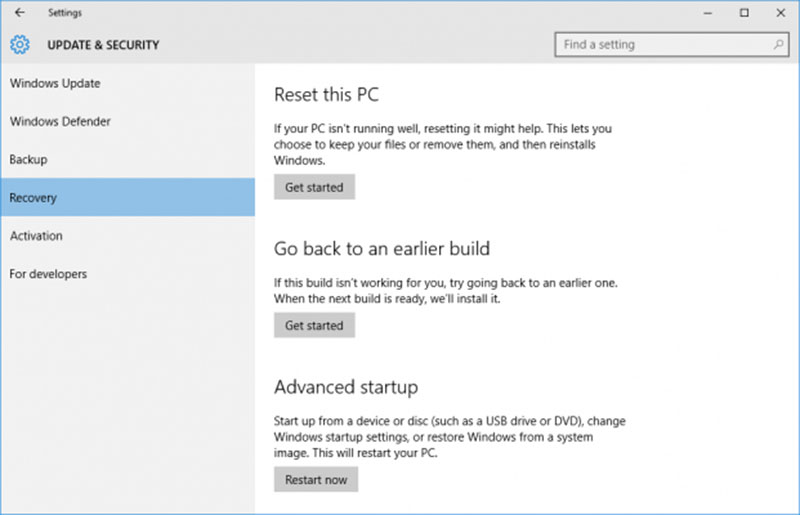
- Bước 4: Nhấp vào Get Started dưới mục Reset this PC.
- Bước 5: Chọn Keep my files. Đây là bước quan trọng để đảm bảo rằng các dữ liệu cá nhân của bạn sẽ được giữ lại trong quá trình reset.
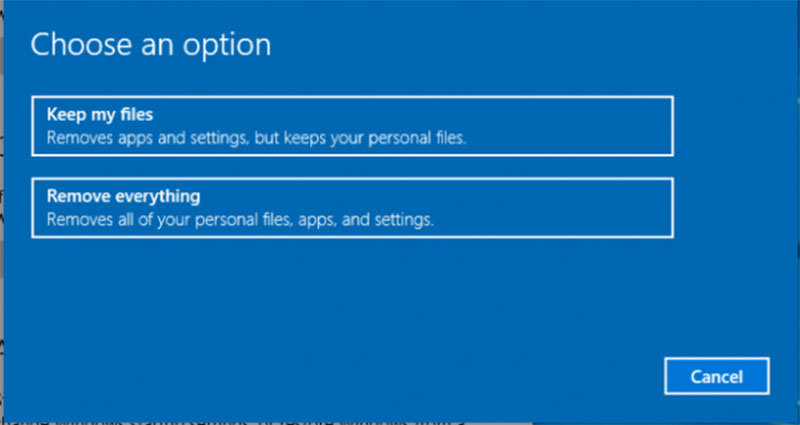
- Bước 6: Một hộp thoại sẽ xuất hiện, liệt kê các ứng dụng và phần mềm sẽ bị xóa. Nếu bạn đồng ý với các thay đổi này, nhấn Next. Nếu không, chọn Cancel để quay lại.
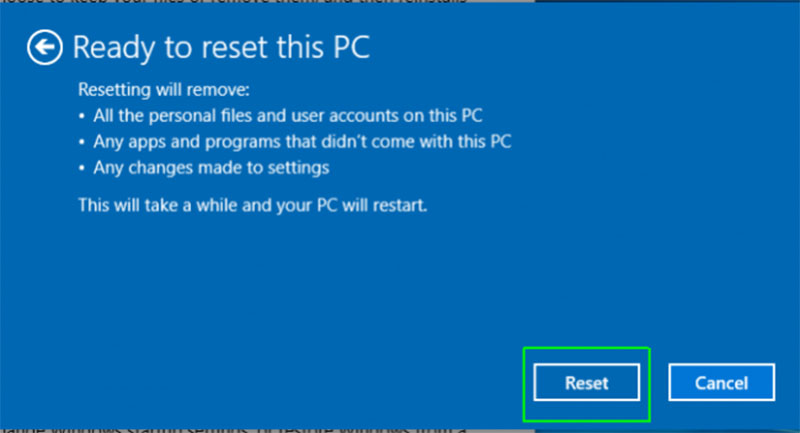
- Bước 7: Một cảnh báo sẽ hiện ra để xác nhận việc reset. Nhấn Next để tiếp tục.
- Bước 8: Khi dòng Ready to reset this PC xuất hiện, chọn Reset để bắt đầu quá trình.
Quá trình reset Windows 10 mà không làm mất dữ liệu cá nhân sẽ mất khoảng 5 đến 10 phút để hoàn tất.
Cách reset windows 7 không mất dữ liệu
Để Reset Windows 10, 7 không mất dữ liệu một cách dễ dàng và nhanh chóng, bạn có thể làm theo các bước dưới đây:
- Bước 1: Chọn mục Start và mở Control Panel.
- Bước 2: Trong cửa sổ Control Panel, di chuyển đến và chọn Backup and Restore.
- Bước 3: Trên màn hình, bạn sẽ thấy dòng chữ màu xanh Recover system settings or your computer. Nhấp vào đây để tiếp tục.
- Bước 4: Tiếp theo, chọn Advanced recovery methods.
- Bước 5: Cửa sổ máy tính sẽ hiển thị hai tùy chọn: Use a system image you created earlier to recover your computer và Reinstall Windows. Chọn Use a system image you created earlier to recover your computer nếu bạn muốn khôi phục máy tính từ file backup đã tạo trước đó.
- Bước 6: Cuối cùng, nhấp vào Skip rồi chọn Restart để khởi động lại Windows 7. Nếu bạn thấy thông báo yêu cầu cài đặt lại Windows, điều đó có nghĩa là bạn cần cài đặt lại hệ điều hành. Đây là hướng dẫn giúp bạn reset Windows 7 một cách đơn giản và hiệu quả.
Vì sao bạn cần Reset Windows 10, 7 trong máy tính thường xuyên?
Máy tính khởi động chậm và thao tác bị lag
Nếu laptop của bạn khởi động rất chậm và các thao tác thường xuyên bị lag so với lúc mới mua, đây có thể là dấu hiệu cho thấy hệ điều hành đã gặp phải vấn đề. Những sự cố này có thể do sự tích tụ của các tệp tạm thời, cài đặt phần mềm không cần thiết, hoặc các lỗi hệ thống khác. Reset Windows 10 hoặc Windows 7 có thể giúp làm sạch hệ thống, loại bỏ các lỗi, và khôi phục hiệu suất máy tính về trạng thái tối ưu.
Máy tính bị nhiễm phần mềm độc hại
Khi máy tính của bạn cài đặt nhầm các phần mềm độc hại hoặc virus, chúng có thể gây ảnh hưởng nghiêm trọng đến hiệu suất và bảo mật của hệ điều hành. Virus và phần mềm độc hại có thể làm chậm máy tính, gây ra sự cố hệ thống, hoặc đánh cắp thông tin cá nhân. Reset hệ điều hành sẽ giúp loại bỏ các phần mềm độc hại này và khôi phục hệ thống về trạng thái an toàn hơn.
Thùng rác chứa quá nhiều file
Thùng rác đầy ắp các tệp không cần thiết có thể làm chậm hiệu suất máy tính. Nếu bạn không có thời gian để làm sạch thùng rác thường xuyên, việc reset hệ điều hành có thể giúp giải phóng không gian lưu trữ và cải thiện hiệu suất máy tính. Tuy nhiên, nên lưu ý rằng cách này sẽ xóa toàn bộ dữ liệu và cài đặt, vì vậy hãy sao lưu dữ liệu quan trọng trước khi thực hiện.
Lỗi trong quá trình cài đặt Windows
Nếu quá trình cài đặt Windows gặp lỗi và bạn mới nhận ra điều này sau một thời gian sử dụng, việc reset lại hệ điều hành có thể giúp khắc phục các lỗi cài đặt ban đầu. Điều này sẽ giúp bạn khôi phục lại hệ điều hành về trạng thái mặc định, từ đó giúp sửa chữa các lỗi còn tồn tại và đảm bảo hệ thống hoạt động ổn định hơn.
.jpg)
Máy tính bị nhiễm Adware
Adware có thể gây phiền toái lớn với việc hiển thị quảng cáo không mong muốn và làm giảm hiệu suất máy tính. Nếu máy tính của bạn bị nhiễm Adware, reset hệ điều hành có thể giúp loại bỏ các phần mềm này và khôi phục máy tính về trạng thái sạch sẽ, không bị ảnh hưởng bởi quảng cáo gây cản trở.
Quảng cáo liên tục xuất hiện trên trình duyệt
Nếu quảng cáo liên tục xuất hiện trên các trình duyệt truy cập của bạn, đây có thể là dấu hiệu của phần mềm quảng cáo hoặc công cụ tìm kiếm không mong muốn đã cài đặt trên máy tính. Reset Windows có thể giúp xóa sạch các phần mềm này và khôi phục lại trình duyệt của bạn về trạng thái bình thường, giúp cải thiện trải nghiệm duyệt web.
Ứng dụng và phần mềm khó gỡ bỏ
Một số ứng dụng hoặc phần mềm cứng đầu có thể khó gỡ bỏ qua các công cụ gỡ cài đặt thông thường. Nếu bạn gặp khó khăn trong việc xóa các chương trình này, việc reset hệ điều hành có thể giúp loại bỏ chúng hoàn toàn. Reset sẽ xóa toàn bộ các ứng dụng và phần mềm, bao gồm cả những cái cứng đầu mà bạn không thể gỡ bỏ bằng các phương pháp khác.
Một số lưu ý khi reset Windows 10, 7
Việc reset Windows 10 và Windows 7 là một quy trình đơn giản và dễ thực hiện, nhưng không phải lúc nào cũng đạt được kết quả mong muốn. Trong một số trường hợp máy tính ở tình trạng quá tệ, bạn có thể cần phải cài đặt lại hệ điều hành. Tuy nhiên, khi thực hiện reset, hãy chú ý chọn Keep my files trên Windows 10 để bảo vệ dữ liệu của bạn. Đối với Windows 7, chọn Use a system image you created earlier to recover your computer nếu bạn có file backup.
Những điểm quan trọng này cần được lưu ý để tránh mắc phải lỗi không mong muốn. Với những chia sẻ này, Minh Đức PC hy vọng bạn đã hiểu rõ cách reset Windows 10 và 7 một cách đơn giản và an toàn, cũng như cách bảo vệ dữ liệu của mình. Để cập nhật thêm các thông tin hữu ích khác, hãy theo dõi các bài viết của Minh Đức PC nhé!

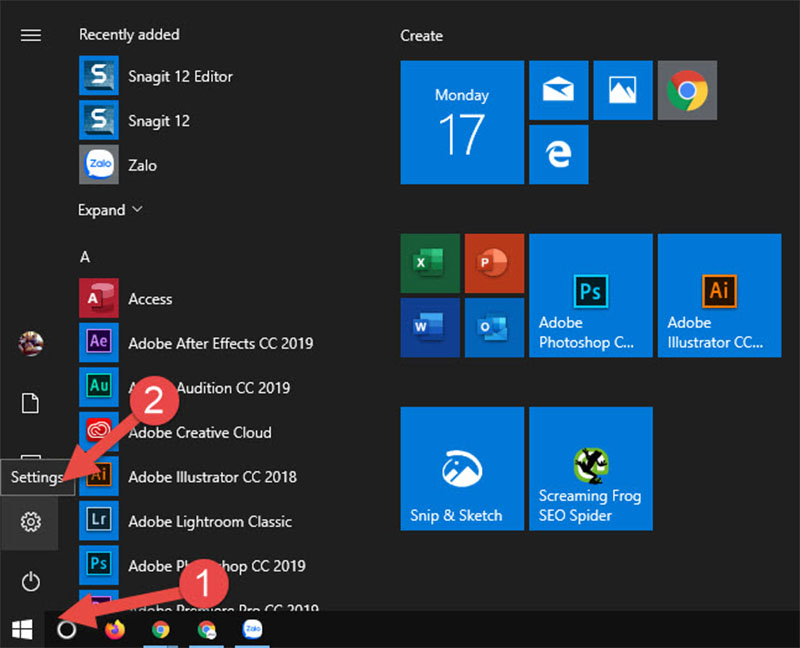
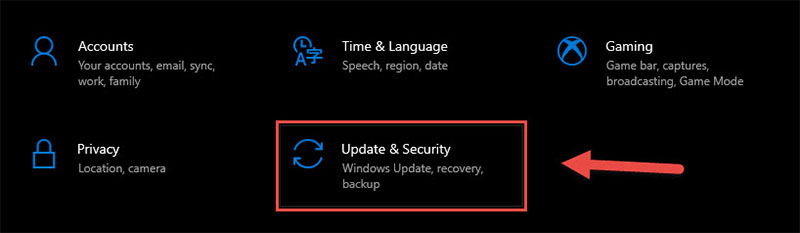
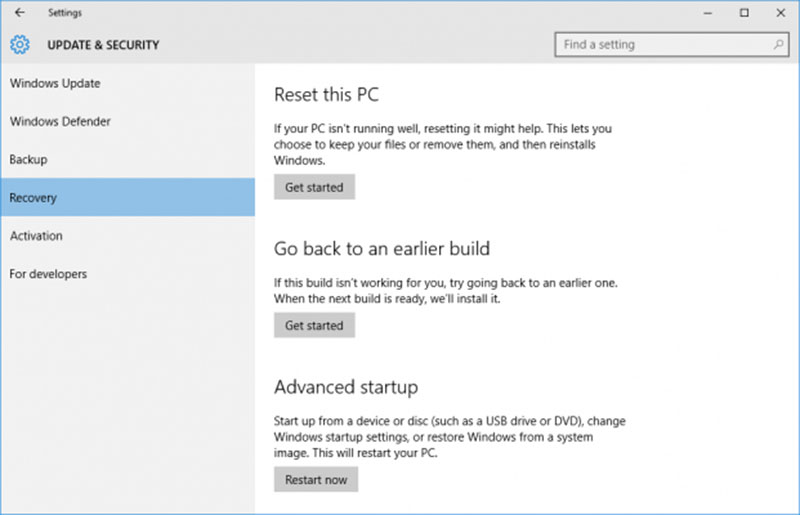
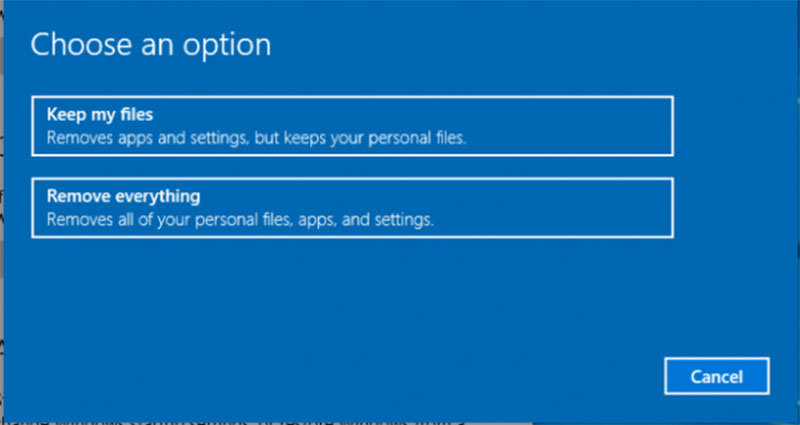
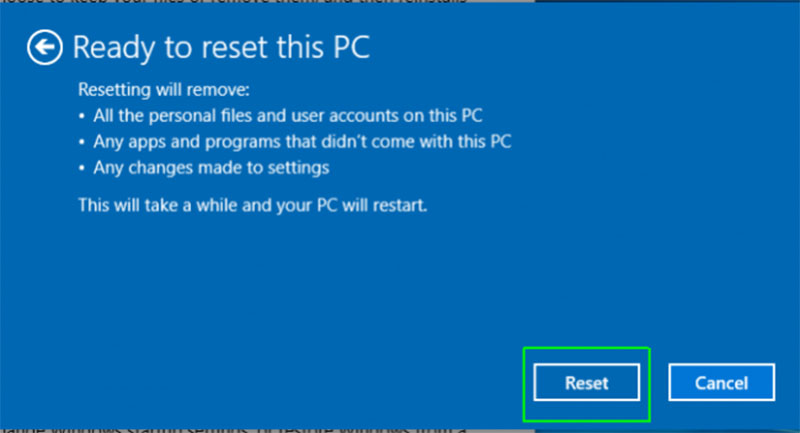
.jpg)

