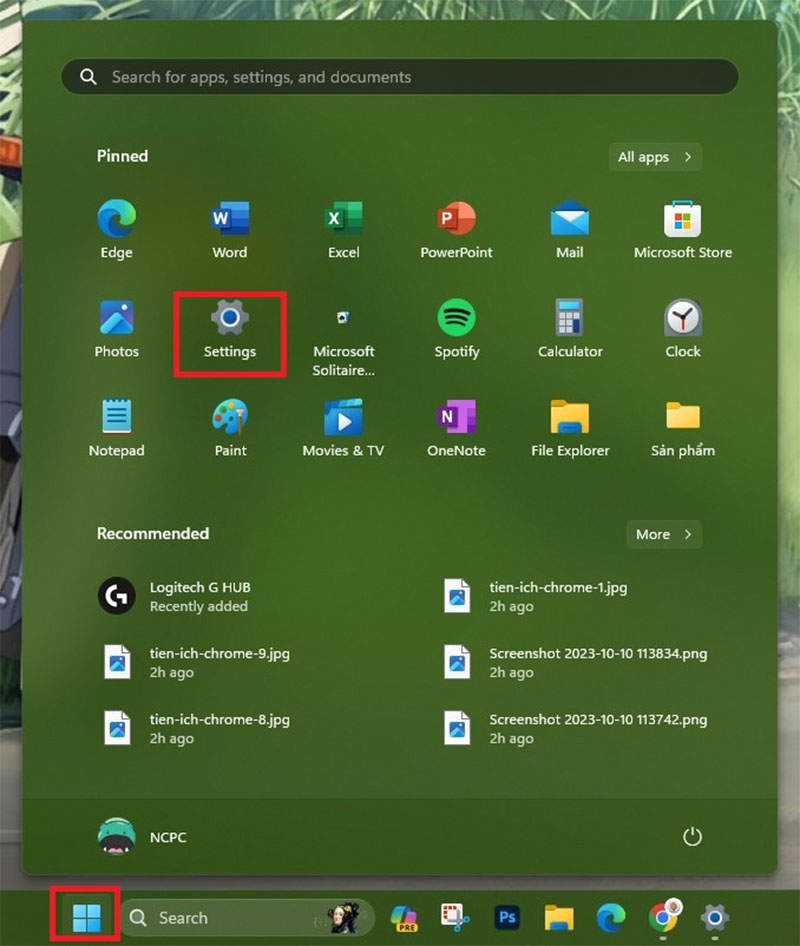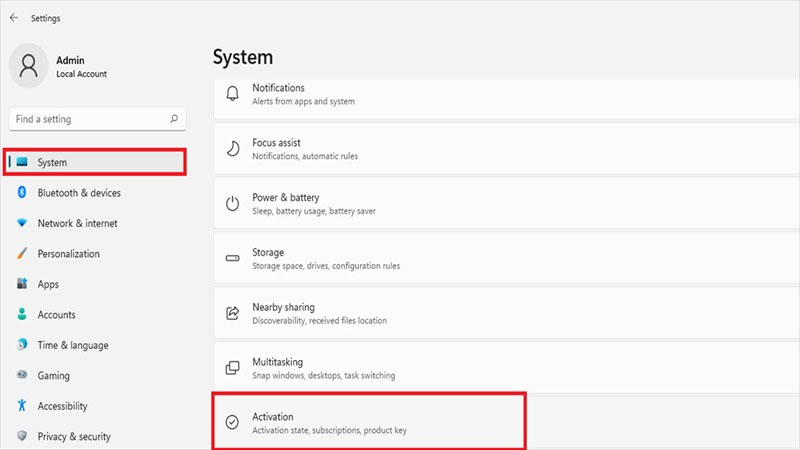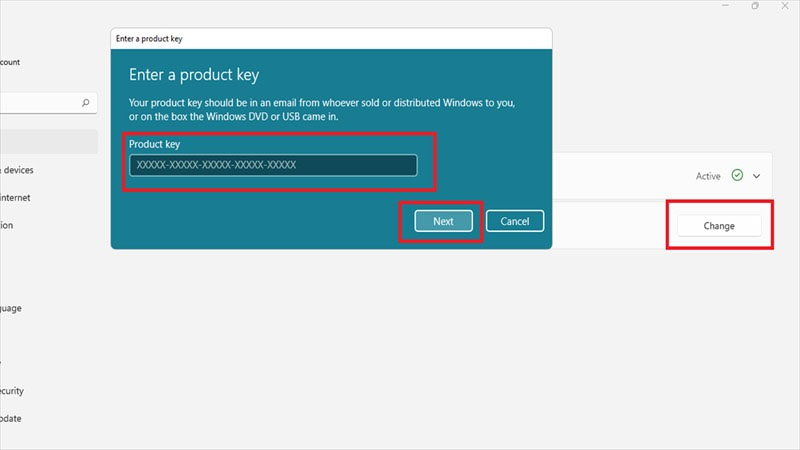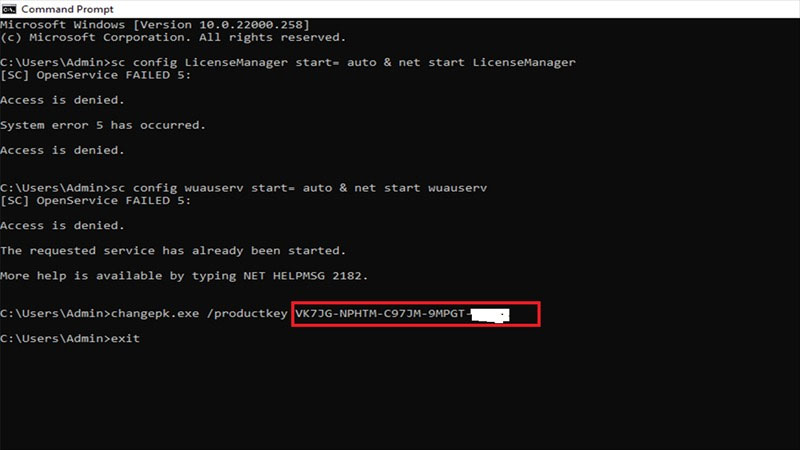Windows 11 Home ban đầu đã đáp ứng tốt nhu cầu của phần lớn người dùng cơ bản. Tuy nhiên, trong phiên bản này, một số tính năng vẫn bị hạn chế. Để tận dụng đầy đủ các tính năng của Windows 11, bạn có thể xem xét nâng cấp từ Home lên phiên bản Pro. Dưới đây là hướng dẫn Cách Nâng Cấp Windows 11 Home Lên Pro Không Mất Dữ Liệu cực đơn giản.
Vì sao nên nâng cấp từ Windows 11 Home lên Pro?
Nâng cấp từ Windows 11 Home lên Pro có một số lợi ích quan trọng mà bạn nên xem xét:
- Tính năng bổ sung: Windows 11 Pro cung cấp nhiều tính năng và công cụ mạnh mẽ hơn so với phiên bản Home. Điều này bao gồm quản lý máy tính từ xa, khả năng tham gia vào mạng miền Active Directory, và chế độ bảo mật tăng cao.
- Quản lý thiết bị: Windows 11 Pro cung cấp các công cụ quản lý thiết bị và cài đặt linh hoạt hơn, đặc biệt là trong môi trường doanh nghiệp. Bạn có thể dễ dàng quản lý cài đặt và cập nhật từ xa cho nhiều máy tính trong mạng.

- Bảo mật cao hơn: Windows 11 Pro có tính năng bảo mật nâng cao như BitLocker để mã hóa ổ đĩa và Windows Defender Application Guard để ngăn chặn các mối đe dọa từ các trang web độc hại.
- Thiết bị nâng cao: Nếu bạn sử dụng máy tính cá nhân cho mục đích công việc hoặc sở hữu các thiết bị cao cấp như máy chủ, máy trạm, Windows 11 Pro sẽ cung cấp tính năng và hỗ trợ phù hợp hơn.
- Hỗ trợ doanh nghiệp: Windows 11 Pro được thiết kế để đáp ứng các yêu cầu và tiêu chuẩn của môi trường doanh nghiệp, với các tính năng như Group Policy và chức năng kỹ thuật chuyên sâu.
Với những lợi ích này, việc nâng cấp từ Windows 11 Home lên Pro sẽ mang lại trải nghiệm và hiệu suất tốt hơn cho người dùng, đặc biệt là đối với những người cần sử dụng máy tính cho mục đích cá nhân và công việc.
Cách nâng cấp từ Windows 11 Home lên Pro không mất dữ liệu hiệu quả nhất
Cách 1: Nhập key để nâng cấp lên Windows 11 Pro
Bước 1: Nhấn vào biểu tượng Start menu > chọn Cài đặt.
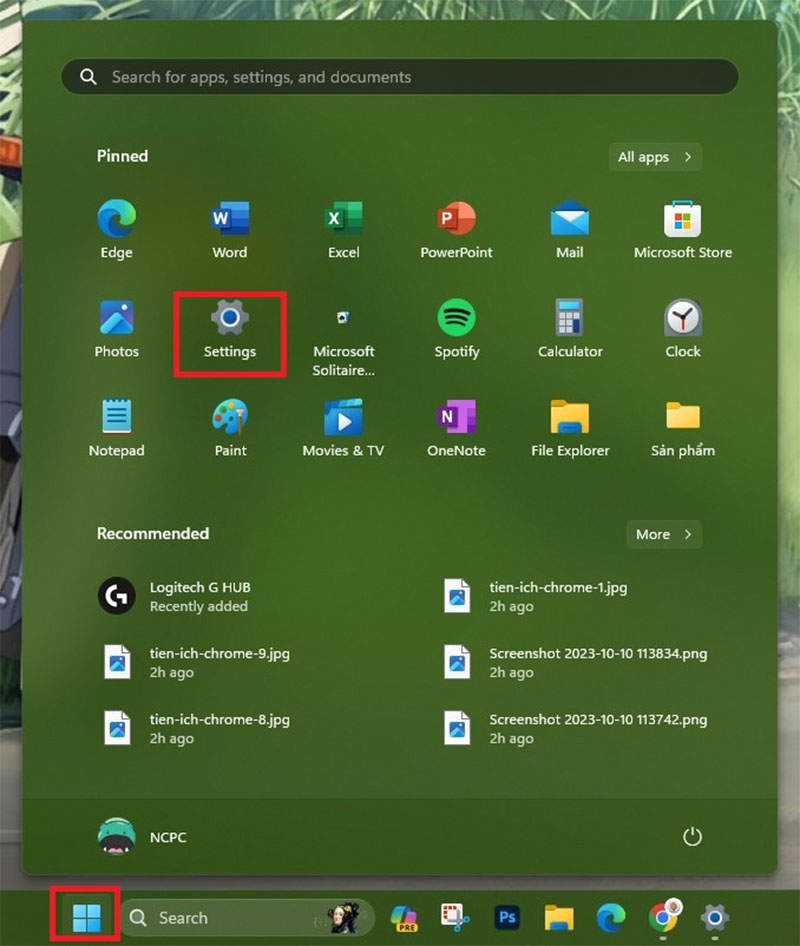
Bước 2: Tiếp theo, trong phần Hệ thống, chọn Kích hoạt.
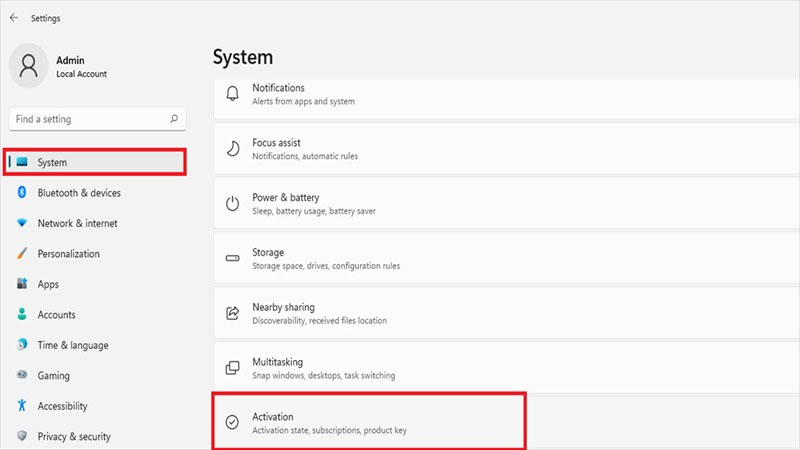
Bước 3: Nhấn vào Thay đổi, nhập mã key của Windows 11 Pro bạn đã mua vào ô Key Sản phẩm > nhấn Tiếp theo và hoàn thành quá trình nâng cấp.
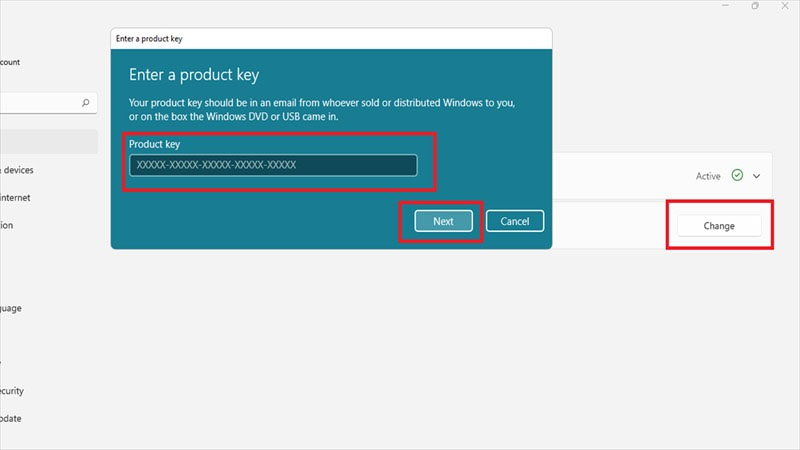
Cách 2: Nâng cấp lên Windows 11 thông qua CMD
Chỉ cần sao chép đoạn mã sau và dán vào Command Prompt (đảm bảo bạn đang chạy Command Prompt với quyền quản trị viên), hệ thống sẽ tự động nâng cấp và khởi động lại máy tính của bạn:
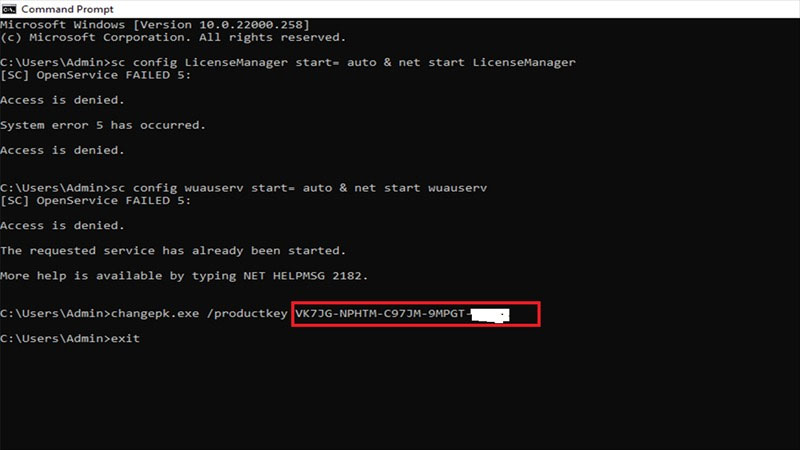
sc config LicenseManager start= auto & net start LicenseManagersc config wuauserv start= auto & net start wuauservchangepk.exe /productkey Key Windows 11 Pro (nhập key bạn đã mua tại đây) exit
Ví dụ: sc config LicenseManager start= auto & net start LicenseManagersc config wuauserv start= auto & net start wuauservchangepk.exe /productkey VK7JG-NPHTM-C97JM-9MPGT-*****exit
Một số lưu ý khi nâng cấp từ Windows 11 Home lên Pro
Dưới đây là một số lưu ý quan trọng khi bạn quyết định nâng cấp từ Windows 11 Home lên Pro:
- Yêu cầu hệ thống: Trước khi bắt đầu quá trình nâng cấp, hãy đảm bảo rằng máy tính của bạn đáp ứng đủ các yêu cầu phần cứng và phần mềm để chạy Windows 11 Pro.
- Sao lưu dữ liệu: Để tránh mất mát dữ liệu quan trọng, nên thực hiện sao lưu toàn bộ dữ liệu trước khi tiến hành nâng cấp.
- Mã sản phẩm: Đảm bảo rằng bạn có mã sản phẩm hợp lệ của Windows 11 Pro để nhập vào trong quá trình nâng cấp.
- Kết nối Internet ổn định: Quá trình nâng cấp có thể yêu cầu kết nối Internet ổn định, vì vậy hãy đảm bảo máy tính của bạn được kết nối mạng trước khi bắt đầu.
- Thời gian cài đặt: Chuẩn bị thời gian đủ cho quá trình cài đặt, bởi vì quá trình này có thể mất một khoảng thời gian tùy thuộc vào tốc độ của máy tính và kết nối mạng.
- Tính năng mới: Tìm hiểu kỹ về các tính năng mới và cải tiến có sẵn trong Windows 11 Pro để tận dụng tốt nhất sau khi nâng cấp.
Hy vọng Cách Nâng Cấp Windows 11 Home Lên Pro Không Mất Dữ Liệu này sẽ giúp ích cho bạn, hãy chia sẻ và đánh giá bài viết để ủng hộ mình có thêm các bài công nghệ hay nhé. Chúc bạn may mắn và thành công!