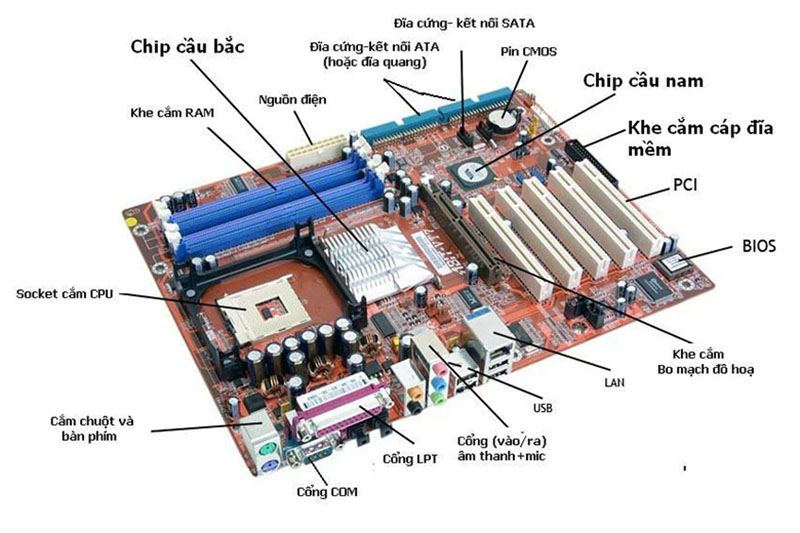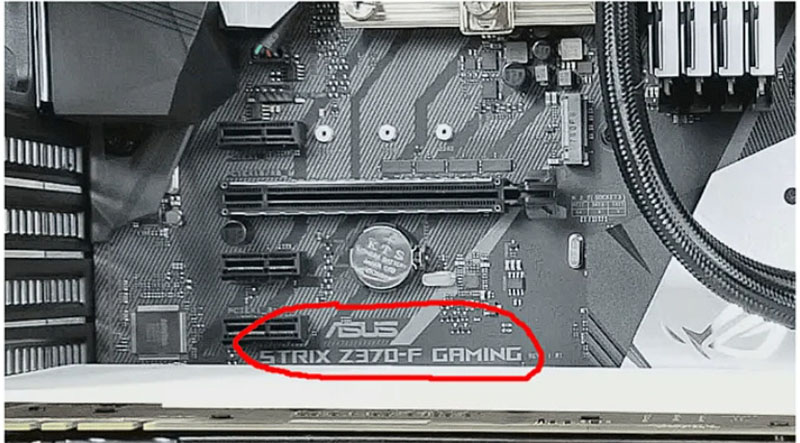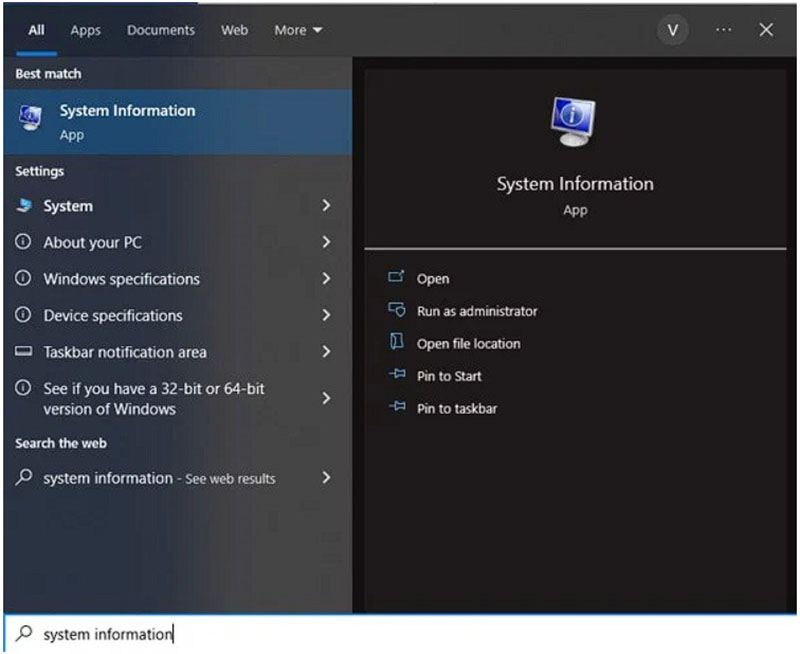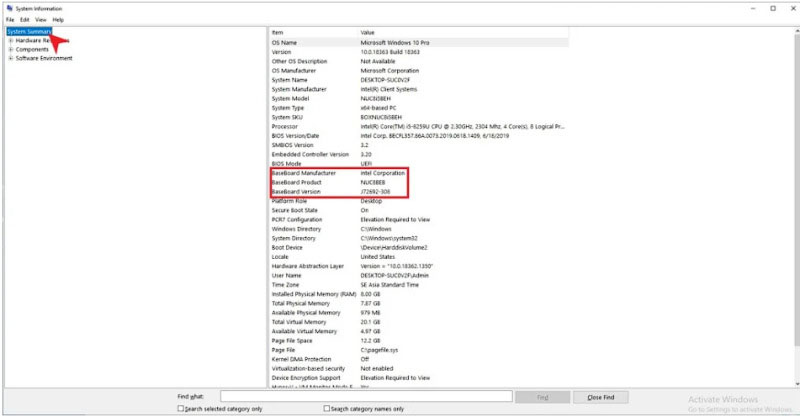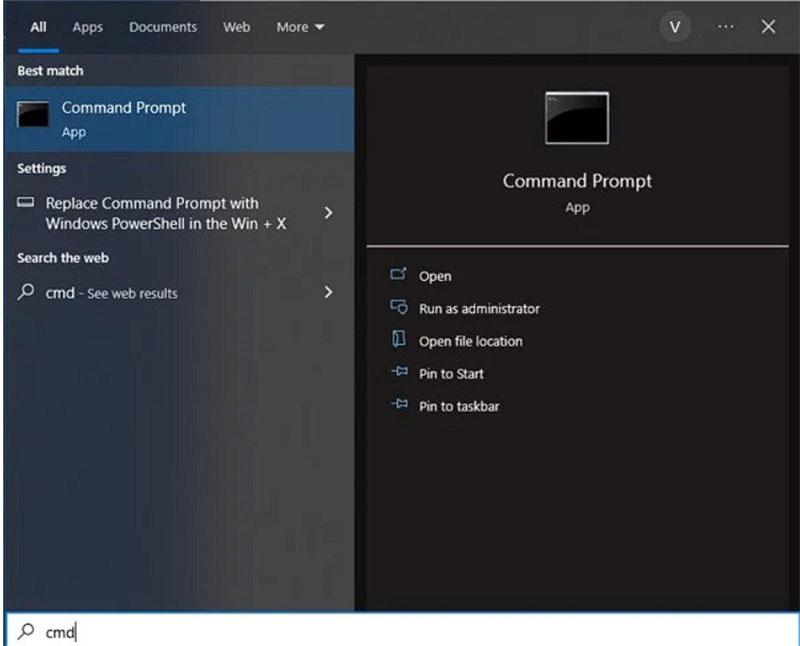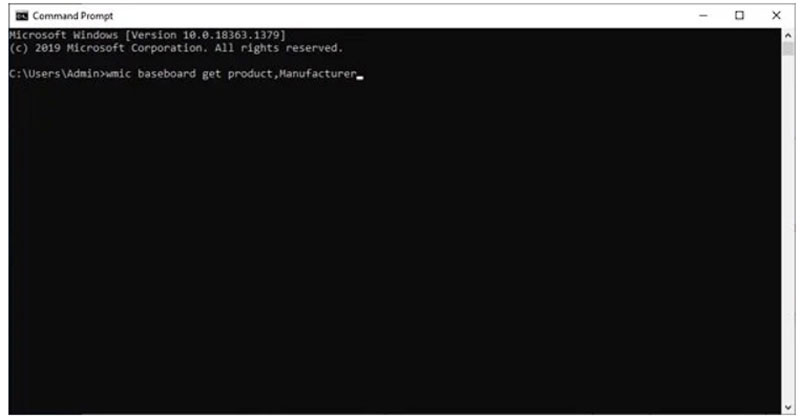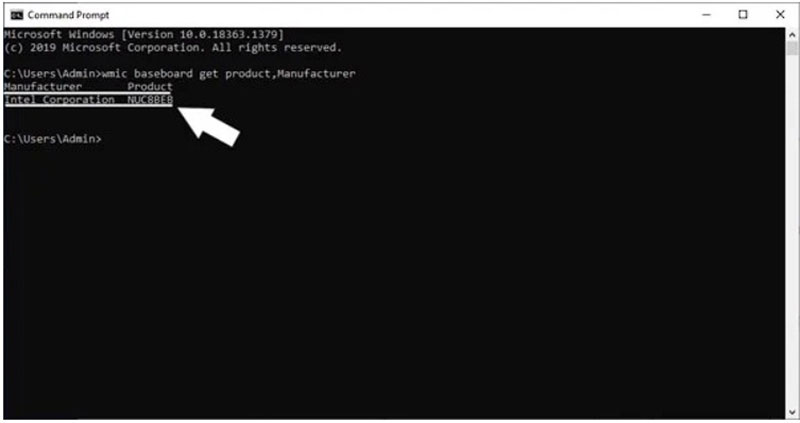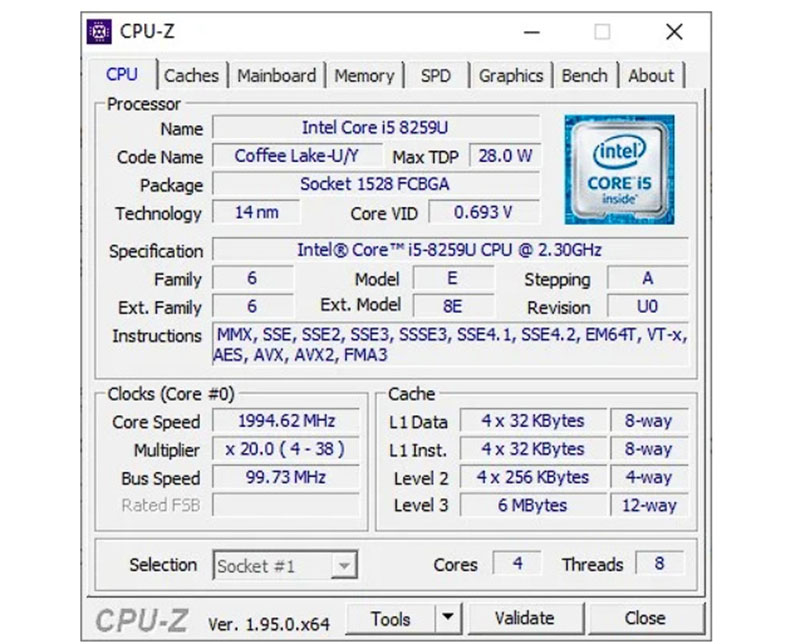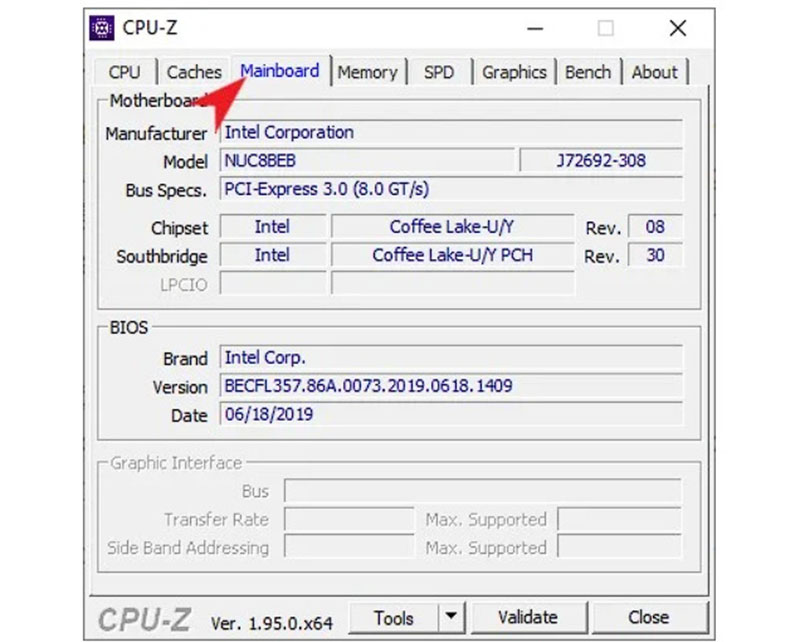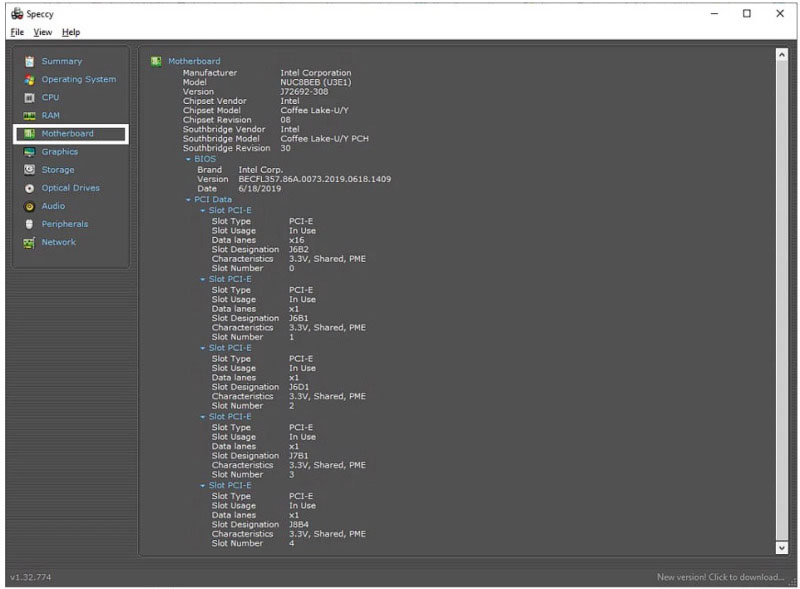Khi bạn cần nâng cấp phần cứng trong hệ thống máy tính như RAM hoặc CPU, việc xác định thông tin về mainboard trở nên cực kỳ quan trọng. Các thông tin này giúp bạn chọn được RAM và CPU phù hợp với mainboard hiện tại, đảm bảo tính tương thích và hiệu suất tối ưu khi sử dụng. Trong bài viết này, Minh Đức PC sẽ chia sẻ với bạn 5 Cách Kiểm Tra Main Máy Tính để kiểm tra thông tin về main máy tính trên máy tính.
Main máy tính là gì? Main máy tính có vai trò gì?
Main máy tính, còn được gọi là bo mạch chủ (Motherboard), là một bộ phận quan trọng trong một hệ thống máy tính. Nó là nơi các thành phần chính của máy tính được kết nối và hoạt động cùng nhau. Vai trò của main máy tính là:
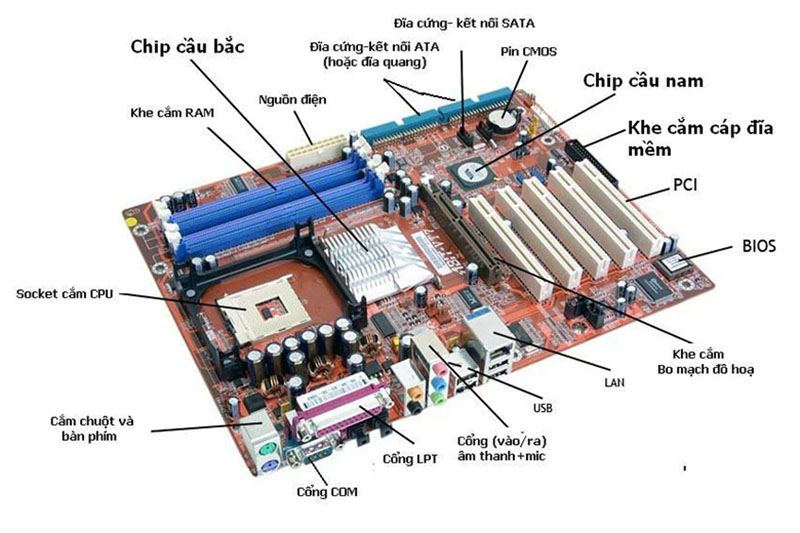
- Kết nối các linh kiện: Main máy tính cung cấp các kết nối vật lý để kết nối các linh kiện khác nhau của máy tính như CPU, RAM, card đồ họa, ổ cứng, ổ đĩa quang, và các thiết bị ngoại vi khác.
- Truyền dẫn dữ liệu: Nó chịu trách nhiệm truyền dẫn dữ liệu giữa các linh kiện của hệ thống, đảm bảo chúng hoạt động cùng nhau một cách hiệu quả.
- Quản lý nguồn điện và tín hiệu: Main máy tính cung cấp nguồn điện và tín hiệu cho các linh kiện khác nhau của máy tính, đảm bảo chúng hoạt động ổn định và an toàn.
- Hỗ trợ tính năng mở rộng: Nó cung cấp các khe cắm và giao diện cho việc kết nối các thiết bị mở rộng như card mạng, card âm thanh, card PCI Express, và các thiết bị khác.
- Quản lý và điều khiển hệ thống: Main máy tính thường được tích hợp với các chip điều khiển và phần mềm quản lý, cho phép người dùng kiểm soát và cấu hình các thiết lập của hệ thống.
Cách kiểm tra main máy tính trực tiếp trên mainboard
Đây là phương pháp cơ bản để kiểm tra mainboard máy tính dành cho những người có kinh nghiệm trong việc tháo lắp các thành phần máy tính. Nếu bạn đã quen với việc lắp ráp thùng máy tính cá nhân, việc kiểm tra mainboard trực tiếp trên PC sẽ là cách nhanh nhất để xác định xem có bất kỳ dấu hiệu nào cho thấy mainboard có vấn đề không. Thường thì một mainboard trong máy tính sẽ có dạng như ảnh sau:
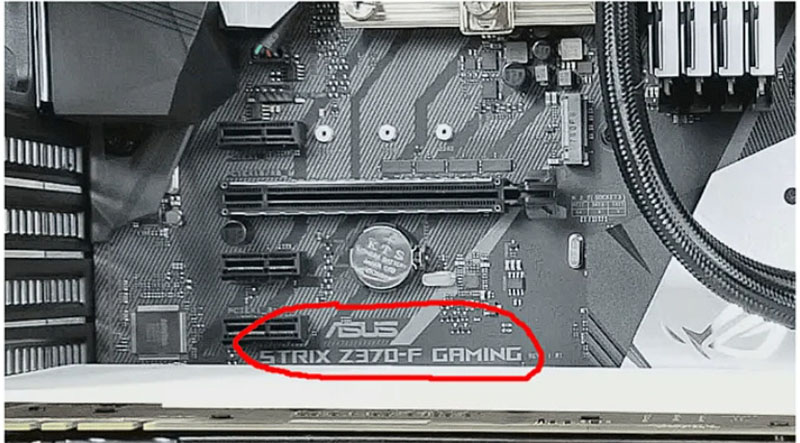
Ví dụ, trên ảnh là một mainboard máy tính được sản xuất bởi ASUS, thuộc dòng Strix Gaming với mã model là Z370-F.
Cách kiểm tra main máy tính thông qua hệ thống System Information
Bạn có thể sử dụng System Information trên Windows 10 để kiểm tra mainboard máy tính một cách nhanh chóng và hiệu quả. Phương pháp này không chỉ cung cấp thông tin về mainboard mà còn về các thành phần khác như CPU, RAM, HDD, v.v. Dưới đây là hướng dẫn chi tiết để kiểm tra mainboard bằng System Information:
+ Bước 1: Mở System Information
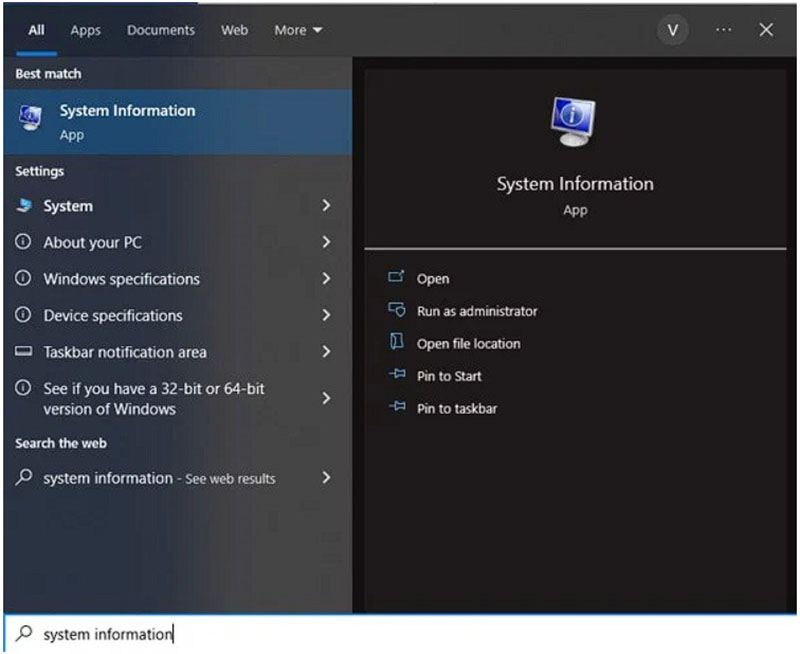
Truy cập ô tìm kiếm trên thanh taskbar và nhập "System Information".
+ Bước 2: Kiểm tra mainboard máy tính
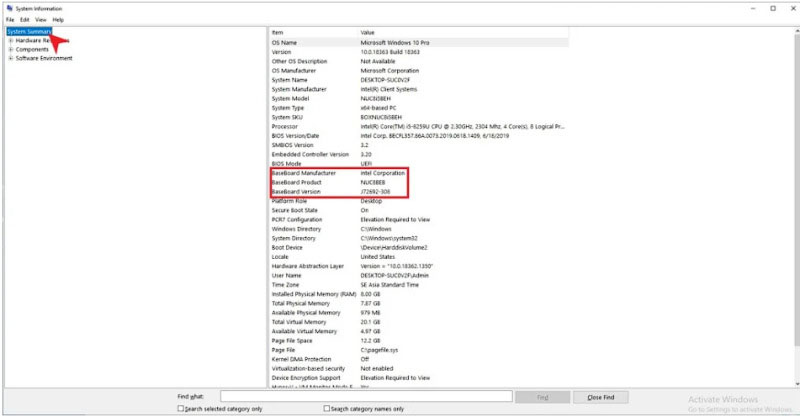
Trong phần "system information", khi bạn cuộn chuột xuống dưới, bạn sẽ thấy hai dòng:
- Baseboard manufacturer cung cấp thông tin về thương hiệu của mainboard bạn đang sử dụng.
- Baseboard product cung cấp thông tin về chipset cùng với tên model của mainboard bạn đang sử dụng.
Lưu ý: Phương pháp này có thể không hiệu quả đối với tất cả người dùng do có trường hợp thông tin không hiển thị đầy đủ trong phần "system information". Để đảm bảo tính chính xác, bạn có thể xem xét các phương pháp kiểm tra khác.
Cách kiểm tra main máy tính qua cửa sổ CMD Command Prompt
Nếu bạn không muốn sử dụng cửa sổ System Information, bạn có thể sử dụng dòng lệnh CMD để kiểm tra thông tin về mainboard. Windows cung cấp một ứng dụng khách WMI với giao diện dòng lệnh Windows Management Instrumentation Command-line (WMIC), giúp người dùng có được các dữ liệu thống kê về bo mạch chủ và máy tính. Để kiểm tra bằng cách này, bạn làm theo hướng dẫn sau:
+ Bước 1: Mở Command Prompt
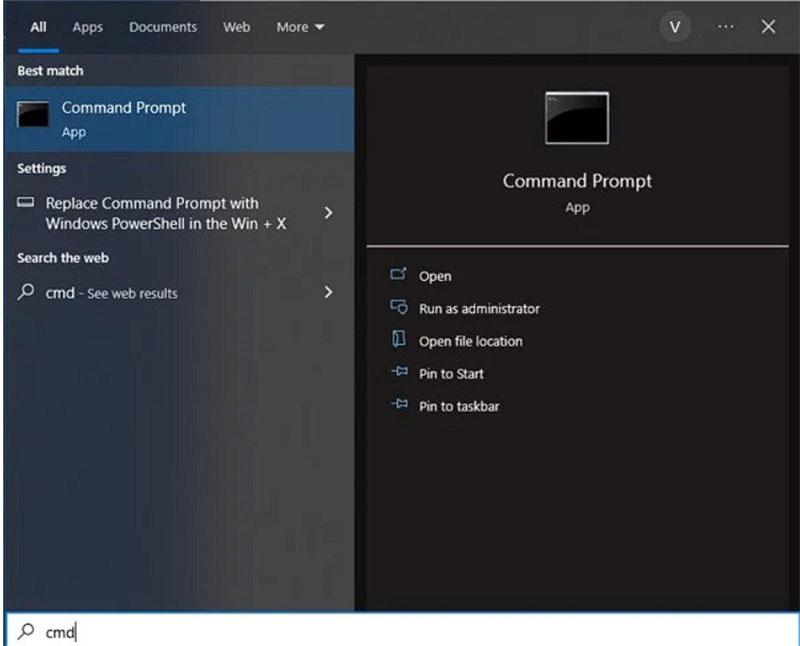
Mở tiện ích Command Prompt bằng cách tìm "cmd" trong thanh tìm kiếm của Windows.
+ Bước 2: Kiểm tra main
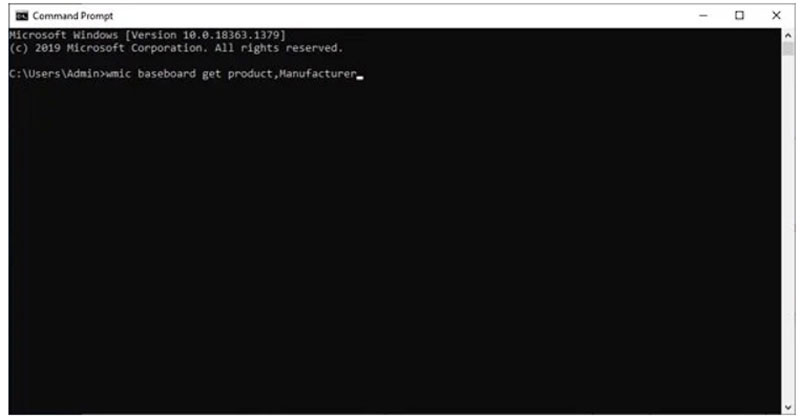
Trên bàn phím máy tính, nhập lệnh "wmic baseboard get product,Manufacturer", sau đó nhấn Enter. Sau khi hoàn tất lệnh, phần thông tin về mainboard bạn đang sử dụng sẽ xuất hiện ngay bên dưới.
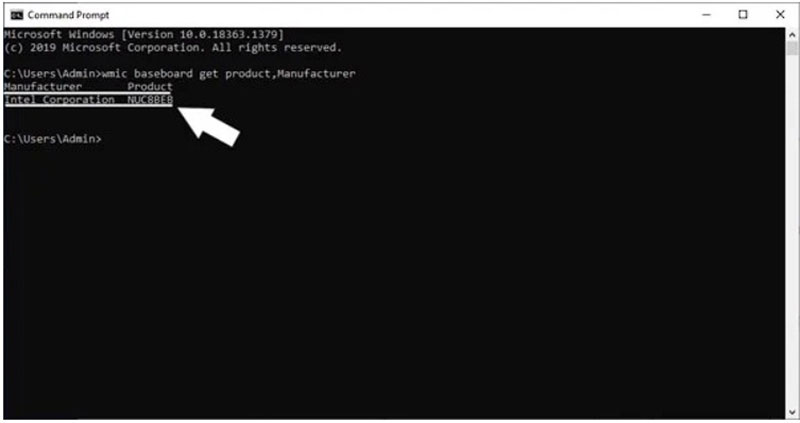
Cách kiểm tra main máy tính sống hay chết bằng phần mềm CPU-Z
Một ứng dụng phần mềm rất phổ biến với người dùng PC và laptop là CPU-Z. Đây là một công cụ luôn được ưa chuộng mỗi khi người dùng muốn kiểm tra thông tin về hệ thống. CPU-Z mang lại sự tiện lợi, chính xác và chi tiết với mọi thông tin về các linh kiện bên trong máy tính. Để kiểm tra mainboard máy tính bằng phần mềm này, bạn làm theo các bước sau:
+ Bước 1: Cài đặt phần mềm CPU-Z
Bạn có thể tải phần mềm CPU-Z về máy của mình bằng cách truy cập vào liên kết sau: https://www.cpuid.com/downloads/cpu-z/cpu-z_2.01-en.exe. Sau khi tải phần mềm thành công, nhấn đúp chuột vào file cài đặt để bắt đầu quá trình cài đặt.
+ Bước 2: Kiểm tra mainboard trên CPU-Z
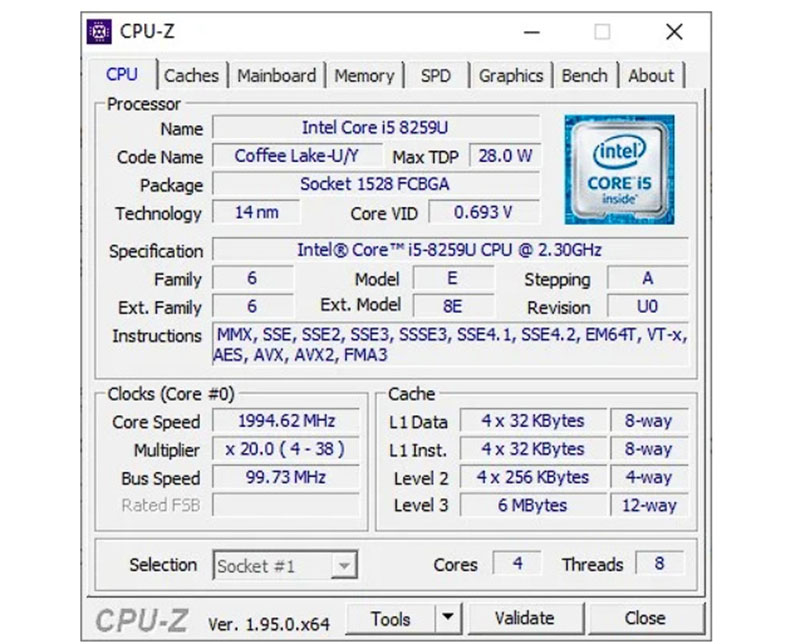
- Bạn chọn biểu tượng CPU-Z trên màn hình desktop.
- Sau khi hoàn tất cài đặt, chọn biểu tượng CPU-Z trên màn hình desktop của bạn và giao diện của phần mềm sẽ hiển thị như trong ảnh dưới đây.
- Tiếp theo, bạn chuyển sang tab Mainboard để tiếp tục xem thông tin.
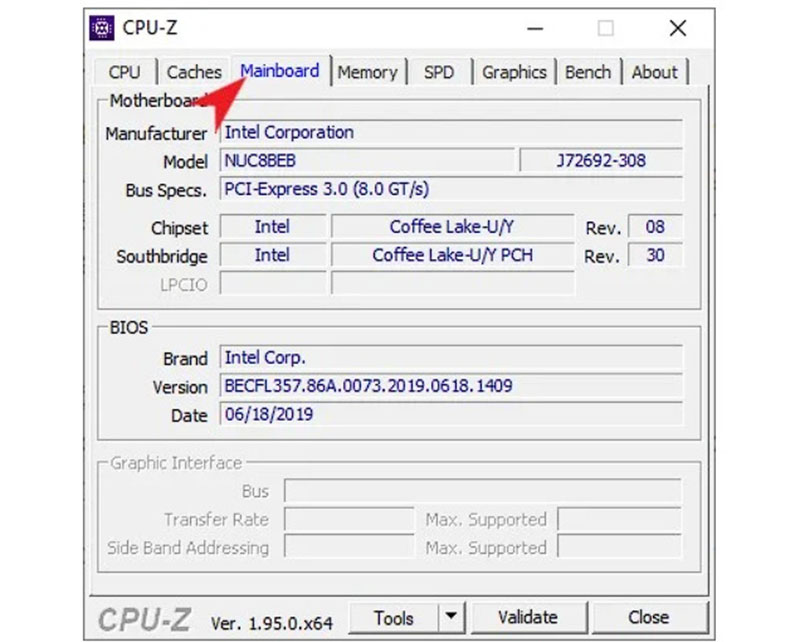
Cách kiểm tra main máy tính win 10 thông qua phần mềm Speccy
Speccy, một phần mềm kiểm tra máy tính toàn diện, đã được đánh giá là ứng dụng có độ chính xác cao nhất hiện nay. Nó cung cấp thông tin chi tiết về phần cứng của máy tính như CPU, bo mạch chủ, bộ nhớ RAM, và nhiều thông số khác, giúp bạn đánh giá tình trạng hoạt động của máy tính và lập kế hoạch sửa chữa phù hợp. Để kiểm tra thông tin mainboard của máy tính bằng Speccy, bạn có thể thực hiện các bước sau:
Bước 1: Tải và cài đặt Speccy từ liên kết: piriform.com/speccy/download. Sau khi cài đặt xong, mở ứng dụng Speccy lên.
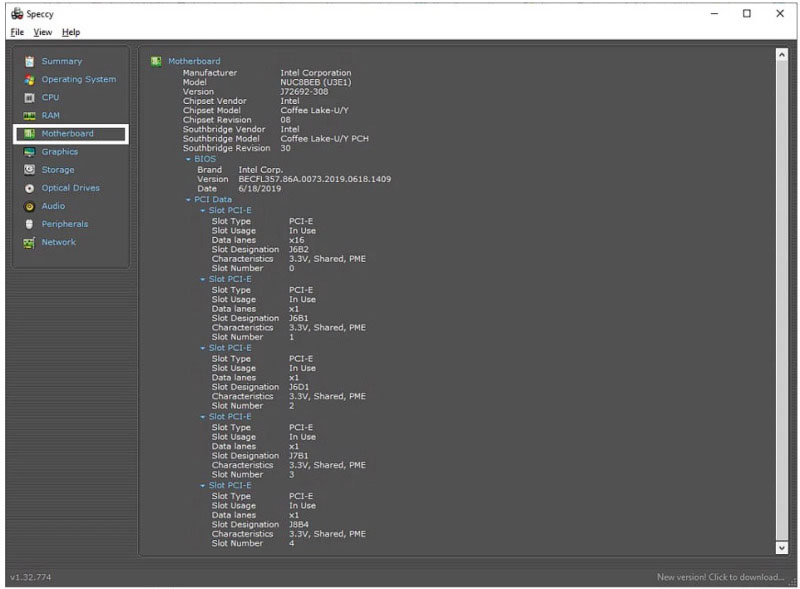
Bước 2: Chọn mục Motherboard và quan sát thông tin chi tiết được hiển thị.
Như vậy, Minh Đức PC đã chia sẻ với bạn một cách đơn giản để kiểm tra thông tin mainboard của máy tính. Quá trình này không chỉ giúp bạn biết thông tin cơ bản như nhà sản xuất, model, mà còn đánh giá hiệu suất và tính tương thích của hệ thống. Đối với những người đam mê công nghệ và chuẩn bị nâng cấp máy tính, việc nắm rõ thông tin về mainboard là rất quan trọng để đảm bảo tính tương thích và hiệu suất tối ưu. Hy vọng rằng thông tin này sẽ giúp bạn giải quyết các vấn đề liên quan đến mainboard một cách hiệu quả nhất.