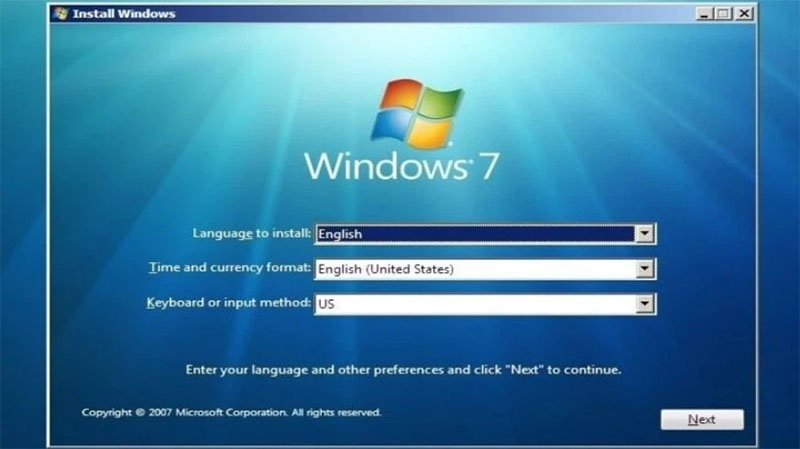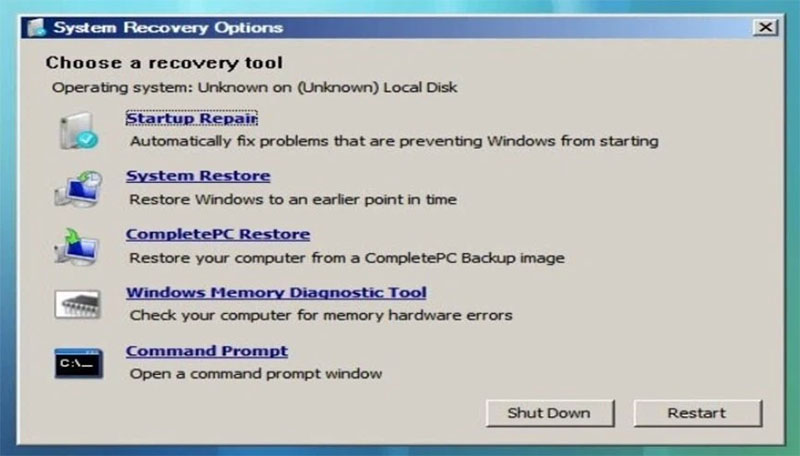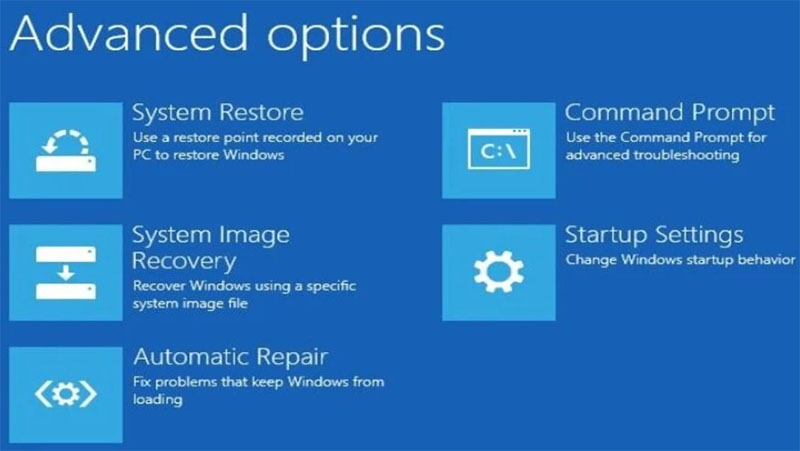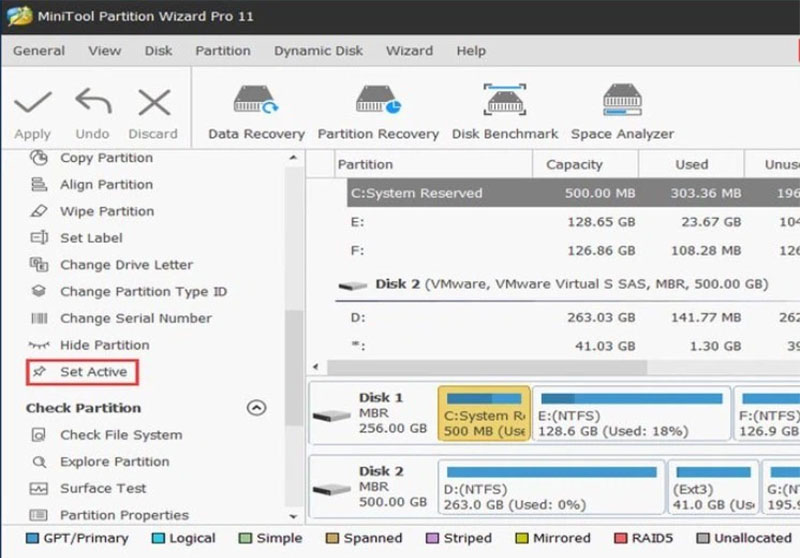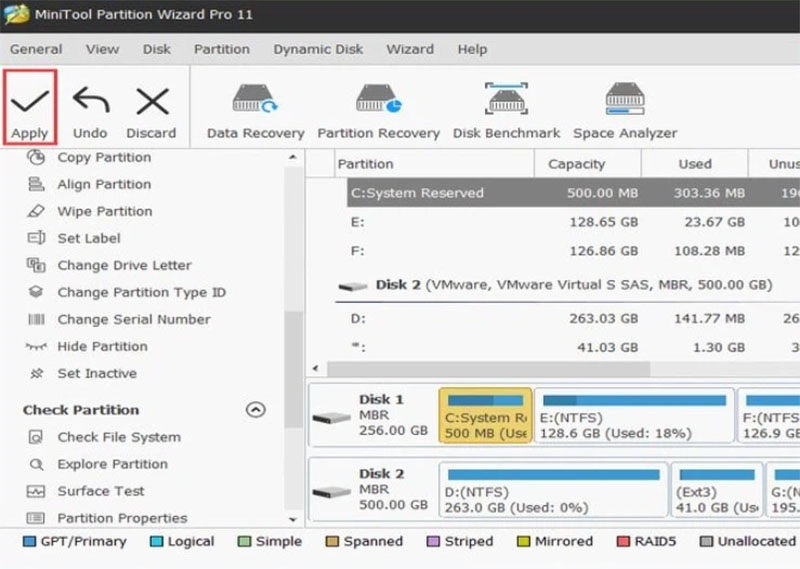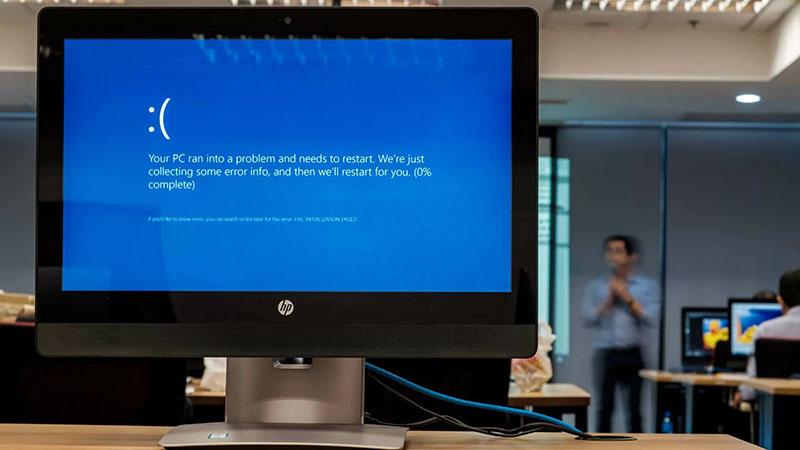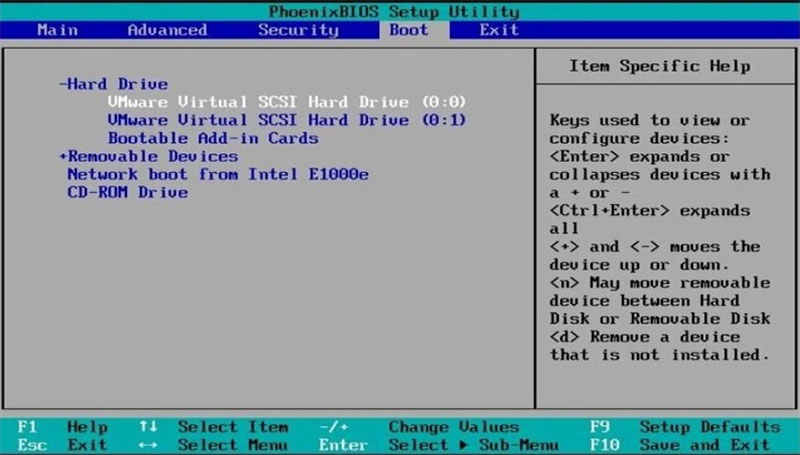Bạn gặp lỗi "Bootmgr is Missing" khi sử dụng máy tính? Nguyên nhân gây ra vấn đề này là gì và làm thế nào để giải quyết? Hãy cùng chúng tôi tìm hiểu chi tiết về Lỗi BOOTMGR Is Missing, từ nguyên nhân đến cách sửa lỗi đơn giản, chi tiết nhất!
Nguyên nhân xuất hiện lỗi Bootmgr is missing do đâu?
Lỗi "BOOTMGR is Missing" là một vấn đề phổ biến mà người dùng Windows có thể gặp phải. Dưới đây là một số nguyên nhân chính gây ra lỗi này:
Do file BOOTMGR bị thiếu/hỏng/lỗi hoặc cấu hình sai
Một trong những nguyên nhân phổ biến nhất gây ra lỗi "BOOTMGR bị thiếu" là do tệp BOOTMGR (Boot Manager) bị thiếu, hỏng hoặc sai cấu hình. BOOTMGR là một tệp tin quan trọng cam chịu trách nhiệm quản lý quá trình khởi động của hệ điều hành Windows. Khi gặp sự cố này, hệ thống không thể khởi động đúng cách và sẽ hiển thị thông báo lỗi. Các nhân nguyên có thể bao gồm:
- Virus hoặc phần mềm độc hại : Virus có thể tấn công và làm hỏng các hệ thống tệp tin quan trọng như BOOTMGR.
- Quá trình cài đặt không hoàn tất : Nếu quá trình cài đặt hoặc nâng cấp Windows bị gián đoạn, tệp BOOTMGR có thể không được sao chép hoặc cấu hình đúng.
- Sai cấu hình trong BIOS/UEFI : Nếu BIOS hoặc UEFI không được cấu hình chính xác để nhận dạng ổ đĩa giao diện trong hệ điều hành, hệ thống sẽ không tìm thấy BOOTMGR.

Do ổ cứng bị hỏng
Ổ cứng bị hỏng cũng có thể là nguyên nhân gây ra lỗi "BOOTMGR is lost". Khi gặp sự cố về phần cứng ổ đĩa, các tệp tin quan trọng như BOOTMGR có thể bị hỏng hoặc không thể truy cập được. Bao gồm các dấu hiệu của ổ cứng bị hỏng:
- Tiếng ồn lạ từ ổ đĩa : Nếu bạn nghe thấy tiếng ồn lạ từ ổ đĩa cứng, có thể bạn đang gặp vấn đề cơ học.
- Tốc độ truy cập chậm : Nếu hệ thống của bạn bị mất nhiều thời gian hơn để khởi động hoặc truy cập tệp tệp, ổ cứng có thể bị hỏng.
- Lỗi SMART : Công cụ dự đoán ổ đĩa có thể cảnh báo về các lỗi SMART (Công nghệ tự giám sát, phân tích và báo cáo), cho thấy ổ đĩa cứng có nguy cơ bị hỏng khóa.
Trong trường hợp này, bạn nên sao lưu dữ liệu ngay lập tức và cân nhắc thay thế ổ đĩa cứng để tránh mất mát dữ liệu.
Do BIOS bị lỗi
BIOS error cũng có thể là nguyên nhân gây ra lỗi "BOOTMGR is Missing". BIOS (Hệ thống đầu vào/đầu ra cơ bản) hoặc UEFI (Giao diện phần mềm mở rộng hợp nhất) là phần mềm hệ thống khởi động đầu tiên khi bạn bật máy tính và đảm bảo nhiệm vụ tạo phần cứng trước khi chuyển giao quyền kiểm soát Cho hệ điều hành. Các vấn đề liên quan đến BIOS có thể bao gồm:
- Lỗi khởi động cấu hình : Nếu BIOS không được cấu hình đúng để khởi động từ ổ đĩa chứa hệ điều hành, hệ thống sẽ không tìm thấy BOOTMGR.
- Lỗi cập nhật BIOS : Quá trình cập nhật BIOS bị gián đoạn hoặc lỗi có thể làm hỏng quá trình khởi động thiết bị.
- Pin CMOS yếu hoặc hết : Pin CMOS duy trì các thiết lập BIOS khi máy tính tắt. Nếu pin này yếu hoặc hết, BIOS thiết lập có thể bị mất, dẫn đến sai cấu hình khởi động.
Mẹo sửa lỗi BOOTMGR is missing trong tích tắc
Sửa lỗi Bootmgr bằng Windows Startup Repair
- Bước 1: Khởi động lại máy và nhấn phím F8 hoặc F12 để mở Boot Setting. Chọn khởi động từ ổ đĩa hoặc ổ USB.
- Bước 2: Hoàn tất quá trình khởi động, màn hình sẽ hiển thị giao diện Install Windows. Chọn ngôn ngữ, thời gian và bàn phím, sau đó nhấn Tiếp theo.
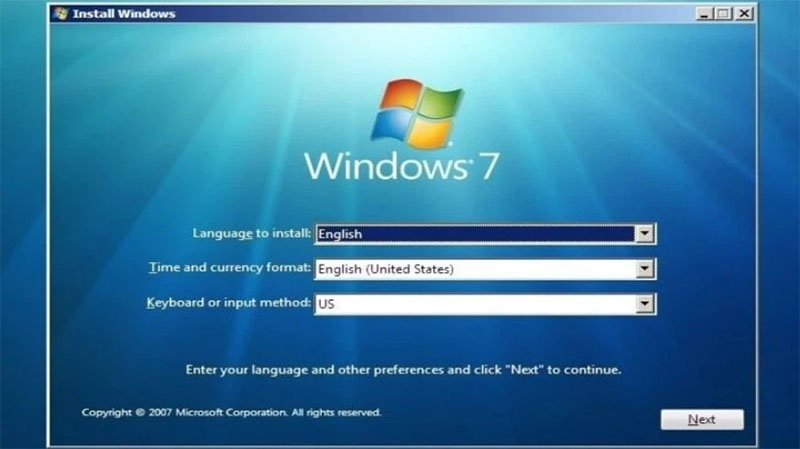
- Bước 3: Chọn Sửa chữa máy tính của bạn. Chọn phiên bản hệ điều hành Windows của bạn và nhấn Tiếp theo.
+ Đối với Windows 7: Trên tab System Recovery Options, chọn Startup Repair để tự động quét và sửa lỗi.
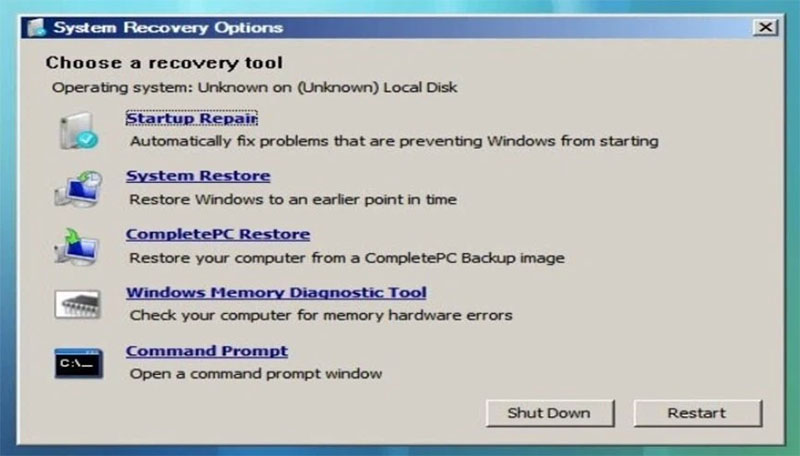
+ Đối với Windows 8, 8.1 và 10: Sau khi chọn Sửa chữa máy tính của bạn, tiếp tục chọn Khắc phục sự cố > Tùy chọn nâng cao > chọn Sửa chữa tự động hoặc Sửa chữa khởi động để bắt đầu sửa lỗi "Bootmgr bị thiếu". Sau khi hoàn thành các bước thành công, khởi động lại máy tính xách tay và kiểm tra xem liệu sự cố đã được giải quyết hay chưa.
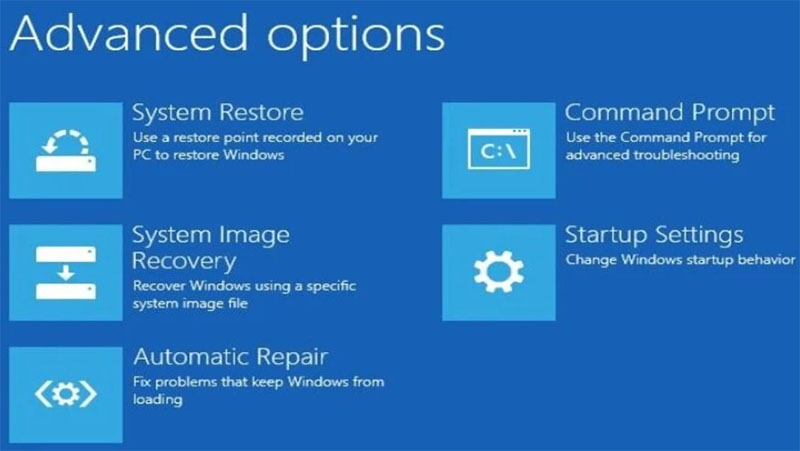
Sửa lỗi Bootmgr bằng cách cập nhật BIOS
Cần thường xuyên kiểm tra BIOS trên Main để đảm bảo không xảy ra lỗi hiện tại, gây ra sự cố "Bootmgr is Miss". Nếu phát hiện BIOS cũ, bạn có thể nâng cấp phiên bản mới nhất để giải quyết vấn đề này.
Sửa lỗi Bootmgr bằng cách chọn phân vùng hoạt động
- Bước 1: Phân vùng hoạt động sai trên máy tính, sau đó nhấn Set Inactive.
- Bước 2: Chọn chính xác phân vùng và nhấn Set Active trong menu Quản lý phân vùng.
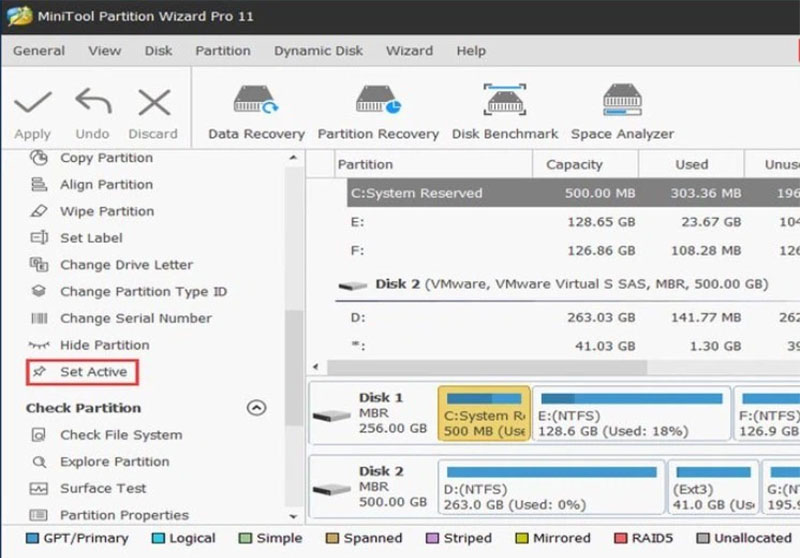
- Bước 3: Chọn Trình hướng dẫn phân vùng MiniTool và nhấn Áp dụng để xác nhận thay đổi vùng hoạt động.
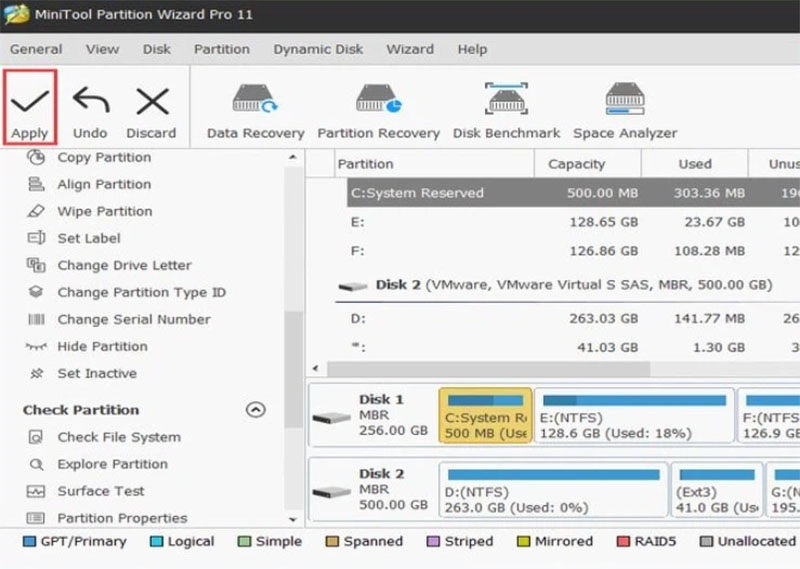
Sửa lỗi Bootmgr bằng thiết lập lại hệ điều hành Win
Nếu đã thử các phương pháp mà vấn đề vẫn không được giải quyết, bạn có thể cài đặt lại hệ điều hành Windows. Tuy nhiên, lưu ý rằng điều này sẽ xóa hết dữ liệu trong máy. Trước khi thực hiện, hãy sao lưu tất cả các dữ liệu quan trọng vào ổ cứng bên ngoài.
Sửa lỗi Bootmgr bằng khởi động lại
Đây là phương pháp giải quyết đơn giản, dễ thực hiện khi bạn lần đầu tiên gặp phải lỗi "Bootmgr is lost" trên máy tính.
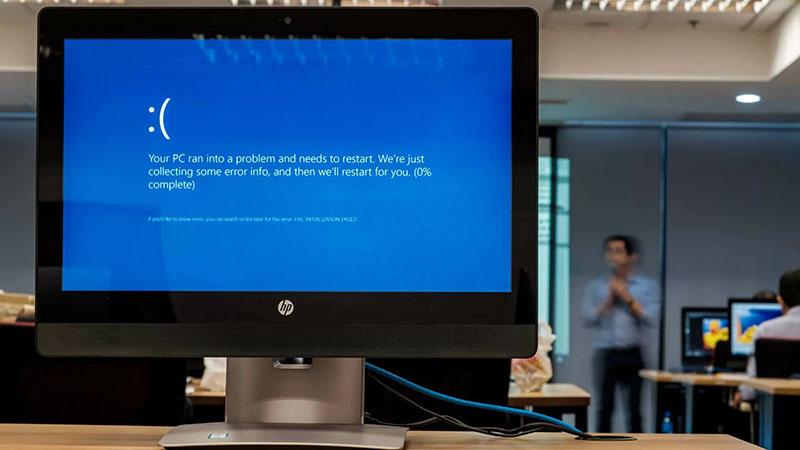
Sửa lỗi Bootmgr bằng kiểm tra thiết bị lưu trữ gắn ngoài
Các thiết bị lưu trữ gắn ngoài bao gồm cổng USB, khe cắm thẻ nhớ hoặc ổ cứng gắn ngoài... Đây là những vị trí quan trọng cần được kiểm tra thường xuyên. Nếu thiết bị này đang hoạt động, bạn nên ngắt kết nối để tránh gặp phải lỗi "Bootmgr is Miss".
Sửa lỗi Bootmgr bằng chỉnh sửa trình tự khởi động trong BIOS
- Bước 1: Để đặt lại máy tính, hãy nhấn một phím trên bàn phím để truy cập vào giao diện chính của BIOS. Các loại khóa này có thể khác nhau tùy theo các nhà sản xuất máy tính, ví dụ như F2, F8, F10, F12, Esc hoặc Del.
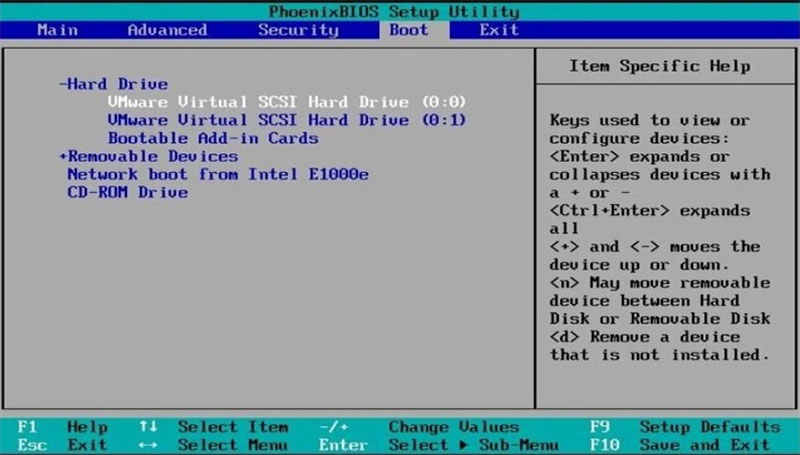
- Bước 2: Trên tab Boot của BIOS, bạn cần sửa đổi thứ tự khởi động bằng cách đặt ổ cứng là thiết bị khởi động đầu tiên như hình minh họa bên dưới.
Bài viết trên Minh Đức PC đã chia sẻ nhiều cach đơn giản để khắc phục lỗi Bootmgr is Missing. Để cập nhật thêm các thông tin hữu ích về công nghệ và thủ thuật, hãy theo dõi trang Tin tức của chúng tôi thường xuyên nhé!