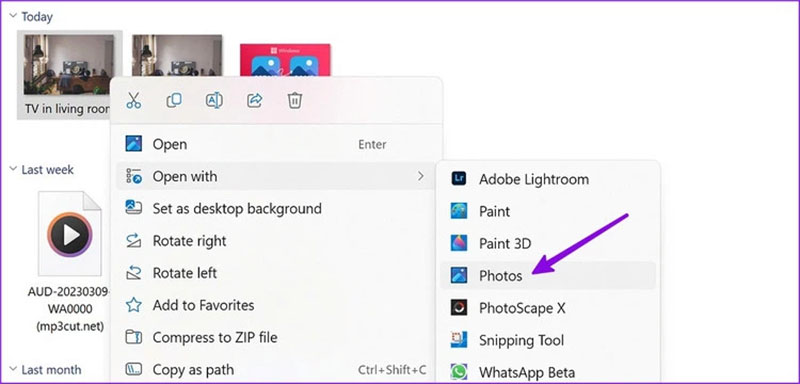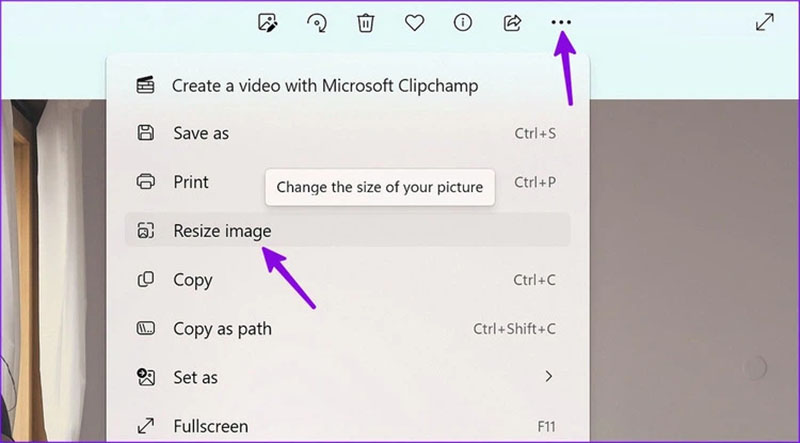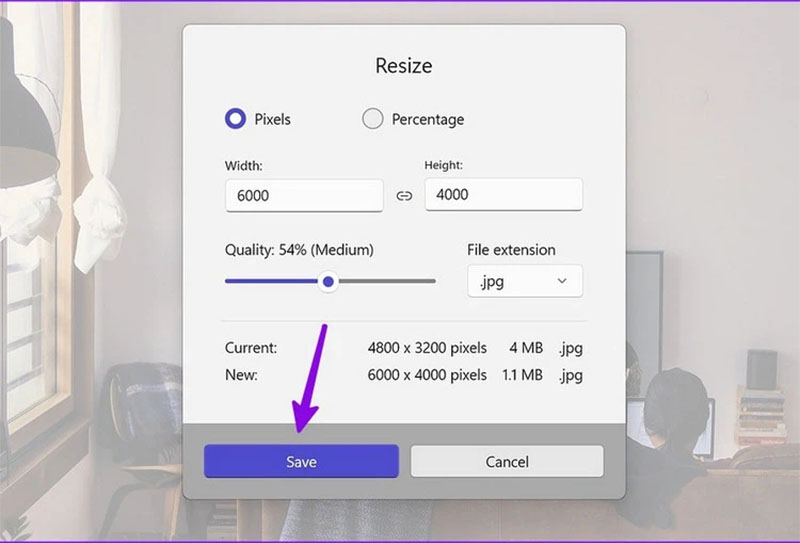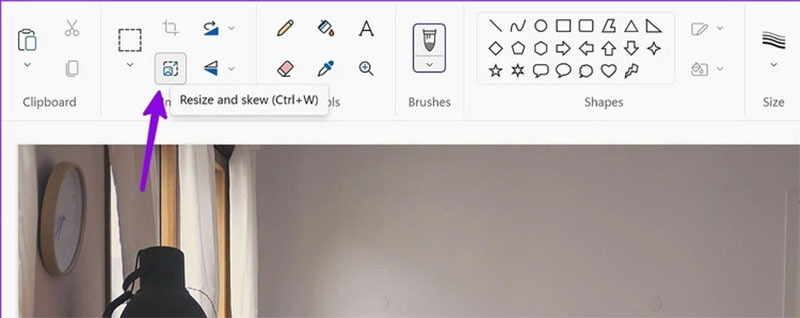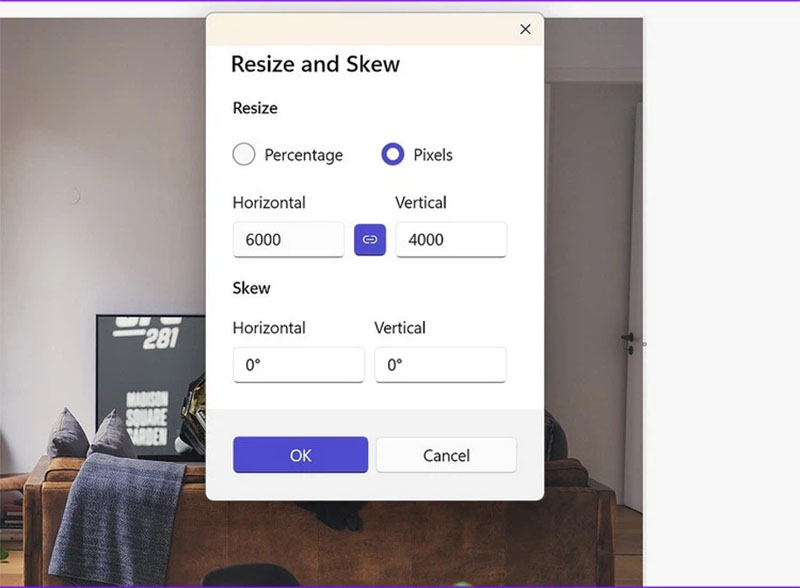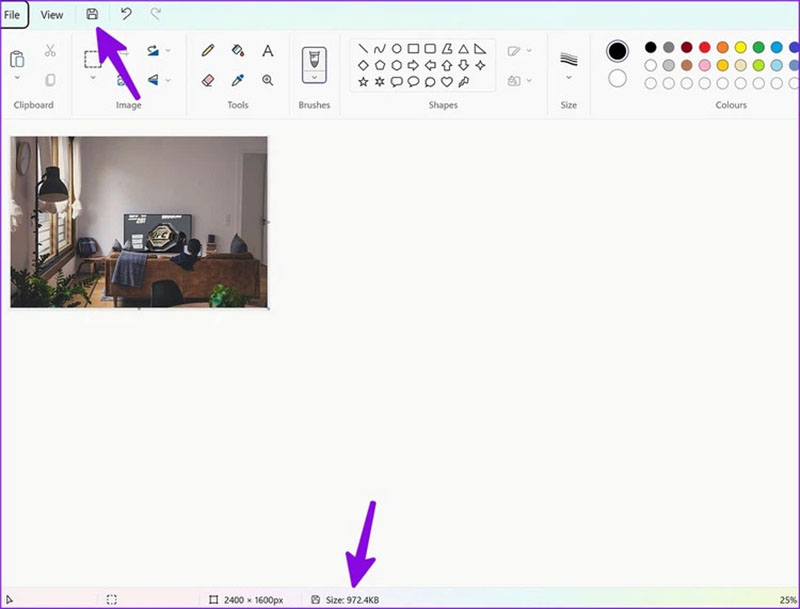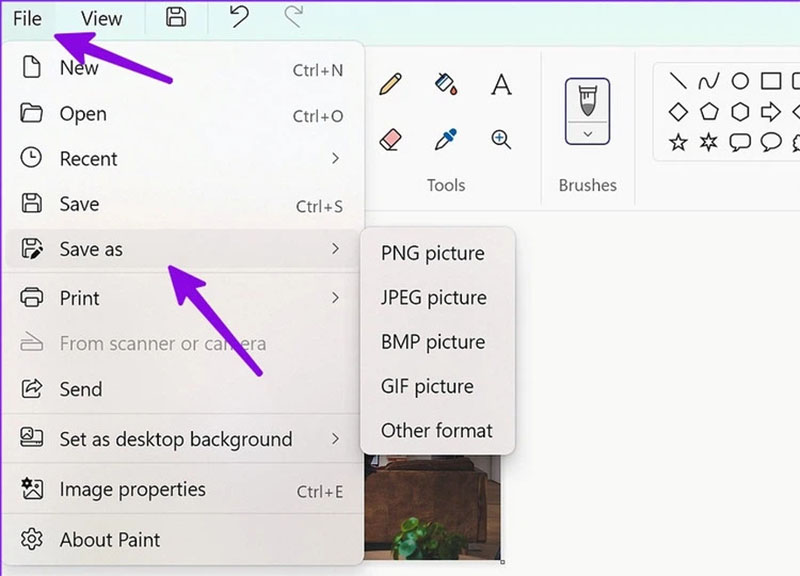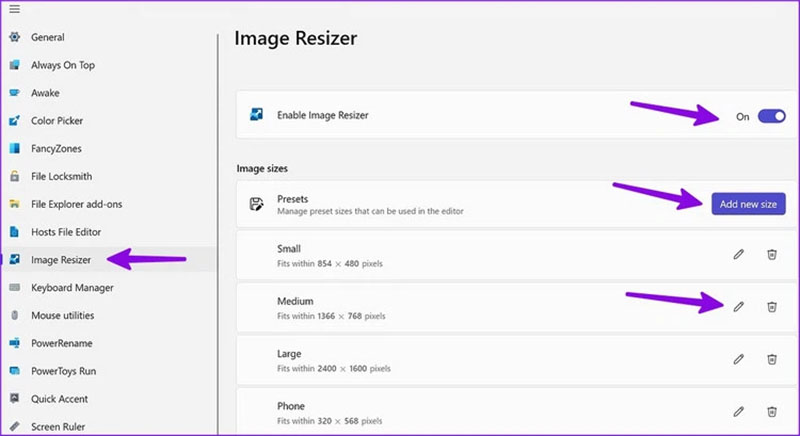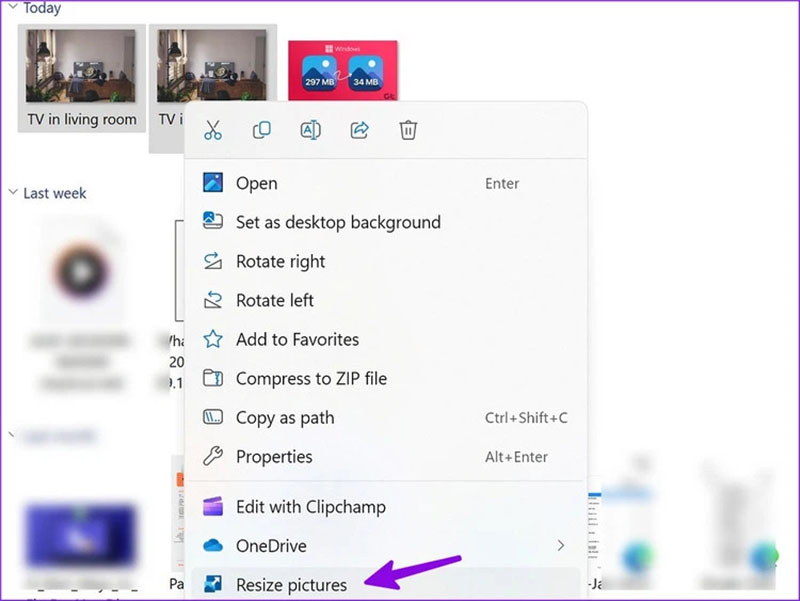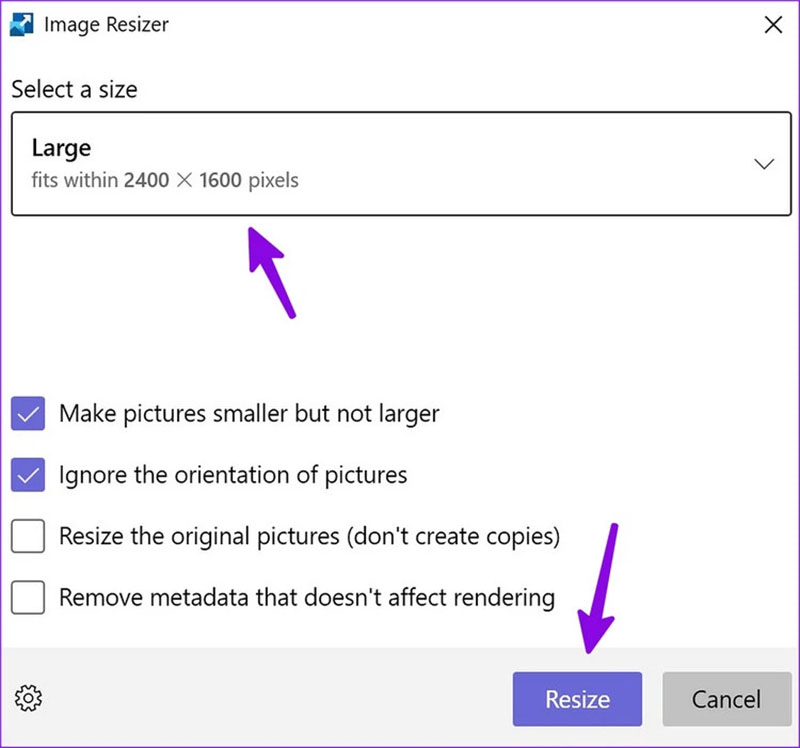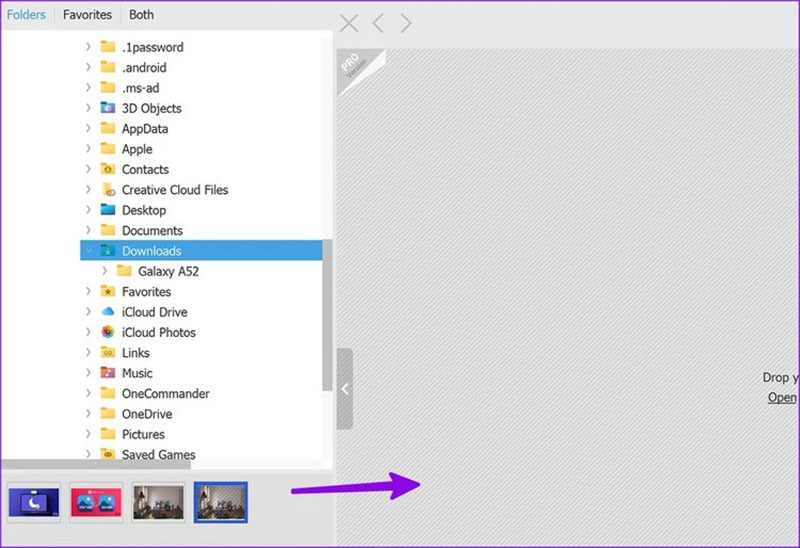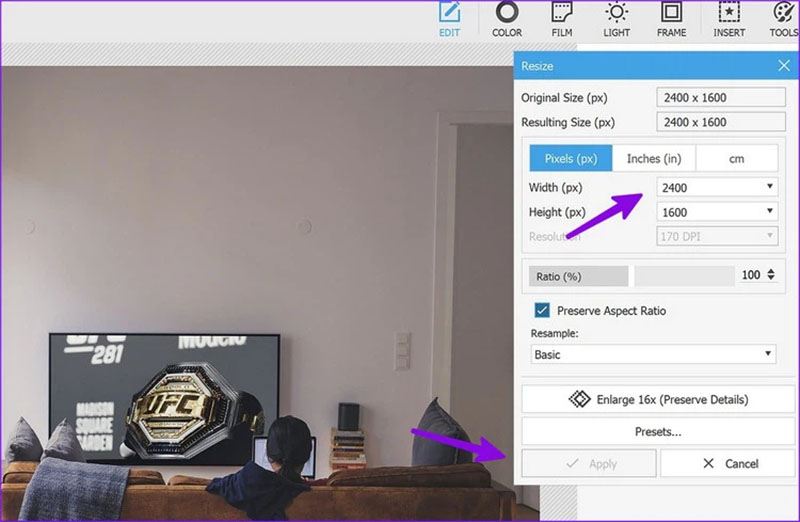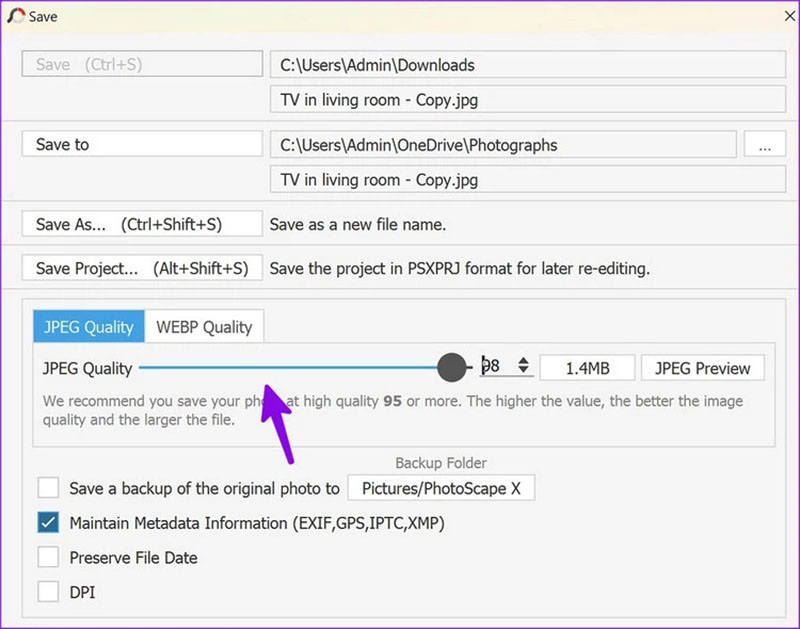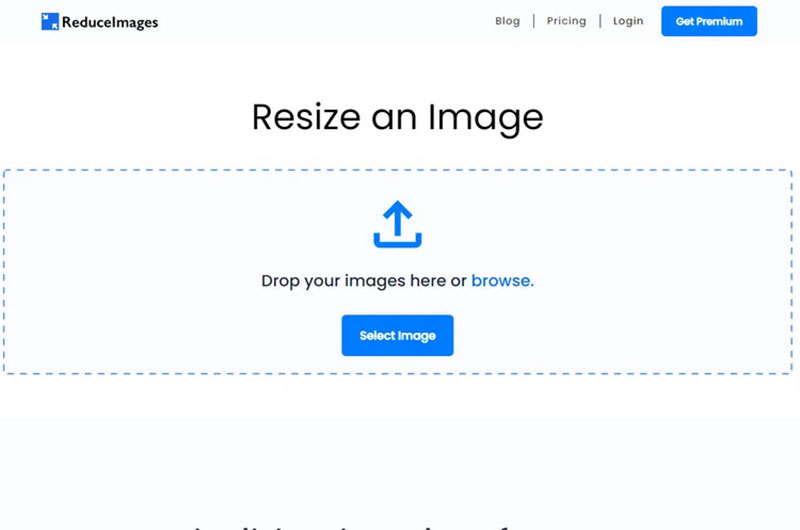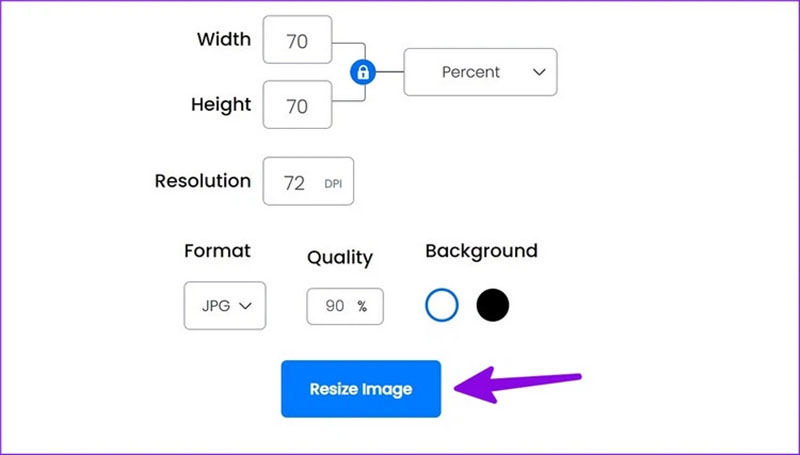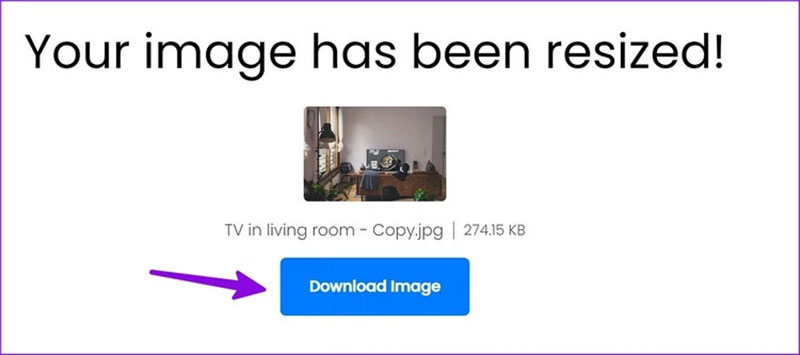Nếu bạn muốn giảm dung lượng ảnh để dễ dàng chia sẻ trên mạng xã hội hoặc gửi qua email, Zalo, Facebook thì trong bài viết này, Minh Đức PC sẽ giới thiệu Cách Giảm Dung Lượng Ảnh Trên Windows 11 nhanh chóng trên hệ điều hành Windows 11.
Cách giảm dung lượng ảnh trên Windows 11 không nên bỏ qua
Trong trường hợp đó, bạn có thể thu nhỏ kích thước của ảnh để dễ dàng chia sẻ với mọi người hoặc tải lên mạng xã hội mà không gặp vấn đề gì. Dưới đây là các phương pháp hiệu quả để giảm dung lượng ảnh trên Windows mà không cần sử dụng phần mềm chỉnh sửa hình ảnh chuyên dụng như Photoshop. Bạn có thể sử dụng sẵn các công cụ tích hợp để thực hiện công việc này một cách dễ dàng.
Cách giảm dung lượng ảnh trên Windows 11 bằng cách dùng Microsoft Photos
Ứng dụng Mặc định của Ảnh trên Windows đi kèm với một số cơ sở chỉnh sửa ảnh có tính năng chỉnh sửa và bạn cũng có thể sử dụng nó để giảm kích thước ảnh khi cần. Cách thực hiện như sau:
- Bước 1: Nhấn tổ hợp phím Windows + E để mở File Explorer trên Windows.
- Bước 2: Duyệt đến thư mục chứa hình ảnh cần giảm kích thước. Chuột phải vào ảnh, chọn Mở bằng > Ảnh từ menu xuất hiện.
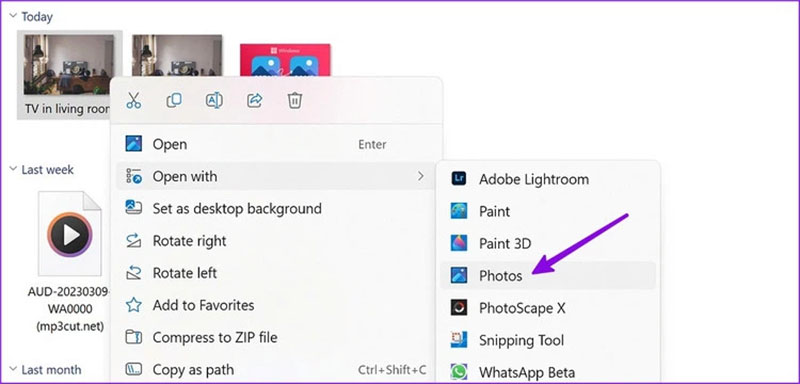
- Bước 3: Trên giao diện của ứng dụng Photos, nhấn vào biểu tượng ngang ba chấm biểu tượng ở góc trên cùng bên phải và chọn Resize từ menu xuống.
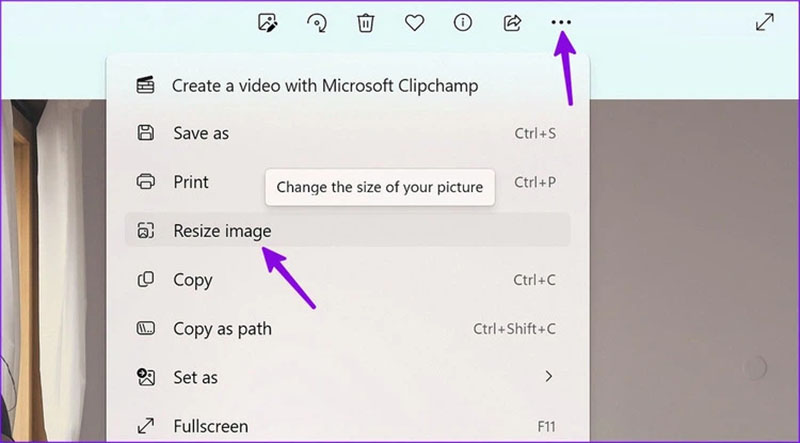
- Bước 4: Trong cửa sổ Resize display, bạn có thể kéo thanh trượt Quality từ phải sang trái để giảm chất lượng hình ảnh. Khi bạn thay đổi chất lượng, mục Current sẽ hiển thị gốc chất lượng ảnh và mục New sẽ hiển thị dung lượng và độ phân giải ảnh sau khi điều chỉnh. Bạn cũng có thể thay đổi chiều rộng (Chiều rộng) và chiều cao (Chiều cao) của hình ảnh từ cùng một menu.
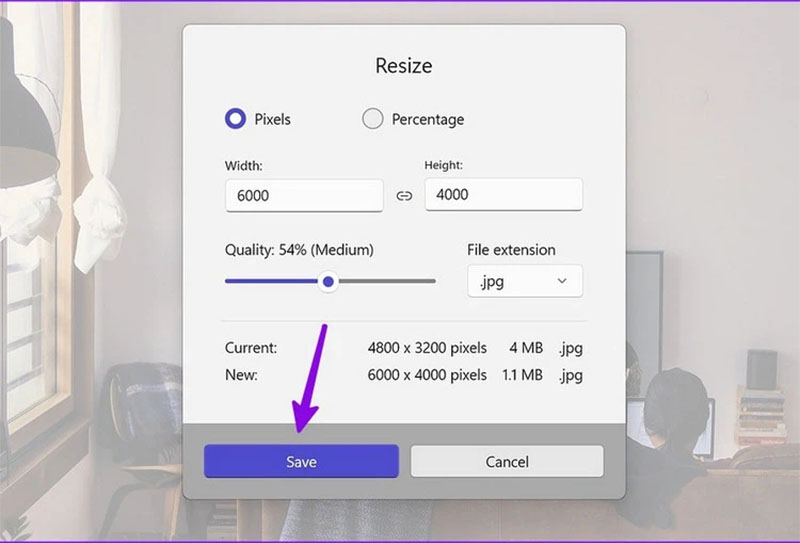
- Bước 5: Sau khi hoàn tất điều chỉnh, nhấn nút Lưu và chọn vị trí để lưu hình ảnh đã giảm kích thước trong File Explorer.
Cách giảm dung lượng ảnh trên Windows 11 bằng cách dùng Microsoft Paint
Microsoft đã hoàn tất thiết kế lại ứng dụng Paint mặc định trên Windows 11, cho phép người dùng dễ dàng thay đổi kích thước và nén ảnh kích thước theo các bước sau:
- Bước 1: Nhấn tổ hợp phím Windows + E để mở File Explorer. Duyệt đến thư mục vị trí chứa ảnh cần nén, nhấp chuột phải vào ảnh và chọn Mở bằng > Paint từ menu xuất hiện.
- Bước 2: Trên giao diện Paint, nhấp vào tùy chọn Resize ở phần trên cùng của cửa sổ hoặc bạn có thể sử dụng tổ hợp phím Ctrl + W.
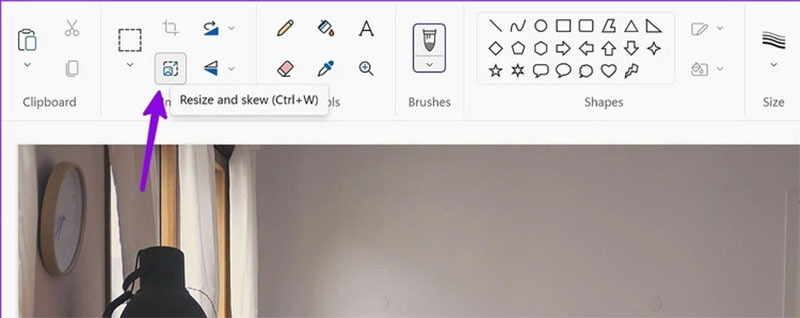
- Bước 3: Trong hộp thoại Resize và Skew display, bạn có thể thay đổi kích thước ảnh bằng cách điều chỉnh tỷ lệ phần trăm Percentage hoặc Pixels theo yêu cầu. Sau khi hoàn tất, nhấn nút OK để áp dụng thay đổi ảnh.
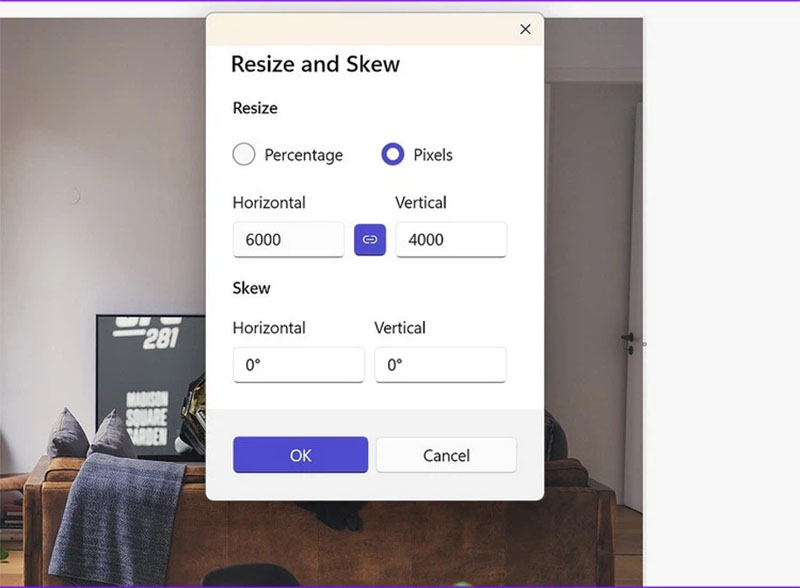
- Bước 4: Quay lại giao diện chính của Paint, nhấn nút Lưu (hoặc sử dụng tổ hợp phím Ctrl + S) trên thanh công cụ để lưu lại các thay đổi và kiểm tra kích thước mới của hình ảnh tệp được hiển thị ở bên dưới .
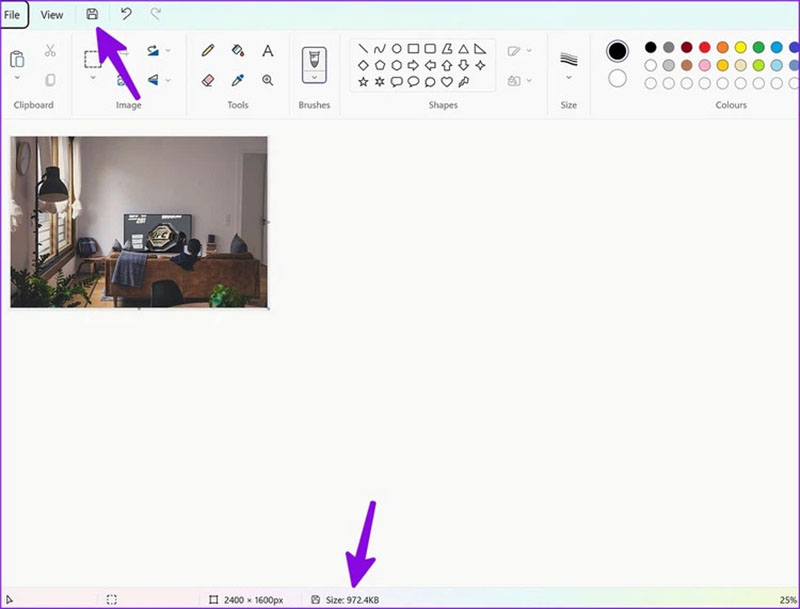
- Bước 5: Truy cập menu File ở phần trên cùng và chọn tùy chọn Save as từ menu xuất hiện.
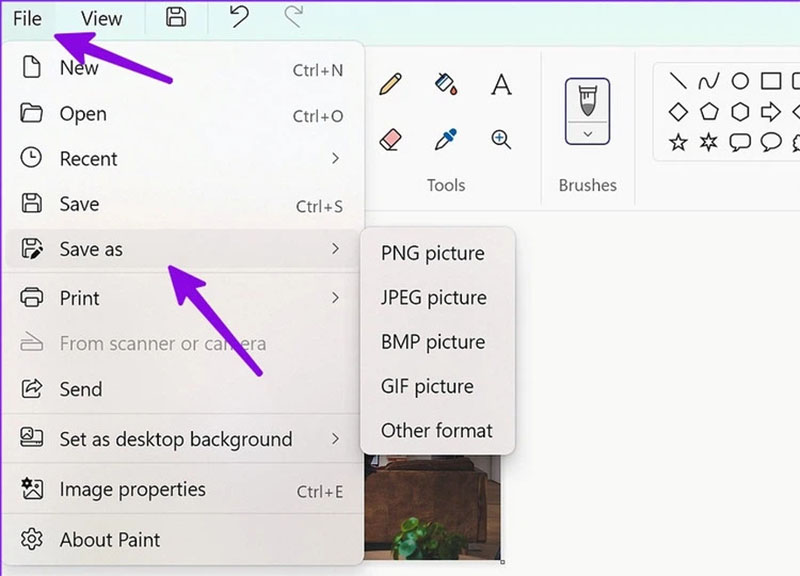
- Bước 6: Chọn định dạng mới của tệp hình ảnh mà bạn muốn lưu từ menu phụ, sau đó đặt tên và chọn vị trí mới để lưu tệp ảnh đã được nén trong File Explorer.
Cách giảm dung lượng ảnh trên Windows 11 bằng cách sử dụng PowerToys
Tiếp tục là một công cụ khác của Microsoft, nhưng công cụ này không được cài đặt mặc định như ứng dụng Paint hay Photos. Đó là PowerToys, một công cụ yếu tố được sử dụng để tùy chỉnh hiệu năng của Windows. Tuy nhiên, nếu bạn muốn giảm kích thước của nhiều ảnh cùng một lúc, PowerToys cũng cung cấp tính năng hữu ích cho công việc này.
- Bước 1: Đầu tiên, bạn cần cài đặt PowerToys từ Microsoft Store trên Windows. Bạn cũng có thể tải ứng dụng này tại đây.
- Bước 2: Sau khi tải và cài đặt PowerToys cho Windows 11, bạn mở ứng dụng và chọn tính năng Image Resizer từ thanh bên trái. Tiếp theo, chuyển thiết lập Enable Image Resizer từ Off sang On để kích hoạt tính năng này.
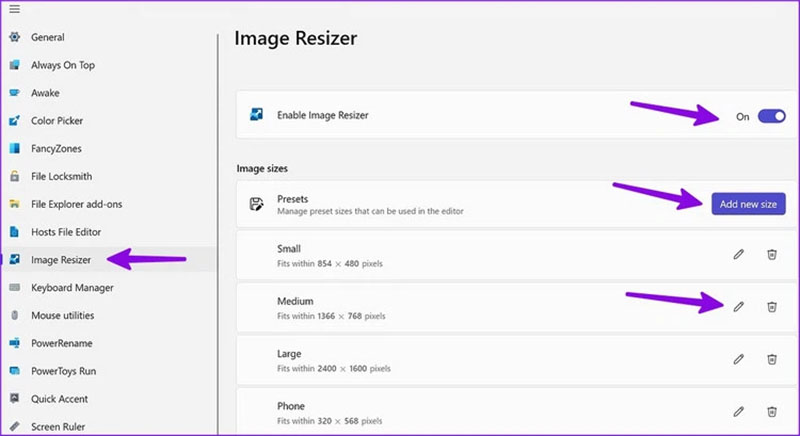
- Bước 3: Kiểm tra các ảnh kích thước có sẵn được thiết lập tại Preset mục. Nếu cần, bạn có thể thêm kích thước mới (Thêm kích thước mới) hoặc chỉnh sửa kích thước hiện có bằng cách nhấp vào biểu tượng biên tập bên phải của các thiết lập như Nhỏ (nhỏ), Trung bình (trung bình), Lớn ( lớn)... tùy chọn theo nhu cầu.
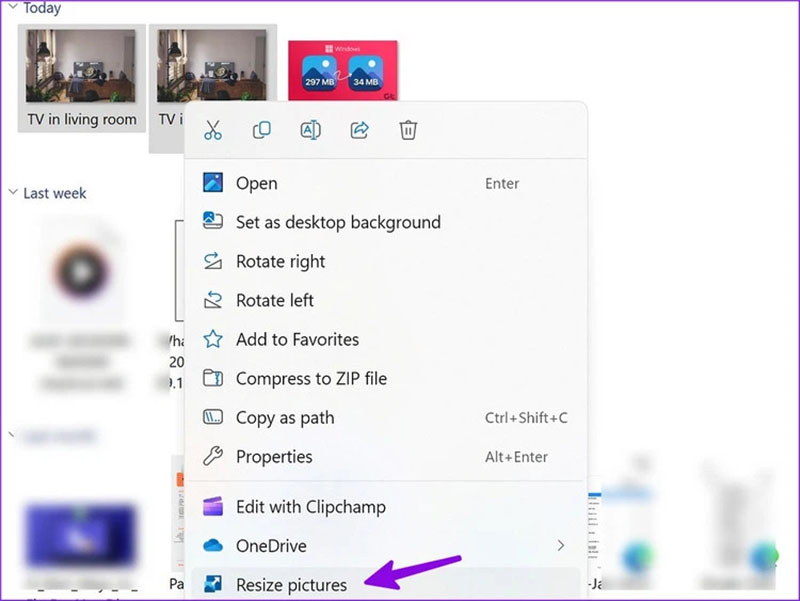
- Bước 4: Mở File Explorer bằng cách nhấn tổ hợp phím Windows + E và chọn những hình ảnh cần thay đổi kích thước. Sử dụng phím Ctrl và kích chuột trái để chọn nhiều hình ảnh không liên tục.
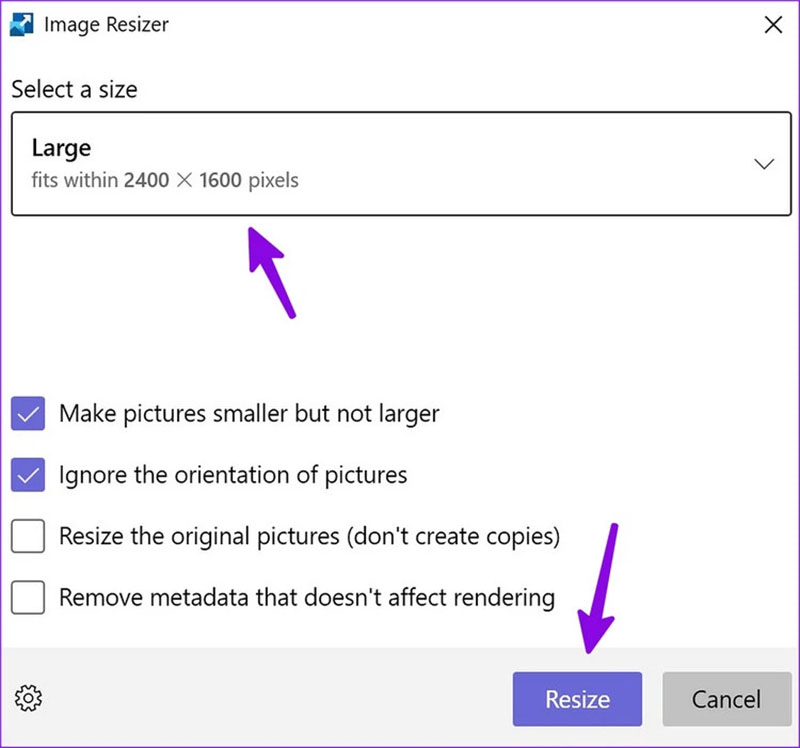
- Bước 5: Chuột phải vào các hình ảnh đã chọn và chọn Thay đổi kích thước ảnh từ menu ngữ cảnh.
- Bước 6: Trong cửa sổ Image Resizer hiển thị, chọn một ảnh kích thước bạn muốn áp dụng từ các cài đặt bạn đã thiết lập ở bước 3. Sau đó, nhấn nút Thay đổi kích thước ở bên dưới.
Ngay lập tức, PowerToys sẽ chuyển đổi hàng loạt bức ảnh đã chọn thành những bức ảnh có kích thước nhỏ hơn theo lựa chọn của bạn.
Cách giảm dung lượng ảnh trên Windows 11 bằng cách dùng ứng dụng của bên thứ ba
Nếu bạn muốn sử dụng ứng dụng thứ ba để giảm dung lượng ảnh trên Windows, có nhiều lựa chọn phù hợp, trong đó có ứng dụng miễn phí như PhotoScape X, với nhiều dạng chỉnh sửa tính năng. Dưới đây là hướng dẫn chi tiết cách sử dụng PhotoScape X để giảm dung lượng ảnh:
- Bước 1: Cài đặt PhotoScape X từ Microsoft Store.
- Bước 2: Mở PhotoScape X và chọn đường dẫn từ thanh bên trái để duyệt đến thư mục chứa các tệp ảnh cần giảm dung lượng.
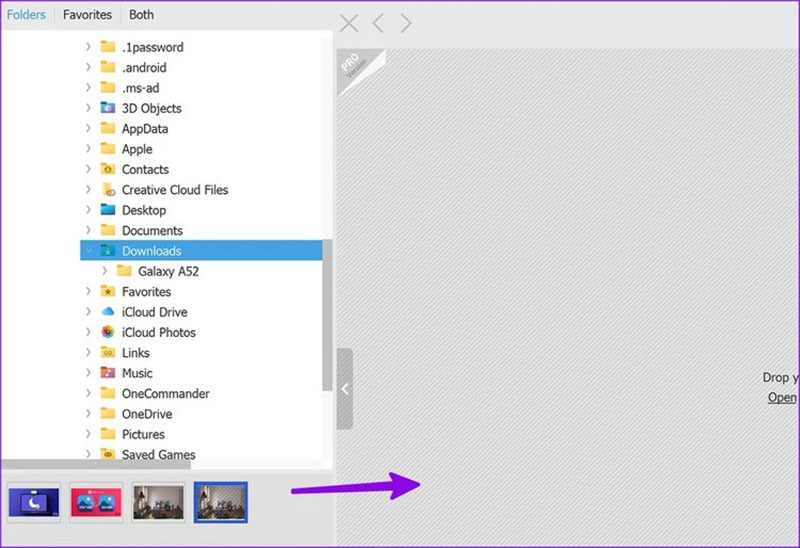
- Bước 3: Bên dưới bên trái, danh sách hình ảnh trong thư mục sẽ được hiển thị. Kéo và thả hình ảnh cần giảm dung lượng vào khu vực trống của Editor.
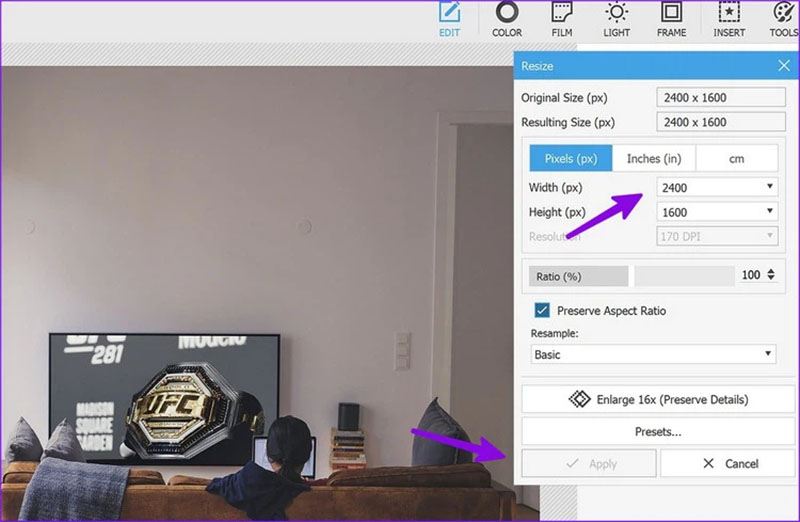
- Bước 4: Bên phải chỉnh sửa giao diện, mở cửa sổ Thay đổi kích thước bằng cách chọn thẻ Thay đổi kích thước và điều chỉnh chiều rộng (Chiều rộng) và chiều cao (Chiều cao) của hình ảnh. Sau đó, nhấn nút Áp dụng ở bên dưới.
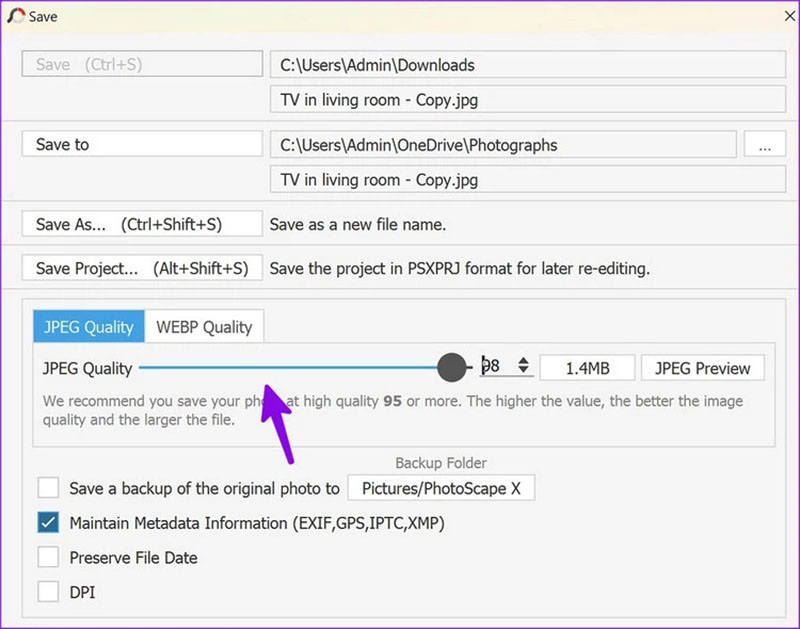
- Bước 5: Nhấn tổ hợp phím Ctrl + S để mở menu Save. Sử dụng Thanh trượt JPEG Quality để điều chỉnh chất lượng ảnh theo yêu cầu của bạn, sau đó nhấn nút Lưu để lưu lại các thay đổi đã thực hiện.
Mặc dù PhotoScape X có thể sử dụng miễn phí, một số tính năng chỉnh sửa ảnh sẽ yêu cầu mua phiên bản Pro với chi phí là 39,99 USD để mở khóa.
Cách giảm dung lượng ảnh trên Windows 11 bằng cách dùng nén ảnh bằng công cụ web
Bạn cũng có thể sử dụng các công cụ web để giảm dung lượng ảnh trên Windows. Tuy nhiên, cần thận trọng vì các trang web có thể lưu trữ bản sao của hình ảnh bạn tải lên. Do đó, lời khuyên là không nên tải lên các hình ảnh riêng tư lên các trang web này và thay vào đó, sử dụng các công cụ ngoại tuyến để nén ảnh trên Windows.
- Bước 1: Mở trình duyệt web yêu thích và truy cập vào trang Giảm hình ảnh.
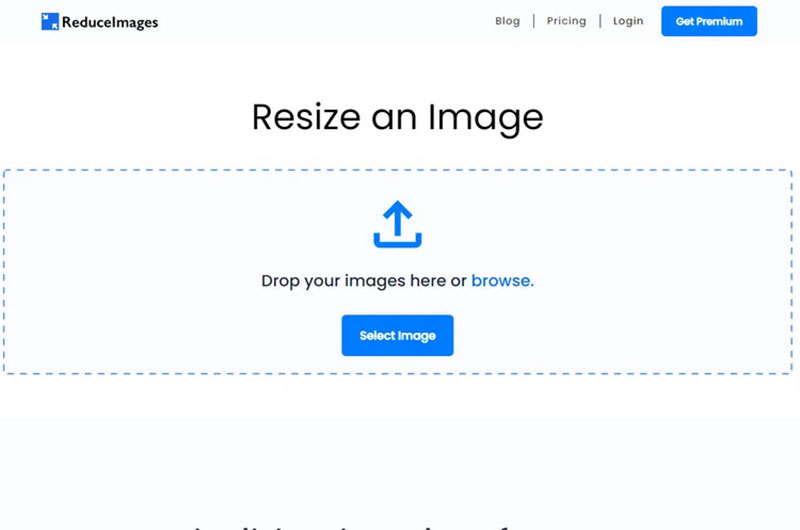
- Bước 2: Kéo hình ảnh từ File Explorer vào giao diện chính của dịch vụ hoặc nhấn nút Chọn Hình ảnh để chọn ảnh trực tiếp từ máy tính của bạn.
- Bước 3: Điều chỉnh chất lượng hình ảnh JPG bằng cách thiết lập tỷ lệ % chất lượng (Chất lượng), kích thước hoặc độ phân giải tùy theo nhu cầu của bạn. Sau đó, nhấn nút Thay đổi kích thước hình ảnh. Việc giảm kích thước ảnh có thể bị mất một thời gian nhất định, đặc biệt khi bạn xử lý nhiều ảnh cùng một lúc.
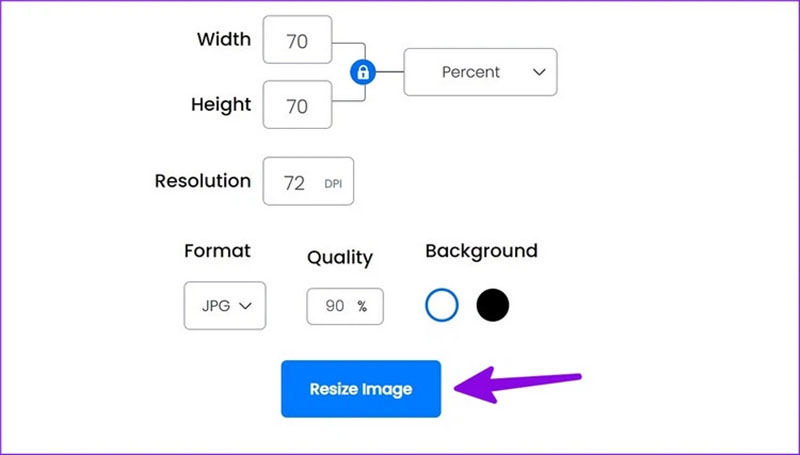
- Bước 4: Kiểm tra lượng ảnh đã giảm và nhấn nút Tải xuống hình ảnh. Ví dụ: một tệp ảnh gốc có thể từ 12 MB đã được nén xuống còn 1,08 MB sau khi thực hiện quá trình nén.
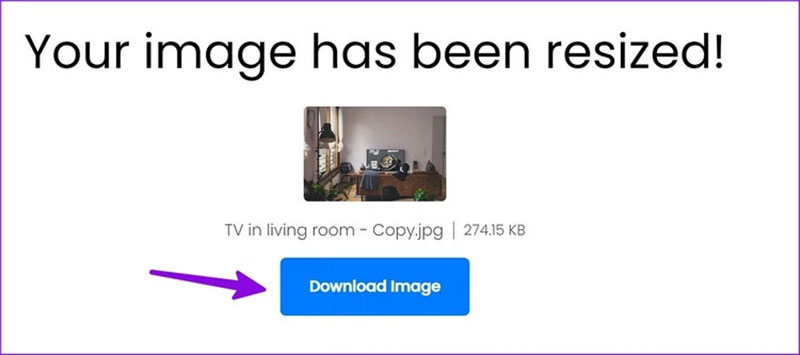
Thực tế, đối hầu hết người dùng thông thường, việc sử dụng các ứng dụng Windows như Microsoft Photos hoặc Paint là hoàn toàn đủ để đáp ứng nhu cầu hàng ngày. Nếu bạn cần thay đổi kích thước nhiều hình ảnh cùng một lúc thì PowerToys là một lựa chọn phù hợp. Các ứng dụng như PhotoScape X sẽ phù hợp với những ai muốn sử dụng nhiều công cụ để chỉnh sửa và thay đổi kích thước ảnh.
Lý do nên giảm dung lượng ảnh trên Windows 11
Việc giảm dung lượng ảnh trên Windows 11 là một nhu cầu quan trọng với nhiều lý do sau:
- Tiết kiệm không lưu trữ: Những bức ảnh có dung lượng lớn sử dụng nhiều không gian trên ổ đĩa máy tính. Việc giảm dung lượng giúp bạn tiết kiệm không lưu trữ cho các dữ liệu quan trọng khác.
- Tăng tốc độ tải lên và chia sẻ: Các ảnh có dung lượng nhỏ sẽ tải lên nhanh hơn trên nền tảng mạng xã hội hoặc khi gửi qua email, Zalo, Facebook... Điều này làm giảm thời gian chờ đợi và trải nghiệm user experience.
- Bảo vệ quyền riêng tư: Khi chia sẻ ảnh trực tuyến, giảm dung lượng giúp giảm nguy cơ dữ liệu được sử dụng sai mục tiêu hoặc truy cập trái phép.
- Ưu tiên hóa hiệu suất máy tính: Những ảnh có dung lượng lớn có thể làm giảm hiệu suất máy tính, đặc biệt khi bạn phải làm việc với nhiều ảnh tối ưu cùng một lúc.
- Phù hợp với nền tảng và thiết bị yêu cầu: Tăng gấp đôi khi nền tảng yêu cầu kích thước hoặc dung lượng tệp dữ liệu tối đa (ví dụ như khi tải ảnh lên nền tảng xã hội). Giảm dung lượng ảnh giúp bạn dễ dàng nhẹ nhàng thu hút những yêu cầu này.
Hy vọng rằng sau khi đọc bài viết này, bạn đã có được những giải pháp hữu ích để giảm dung lượng ảnh trên Windows một cách đơn giản và hiệu quả. Tùy theo nhu cầu sử dụng và tính chất công việc, bạn có thể lựa chọn một số phương pháp sử dụng hợp lý các ứng dụng tích hợp sẵn trên Windows như Photos, Paint, đến các công cụ thứ ba như PowerToys và PhotoScape X.