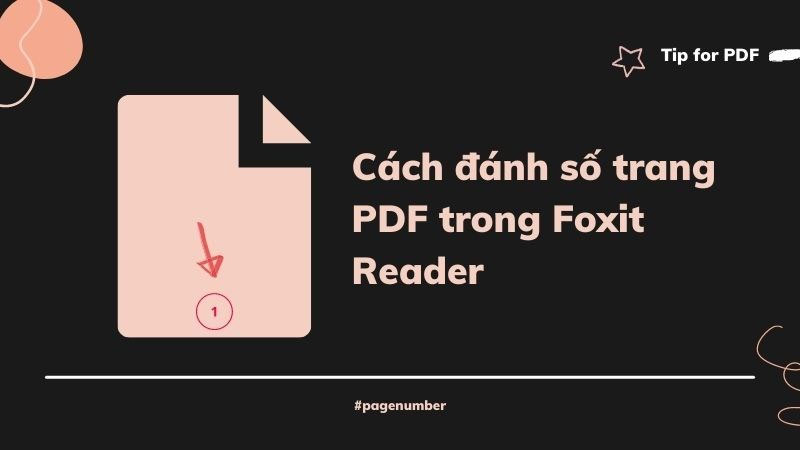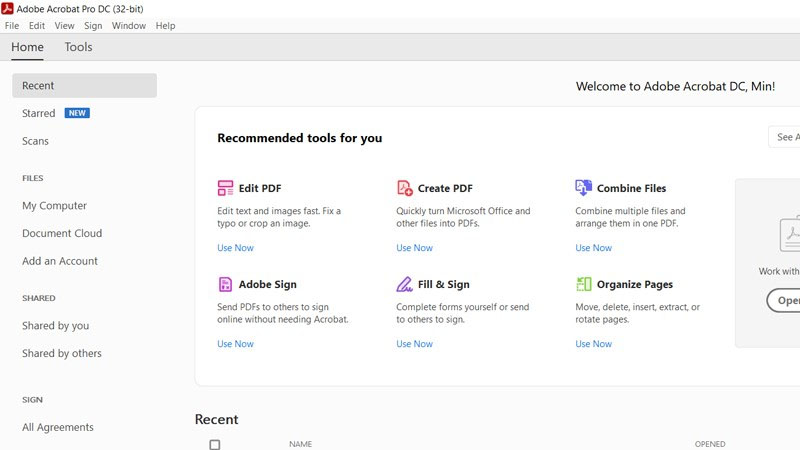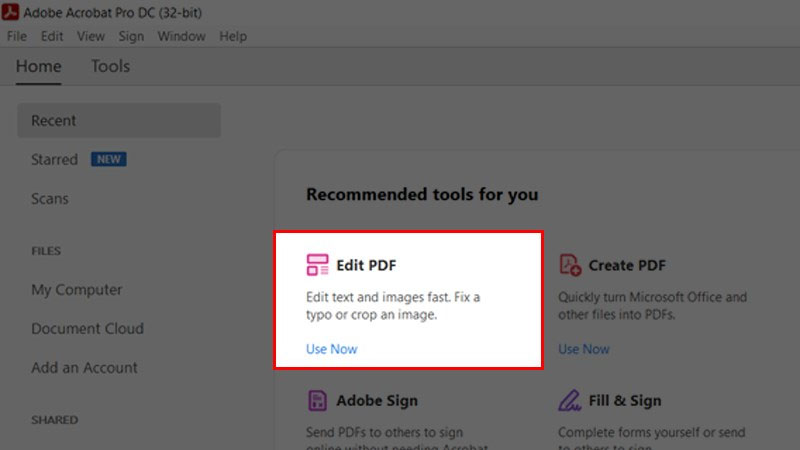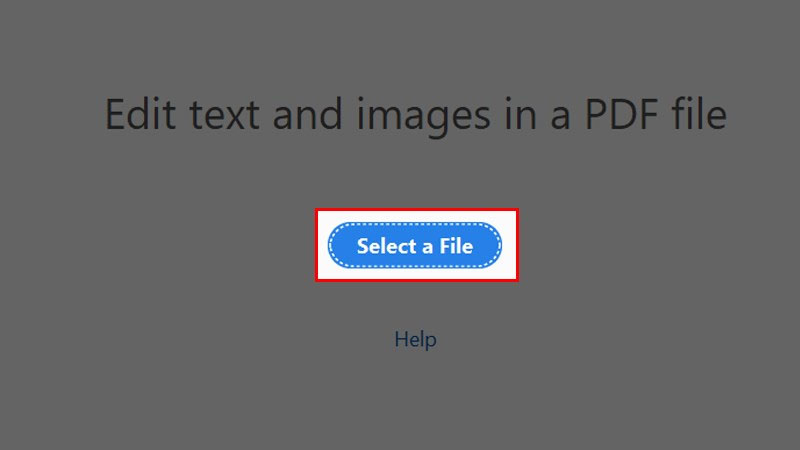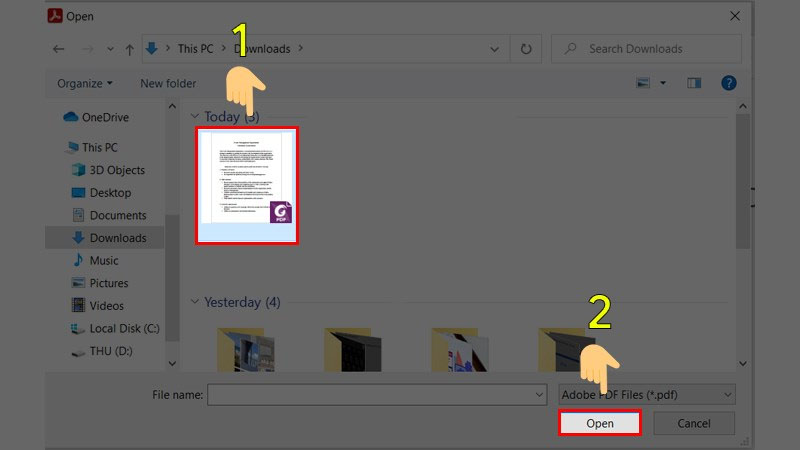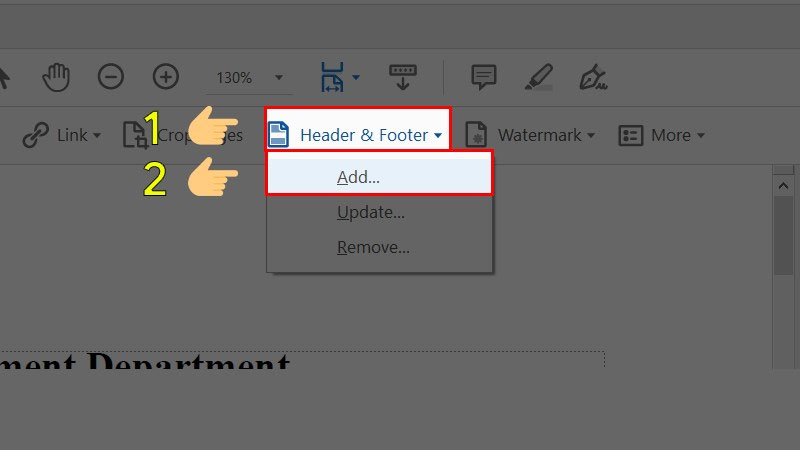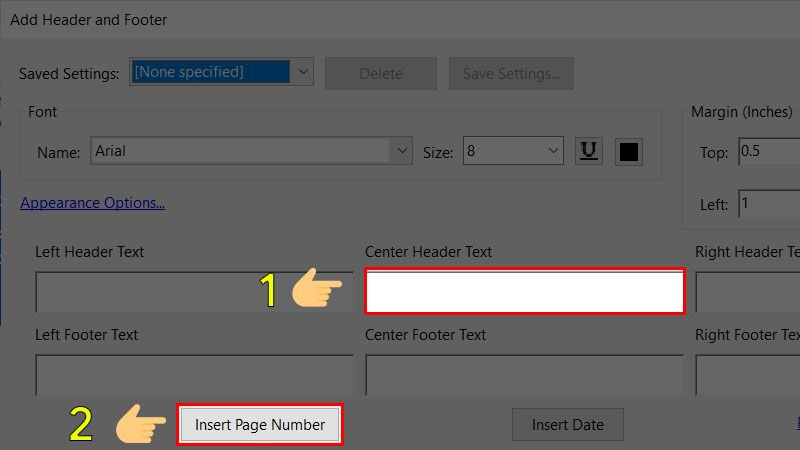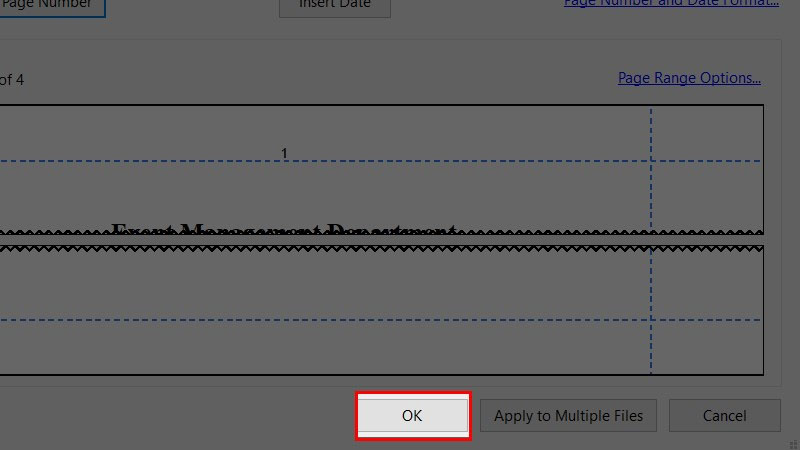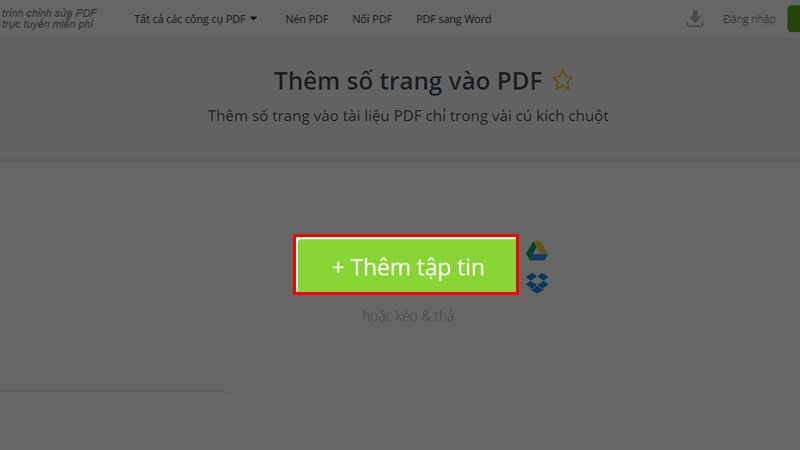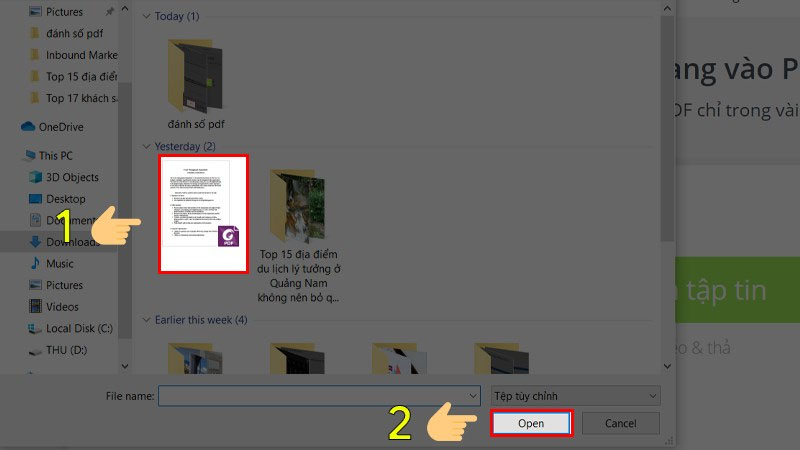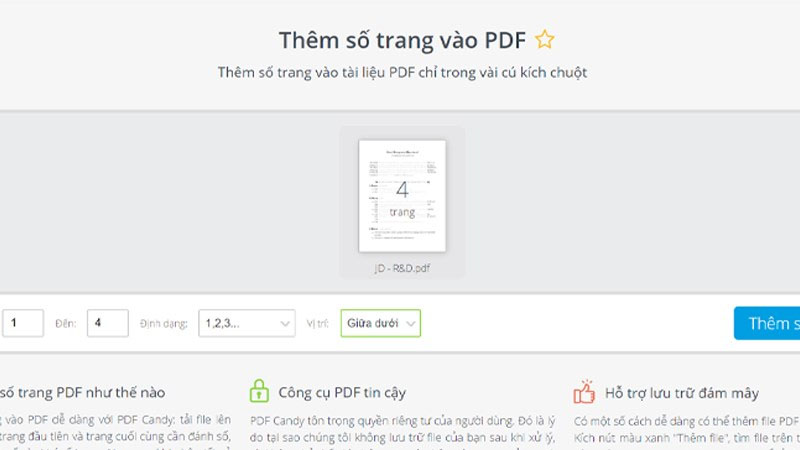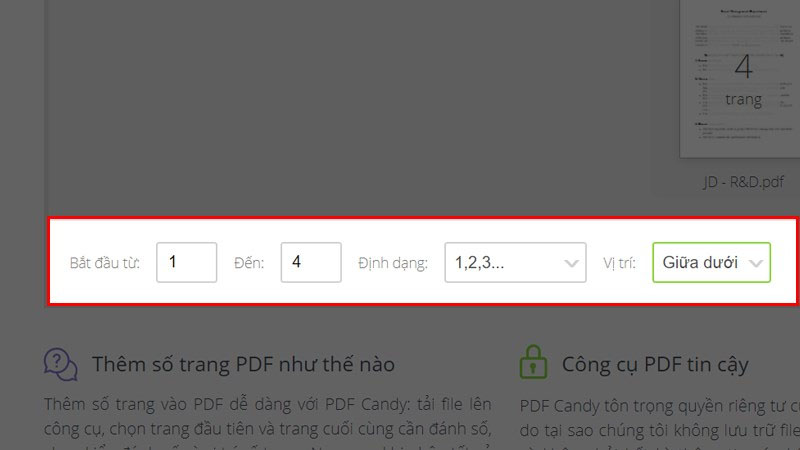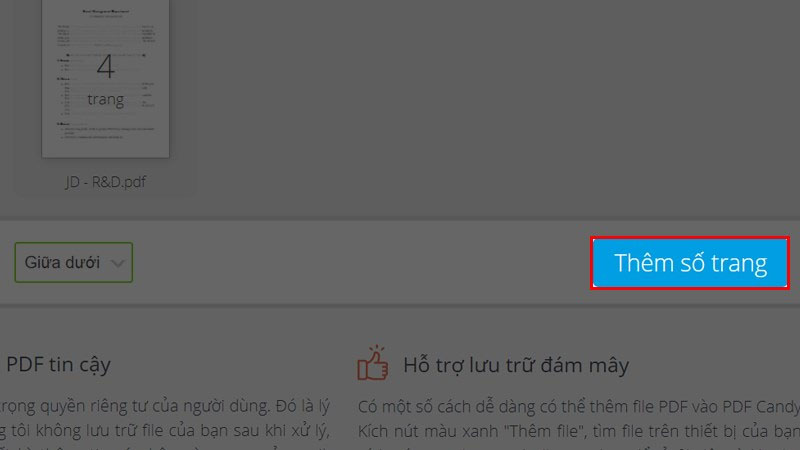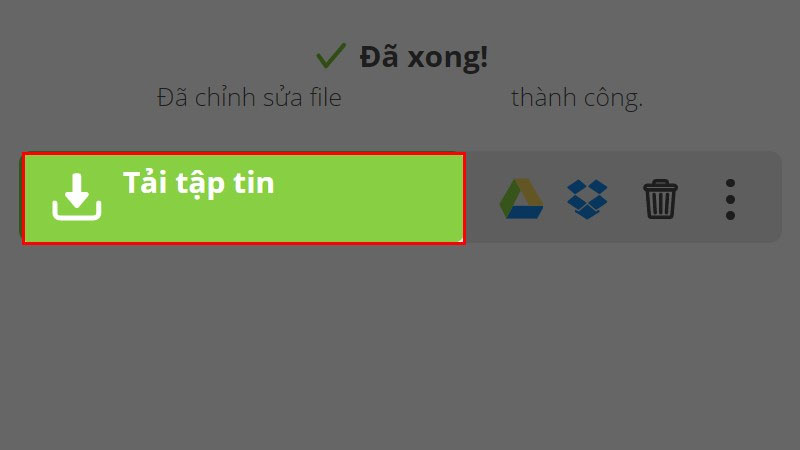Đánh số trang là một trong những bước cơ bản quan trọng khi chỉnh sửa văn bản trong file PDF. Bạn có thể lựa chọn giữa việc sử dụng phần mềm chỉnh sửa PDF chuyên nghiệp hoặc tận dụng các công cụ chỉnh sửa PDF trực tuyến để thực hiện nhiệm vụ này. Hãy cùng theo dõi bài viết sau của Minh Đức PC xem Hướng Dẫn Cách Đánh Số Trang PDF Trong Foxit Reader đơn giản nhất nhé!
Hướng dẫn cách đánh số trang PDF trong Foxit Reader đơn giản nhất
Vì Foxit Reader là một ứng dụng chủ yếu để đọc file PDF, nếu bạn muốn thực hiện việc đánh số trang, tốt nhất là sử dụng phần mềm tạo và chỉnh sửa PDF chuyên nghiệp. Trong bài viết này, chúng ta sẽ hướng dẫn cách đánh số trang PDF bằng phần mềm Adobe Acrobat, đồng thời cung cấp thông tin về việc tải và thực hiện các thao tác một cách dễ dàng.
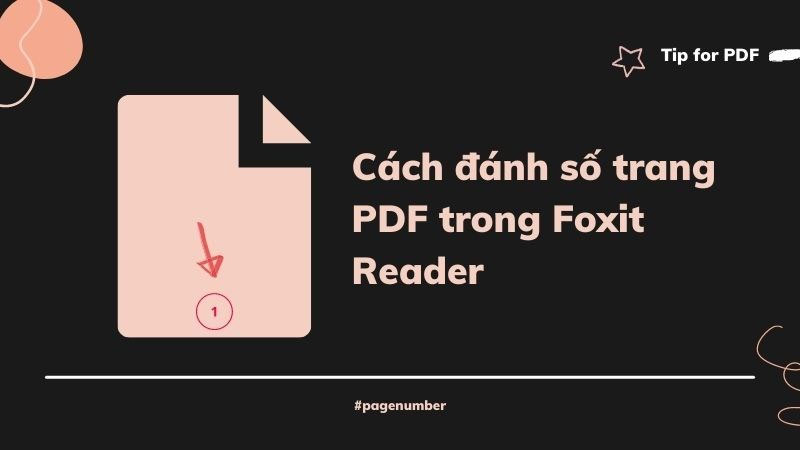
Adobe Acrobat là một ứng dụng thuộc hệ thống sản phẩm và dịch vụ của Adobe Systems. Nó được thiết kế để chỉnh sửa, thao tác trực tiếp và quản lý các tệp PDF. Trong phần mềm này, bạn có thể thực hiện quy trình đánh số trang một cách đơn giản và thuận tiện chỉ với vài thao tác cơ bản.
Hướng dẫn cách đánh số trang PDF theo các bước nhanh
Mở phần mềm Adobe Acrobat, chọn "Edit PDF", cửa sổ Edit PDF sẽ xuất hiện. Tiếp theo, chọn "Select a File" và mở file PDF cần đánh số bằng cách nhấp Open. Sau đó, chọn "Header and Footer" và nhấp Add. Lựa chọn vị trí để đánh số trang, và nếu cần, thay đổi font chữ và kích thước chữ. Cuối cùng, nhấp OK để lưu lại quá trình.
Hướng dẫn cách đánh số trang PDF theo các bước chi tiết
Bước 1: Cập nhật phần mềm Adobe Acrobat. Nếu chưa có phần mềm, bạn có thể tải một trong hai phiên bản của Adobe Acrobat tùy thuộc vào nhu cầu sử dụng cá nhân. Giao diện của Adobe Acrobat sẽ hiển thị như dưới đây.
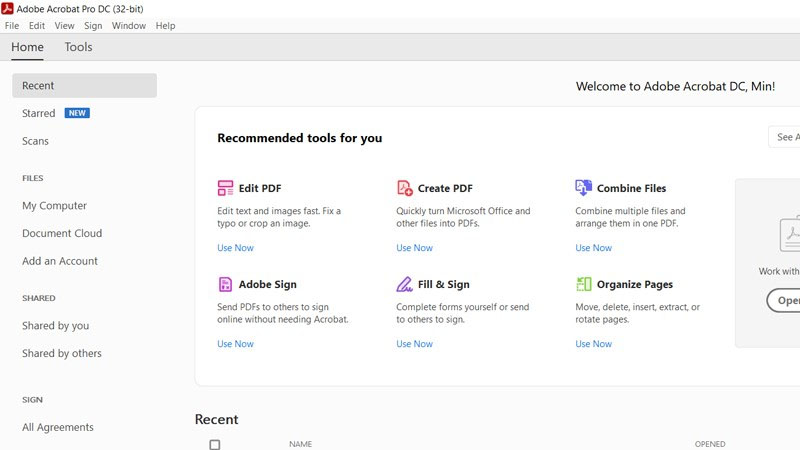
Bước 2: Trong cửa sổ Adobe Acrobat, chọn "Edit PDF" để mở file PDF sẵn có để thực hiện đánh số trang.
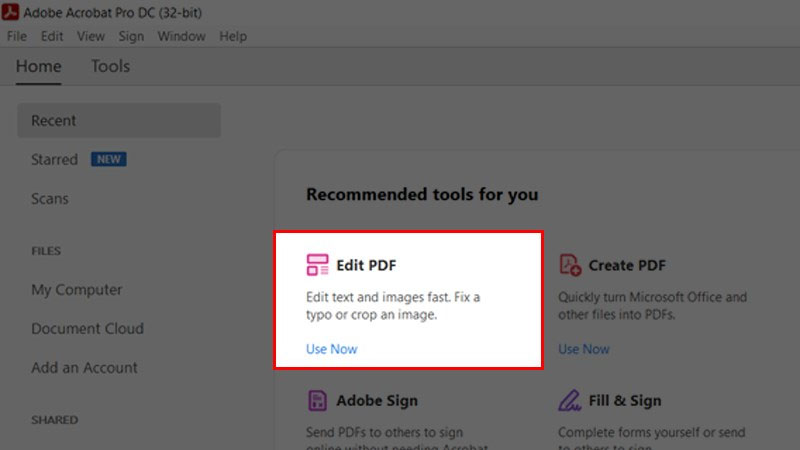
Bước 3: Cửa sổ Edit PDF sẽ xuất hiện để chỉnh sửa chữ hoặc hình ảnh trong file PDF. Nhấp vào nút màu xanh "Select a File" để mở file PDF cần được đánh số trang.
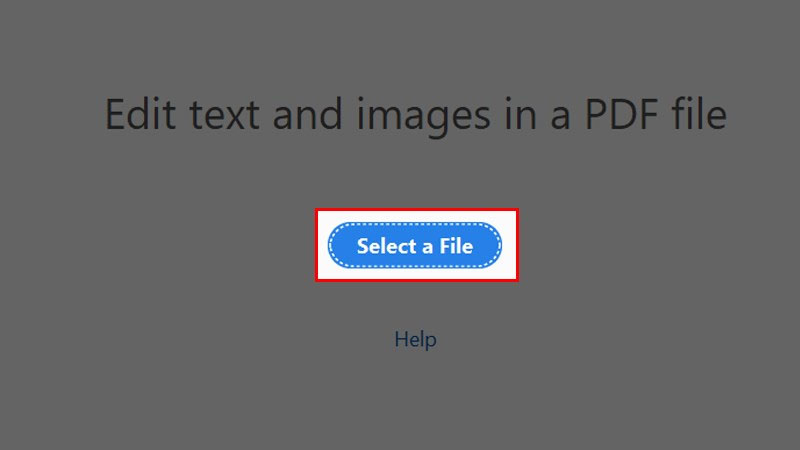
Bước 4: Chọn file PDF cần đánh số, nhấp Open để mở file trong Adobe Acrobat.
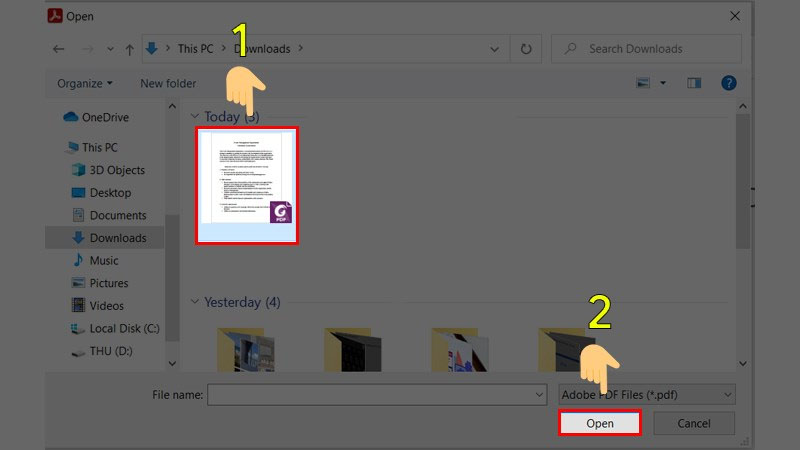
Bước 5: Sau khi file PDF hiển thị trong cửa sổ Edit PDF, chọn "Header and Footer" và sau đó nhấp Add.
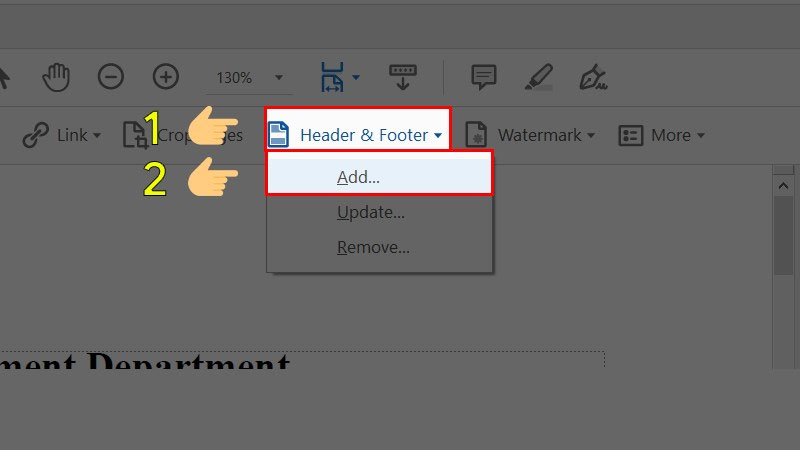
Bước 6: Cửa sổ đánh số trang sẽ xuất hiện. Đầu tiên, xác định vị trí bạn muốn hiển thị số trang và để lại dấu nháy tại vị trí đó. Các vị trí số trang trong Adobe Acrobat bao gồm:
- Left Header Text: Số trang ở bên trái và trên đầu trang PDF.
- Left Footer Text: Số trang ở bên trái và dưới cùng trang PDF.
- Center Header Text: Số trang ở giữa và trên đầu trang PDF.
- Center Footer Text: Số trang ở giữa và dưới cùng trang PDF.
- Right Header Text: Số trang ở bên phải và trên đầu trang PDF.
- Right Footer Text: Số trang ở bên phải và dưới cùng trang PDF.
Ví dụ, nếu bạn muốn đặt số trang ở giữa đầu trang, nhấp vào ô Center Header Text và để lại dấu nháy tại đó.
Tiếp theo, chọn "Insert Page Number" để thêm số trang vào file PDF. Bạn cũng có thể tùy chỉnh số trang, bao gồm thay đổi font chữ, kích thước, định dạng số trang, và màu sắc.
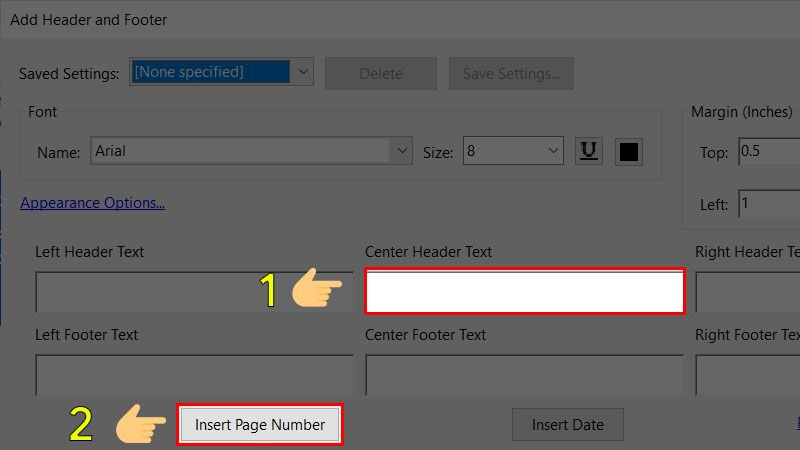
Bước 7: Khi bạn hoàn tất chỉnh sửa các thông số của số trang, nhấp OK để lưu lại quá trình. Hệ thống sẽ tự động đánh số trang thứ tự trên tất cả các trang văn bản của bạn.
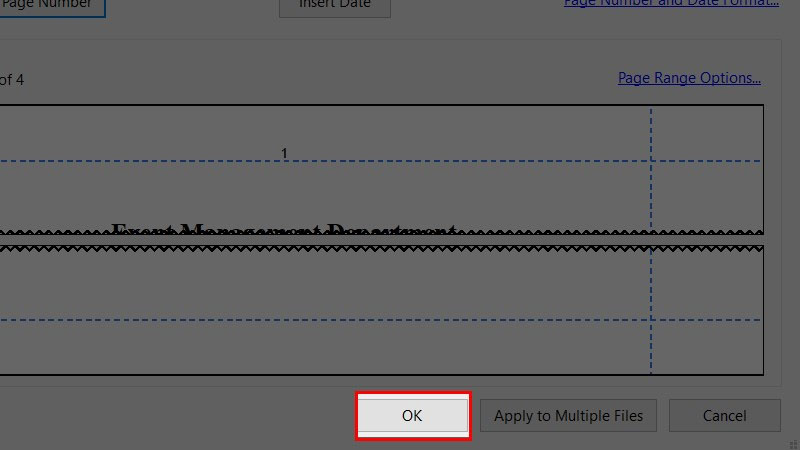
Hướng dẫn cách đánh số trang PDF online dễ nhất
Hướng dẫn cách đánh số trang PDF online theo bước nhanh:
Truy cập trang web PDF Candy, chọn "Thêm tập tin", sau đó chọn tệp cần được đánh số. Nhấp "Open" để tải lên. Đánh đầu và cuối của số trang bạn muốn thêm, sau đó điều chỉnh định dạng, font chữ, và kích thước chữ nếu cần. Chọn "Thêm số trang" và sau đó chọn "Tải tập tin" sau khi đánh số thành công.
Hướng dẫn cách đánh số trang PDF online theo bước chi tiết:
Bước 1: Truy cập trang đánh số của công cụ PDF Candy và sau đó nhấn nút "Thêm tập tin".
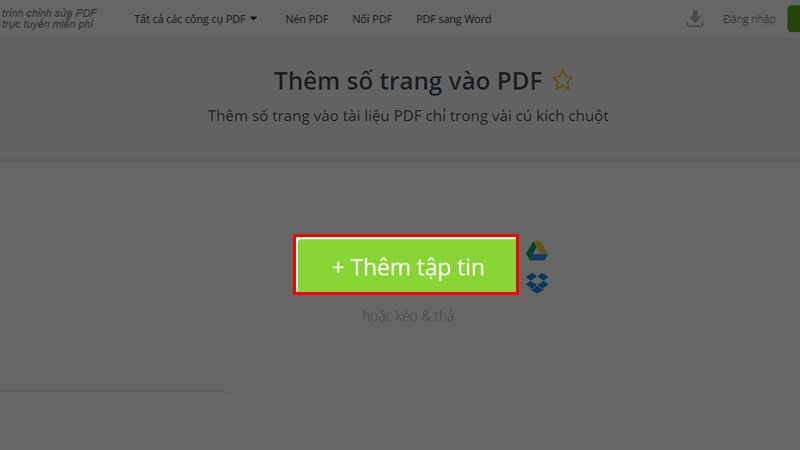
Bước 2: Chọn file PDF bạn muốn chỉnh sửa và nhấp Open để mở nó.
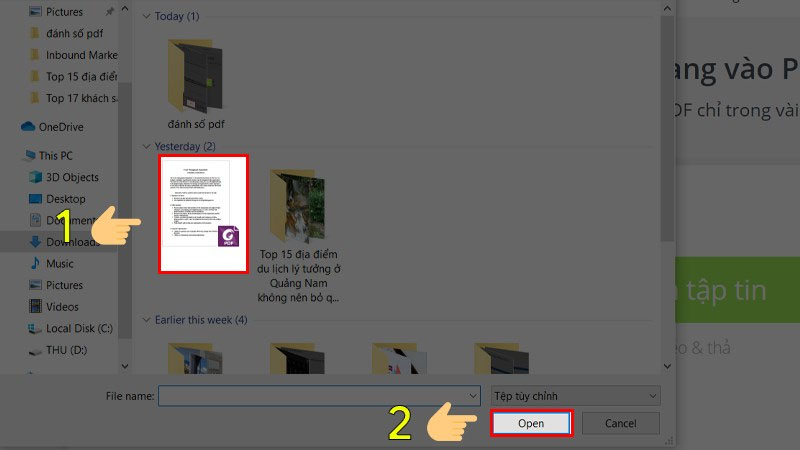
Bước 3: Giao diện chỉnh sửa số trang của PDF Candy sẽ hiển thị như hình dưới đây.
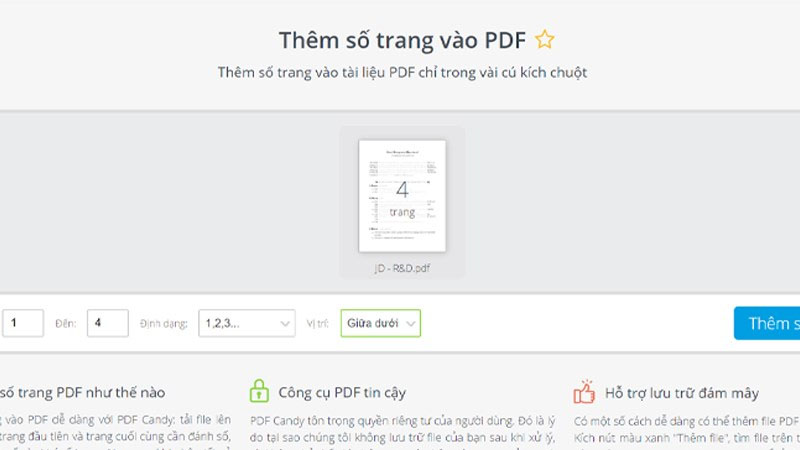
Bạn có thể đánh số trang theo ý muốn bằng cách nhập thứ tự trang vào ô "Bắt đầu từ:" và "Đến:" không nhất thiết phải áp dụng cho tất cả các trang trong văn bản. Đồng thời, bạn cũng có thể định dạng số trang theo phong cách mong muốn.
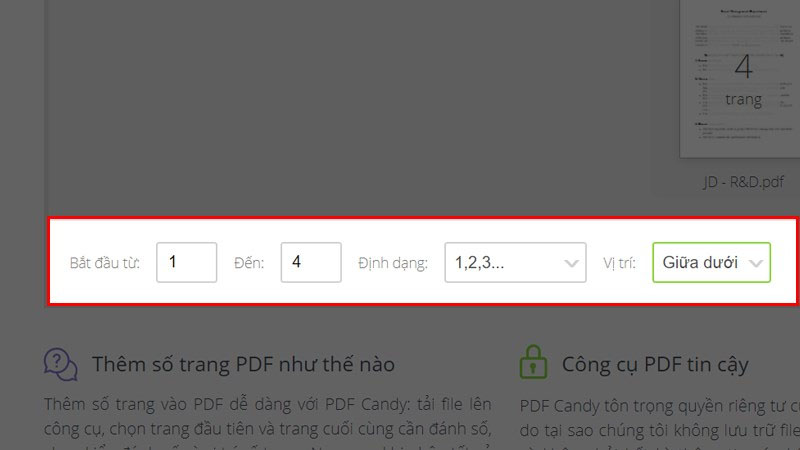
Sau khi hoàn tất việc thiết lập các thuộc tính, nhấp nút "Thêm số trang" và công cụ sẽ tự động áp dụng số trang vào file PDF của bạn.
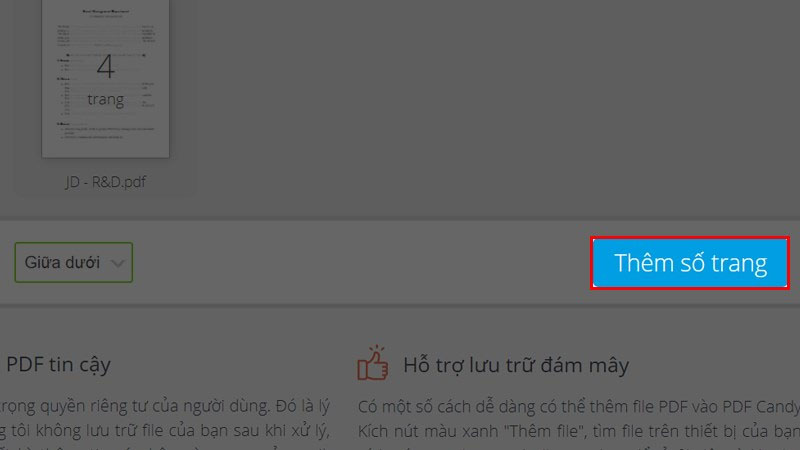
Bước 4: Màn hình thiết bị sẽ chuyển sang trạng thái tải tập tin sau khi đánh số trang thành công. Bạn chỉ cần nhấp vào nút "Tải tập tin" để tải xuống tệp đã được đánh số thành công.
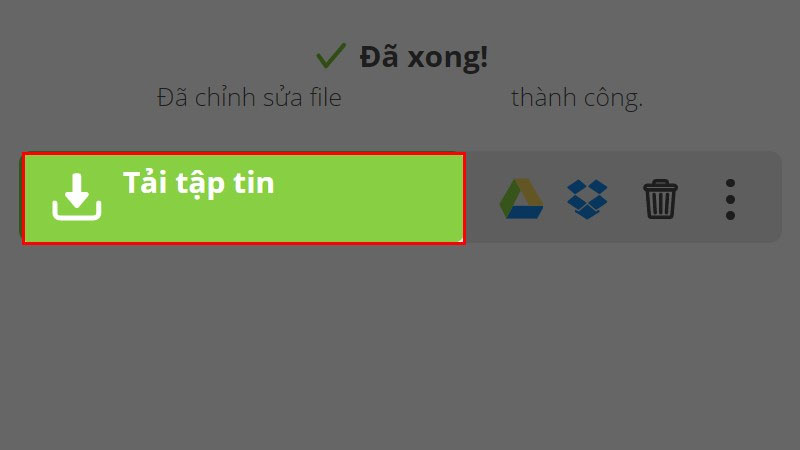
Đó là toàn bộ quy trình đơn giản và nhanh chóng để đánh số trang trong Foxit Reader. Chúng tôi hy vọng rằng các bạn sẽ thành công trong việc thực hiện các bước trên. Cảm ơn bạn đã theo dõi bài viết này.