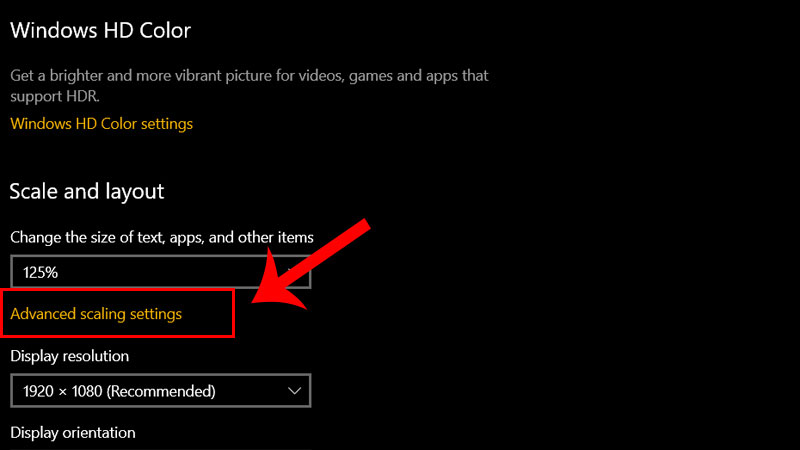Để tối ưu hóa trải nghiệm người dùng, các dòng máy tính, laptop ngày nay cho phép người dùng điều chỉnh màn hình và độ sáng sao cho phù hợp với thị lực và nhu cầu sử dụng. Bài viết dưới đây Minh Đức PC sẽ hướng dẫn bạn Cách Chỉnh Màn Hình Máy Tính HP chuẩn nhất và đơn giản nhất, hãy cùng tìm hiểu nhé!
Chỉnh độ phân giải chính xác của màn hình HP
Hướng dẫn nhanh
Bạn sẽ cần đi tới Cài đặt > Màn hình chính > Màn hình để tùy chỉnh thêm theo ý thích của mình.
Hướng dẫn chi tiết
- Bước 1: Click chuột phải vào màn hình nền chọn Display Settings.
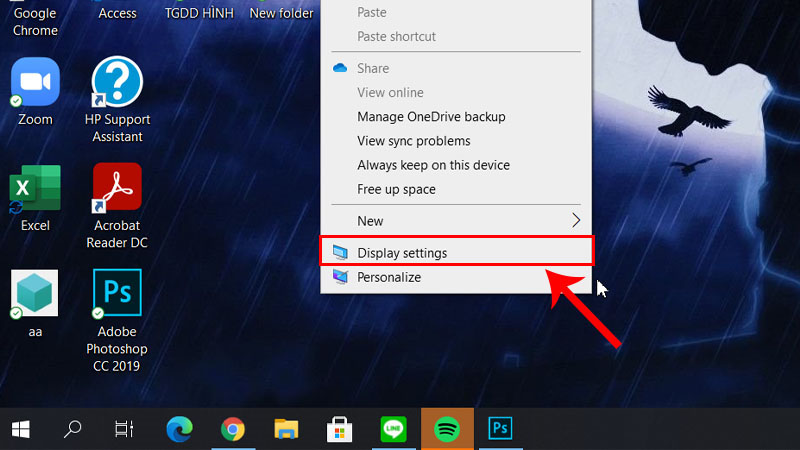
- Bước 2: Khi cửa sổ Display Settings xuất hiện, kéo xuống phần Display Resolution và nhấn vào ô Custom để chọn độ phân giải.
.jpg)
- Bước 3: Chọn độ phân giải theo ý muốn của bạn.
.jpg)
- Bước 4: Chọn Keep changes để giúp bạn thay đổi độ phân giải vừa chọn.
.jpg)
Chỉnh độ sáng & độ trong màu của màn hình máy tính HP
Hướng dẫn nhanh
+ Cách 1: Sử dụng phím tắt bất kỳ: Fn + F (tùy dòng máy).
+ Cách 2: Windows + A.
+ Cách 3: Click chuột phải vào màn hình nền > Display Settings > Brightness and Colors.
Hướng dẫn chi tiết
Bạn có thể thực hiện 1 trong 3 cách sau để chỉnh độ sáng màn hình (đối với Windows 10):
+ Cách 1: Sử dụng kết hợp tổ hợp phím tắt
Bạn có thể thay đổi độ sáng trên màn hình máy tính bằng cách nhấn đồng thời phím Fn + phím bất kỳ trong dãy số F1-F12 (tùy hãng máy tính), thường phím F điều chỉnh độ sáng có biểu tượng hình bóng đèn hoặc mặt trời. Ví dụ: HP Notebook Corporation: Tổ hợp Fn + F9/F10.
+ Cách 2: Sử dụng ứng dụng nhanh Action Center. Bạn sử dụng tổ hợp phím Windows + A để mở Action Center của Windows 10. Sau đó, điều chỉnh độ sáng theo ý muốn bằng cách di chuyển thanh điều khiển lên hoặc xuống.
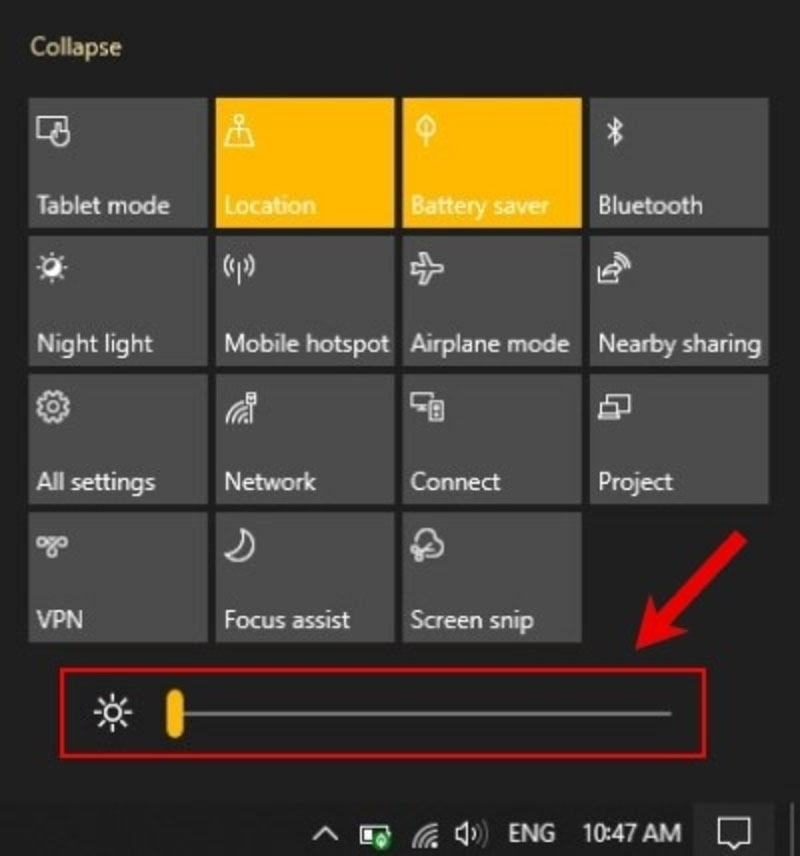
+ Cách 3: Tùy chỉnh trong Settings
- Bước 1: Click chuột phải vào màn hình nền chọn Display Settings.
- Bước 2: Khi cửa sổ Display Settings xuất hiện, bạn sẽ thấy phần Brightness and Color và tùy chỉnh trên thanh Brightness.
.jpg)
Chỉnh độ tương phản màn hình máy tính HP
Hướng dẫn nhanh
Click chuột phải trên màn hình chọn vào mục Desktop > Display settings > tìm kiếm Contrast > tùy chỉnh.
Hướng dẫn chi tiết
- Bước 1: Bạn ấn trên màn hình Desktop > sau đó chọn Display settings.
- Bước 2: Nhập "độ tương phản" vào thanh tìm kiếm để điều chỉnh độ tương phản cao > chọn Dễ dàng truy cập vào cài đặt độ tương phản cao.
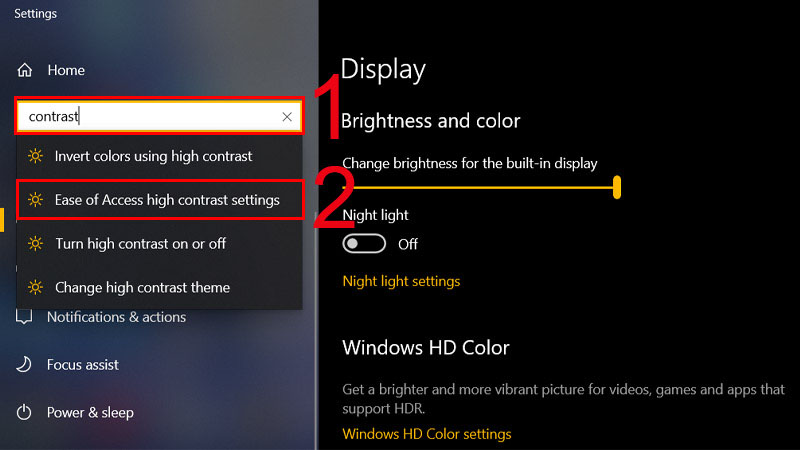
- Bước 4: Nếu muốn chuyển màn hình sang độ tương phản cao, bạn chỉ cần bật tính năng này ở mục "Turn on high contrast".
- Bước 5: Tùy chỉnh chế độ tương phản theo ý thích và nhấn Apply.
.jpg)
Chỉnh số màu sắc luôn hiển thị trên màn hình máy tính HP
Hướng dẫn nhanh
Ấn tổ hợp phím Windows + R > “dccw” > Run > Display Color Calibration > Tùy chỉnh màu > Finish.
Hướng dẫn chi tiết
- Bước 1: Mở công cụ căn chỉnh màn hình > Nhấn Windows + R để mở hộp thoại Run > nhập từ khóa "dccw" > nhấn OK.
- Bước 2: Tại đây hộp thoại Hiệu chỉnh màu hiển thị xuất hiện. Sau khi nhấn “Next” bạn sẽ vào trang giới thiệu cách chỉnh màu màn hình, nhấn “Next” cho đến khi xuất hiện cửa sổ “Adjust Gamma”.
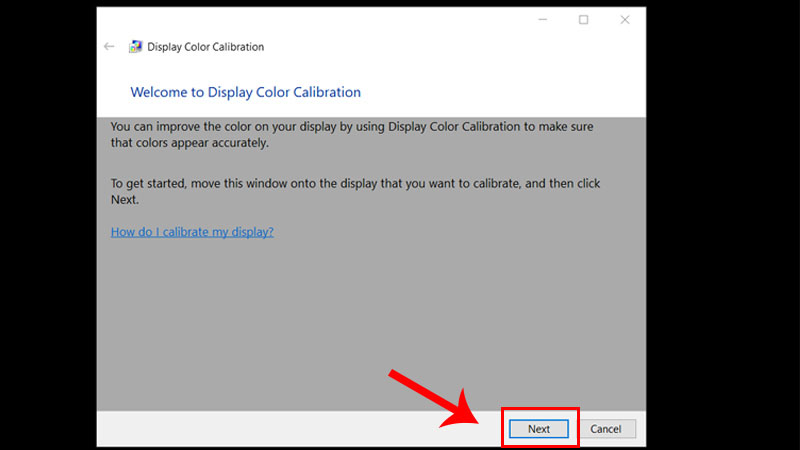
- Bước 3: Thực hiện chỉnh màu màn hình. Tại phần Điều chỉnh gamma, thực hiện hiệu chỉnh màu sắc màn hình bằng cách kéo thanh trượt lên hoặc xuống, làm cho các chấm gần như biến mất, hoặc căn chỉnh chúng cho phù hợp với hình ảnh Good gamma.
- Bước 4: Lần lượt bấm Next để qua mục Adjust brightness.
.jpg)
- Bước 5: Điều chỉnh Điều chỉnh độ tương phản. Sau khi nhấp vào "Tiếp theo" trên trang giới thiệu, bạn sẽ thấy bảng điều khiển trên màn hình giúp bạn thực hiện các điều chỉnh để hình ảnh giống với biểu tượng "Độ tương phản tốt" ở bước trước. Chỉnh sửa xong nhấn Next.
- Bước 6: Chỉnh cân bằng ánh sáng bằng Adjust Color Balance. Di chuyển 3 thanh trượt bên dưới tùy theo mắt nhìn của bạn, bạn cũng có thể tham khảo các ảnh mẫu gợi ý trước đó để chỉnh màu màn hình laptop chính xác hơn. Chỉnh sửa xong nhấn Next.
.jpg)
- Bước 7: Cân chỉnh màu màn hình máy tính tùy ý. Đây là bước rất quan trọng, bạn nhấn vào Last Calibration để xem màu màn hình trước khi hiệu chỉnh, và nhấn vào Current Calibration để xem màu màn hình đã điều chỉnh để so sánh.
- Bước 8: Hoàn thành Quy trình Căn chỉnh Màu.
Cửa sổ ClearType Text Tuner xuất hiện > đánh dấu vào ô Turn on ClearType. Với tính năng này, bạn có thể chọn đọc chữ trên màn hình rõ hơn, sau đó nhấn Next để tiếp tục. Windows sẽ tự kiểm tra để đảm bảo màn hình của bạn được đặt ở độ phân giải gốc, sau đó nhấp vào Tiếp theo.Các mẫu văn bản sau đây có sẵn để bạn chọn một mẫu phù hợp với mình nhất. Chọn một tùy chọn trong hộp (1) > chọn Tiếp theo (2).
.jpg)
Chỉnh cỡ chữ trên màn hình máy tính HP
Hướng dẫn nhanh
Ấn chuột bên phải vào trên màn hình Desktop > Display settings > Scale and layout.
Hướng dẫn chi tiết
- Bước 1: Click chuột phải trên màn hình tại mục Desktop > Chọn Bước 2: Tại phần Scale and Layout > chọn kích thước mong muốn.
- Bước 2: Tại phần Scale and layout > Chọn kích thước bạn muốn.
- Bước 3: Nếu muốn thay đổi cỡ chữ khác với 4 tùy chọn có sẵn > Nhấn Advanced Scaling Settings.
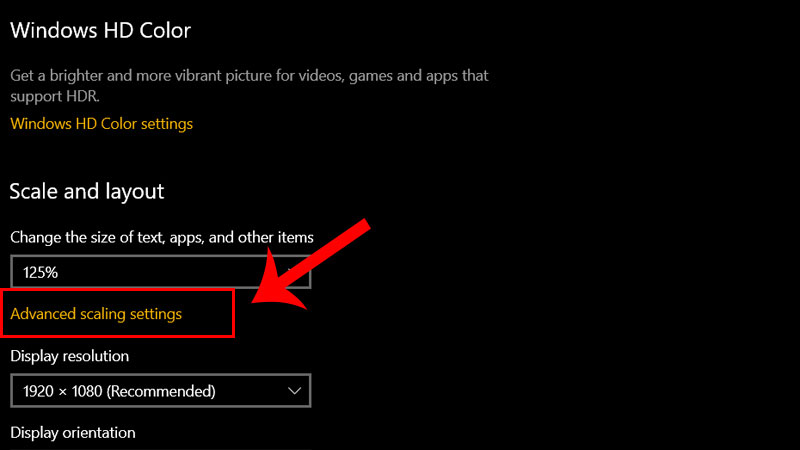
- Bước 4: Nhập giá trị tùy ý > Nhấn Apply.
Bài viết trên hướng dẫn Cách Chỉnh Màn Hình Máy Tính HP cụ thể: chỉnh độ phân giải, độ sáng, độ nét, độ tương phản, số màu hiển thị, cỡ chữ của màn hình máy tính. Cảm ơn mọi người đã theo dõi & hẹn gặp lại trong bài viết công nghệ tiếp theo!

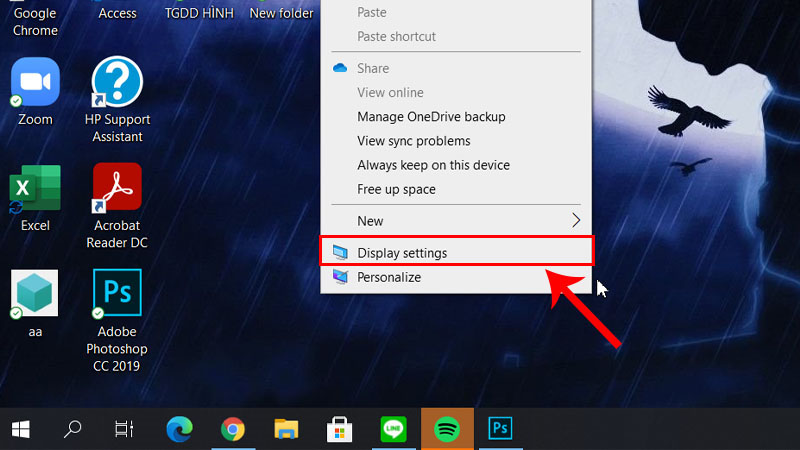
.jpg)
.jpg)
.jpg)
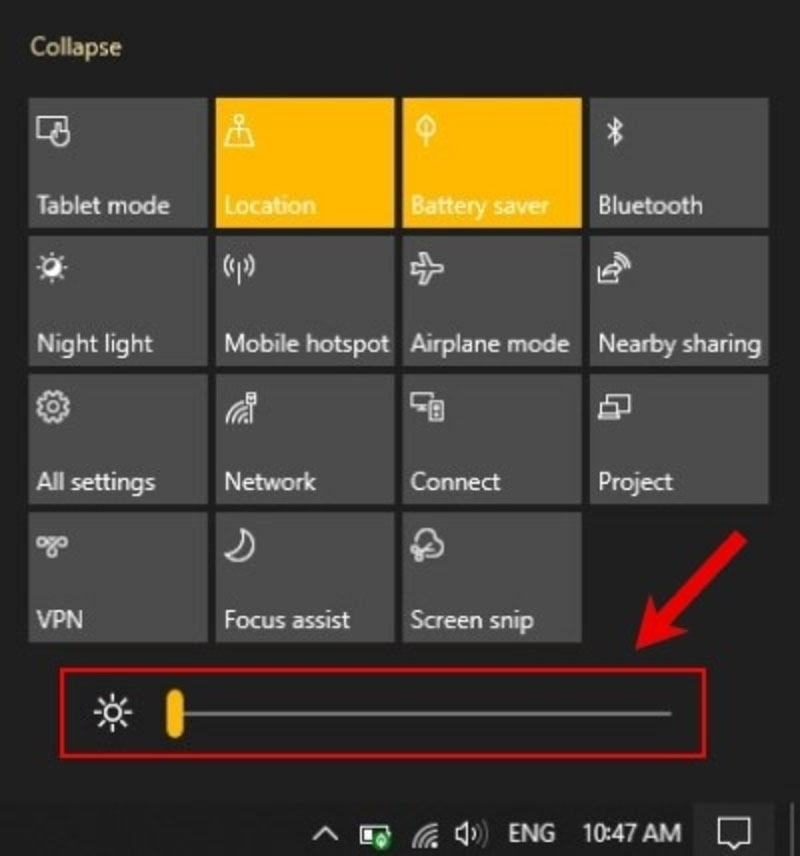
.jpg)
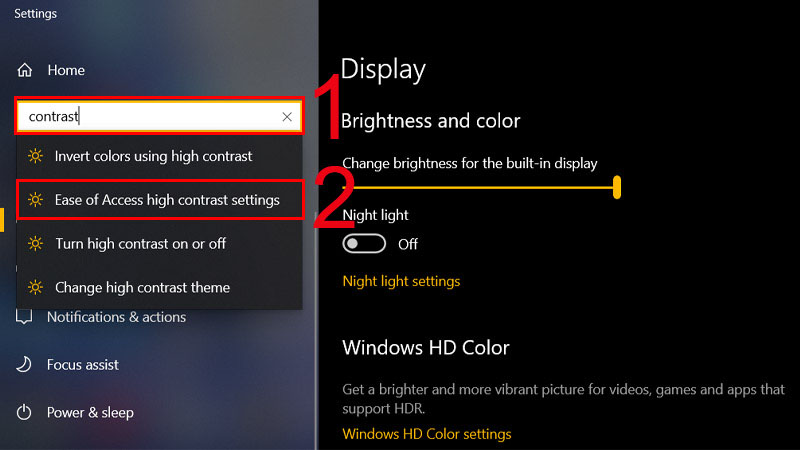
.jpg)
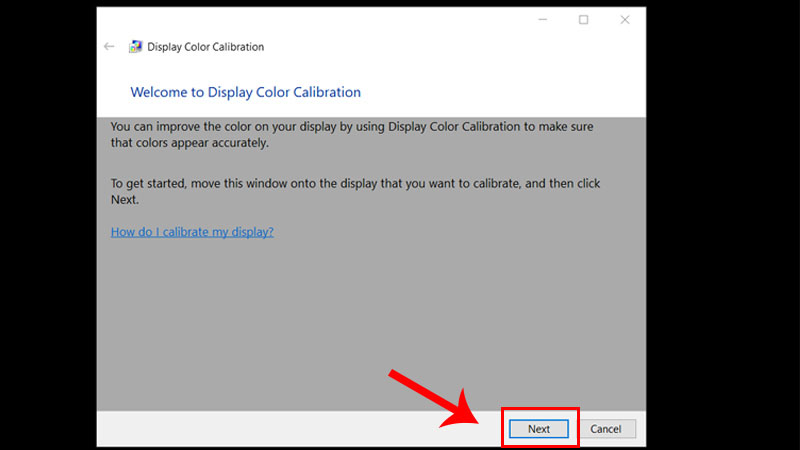
.jpg)
.jpg)
.jpg)