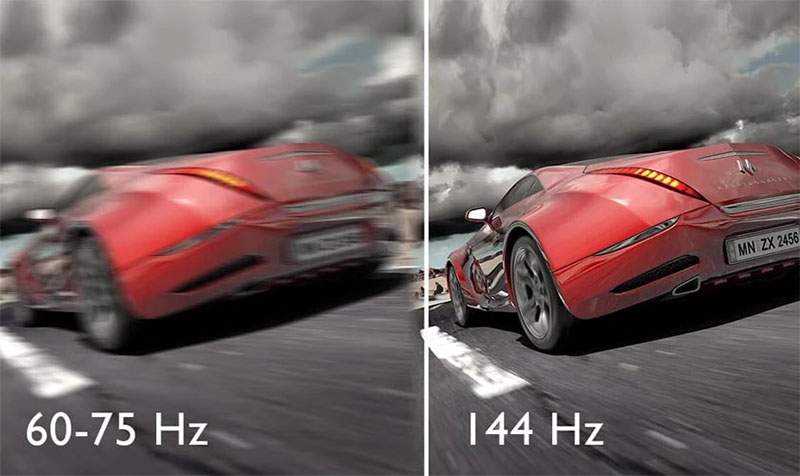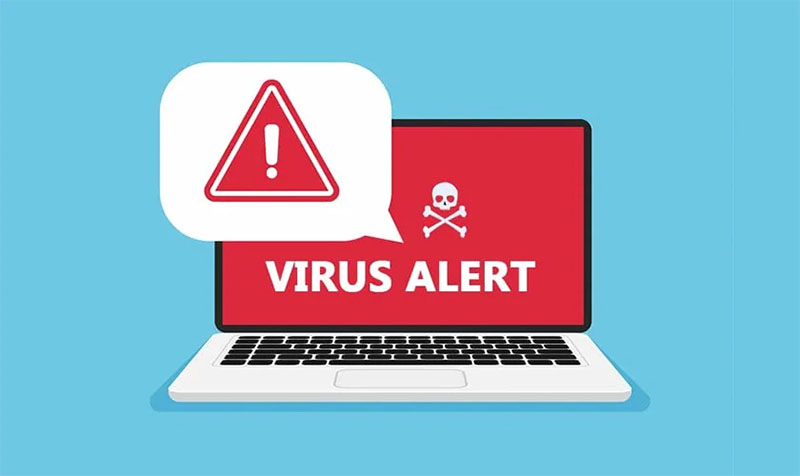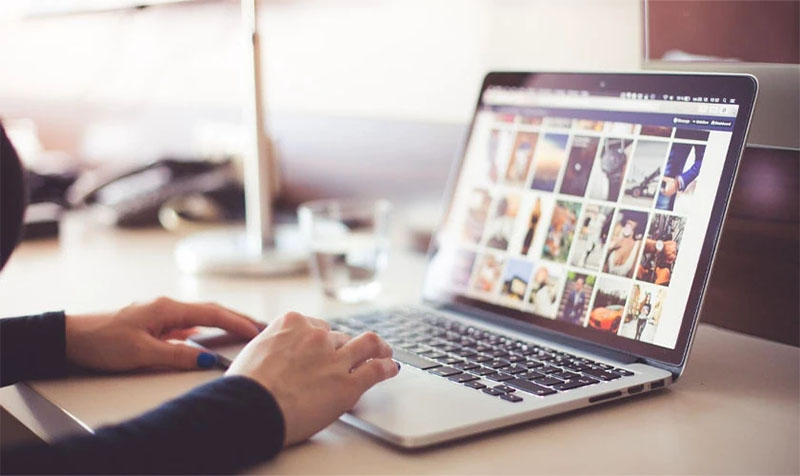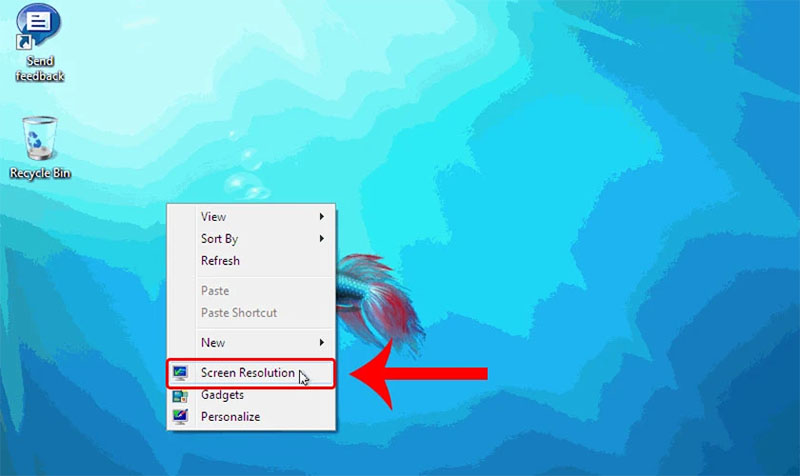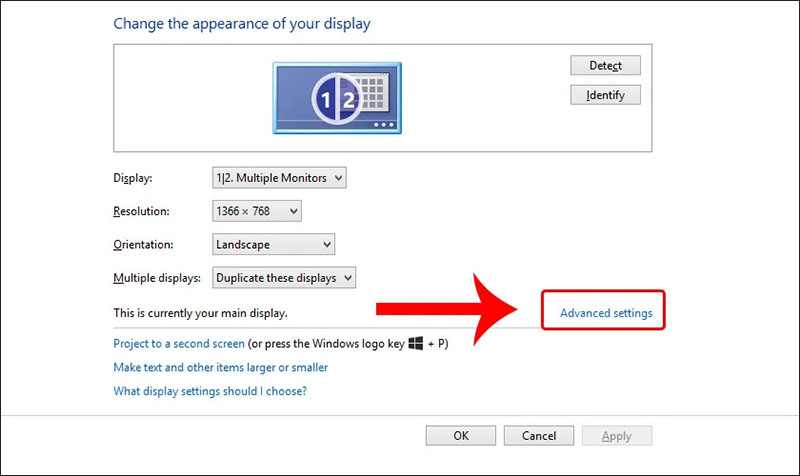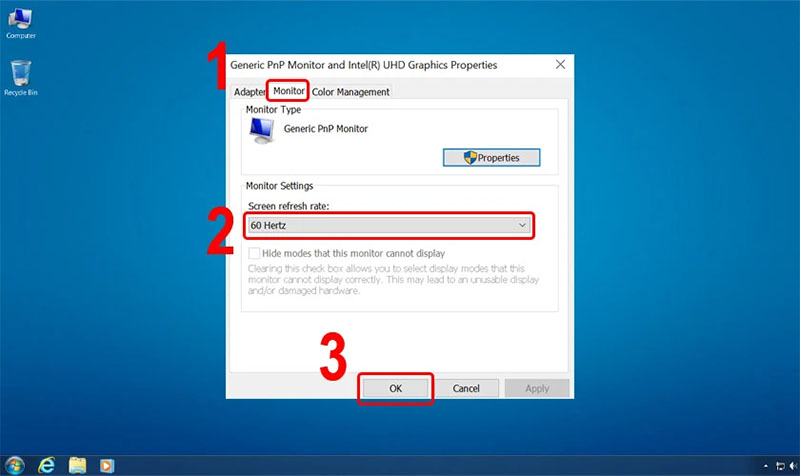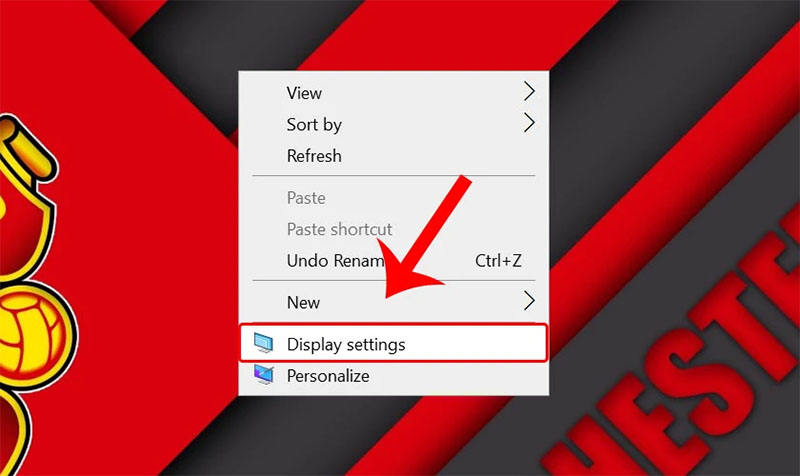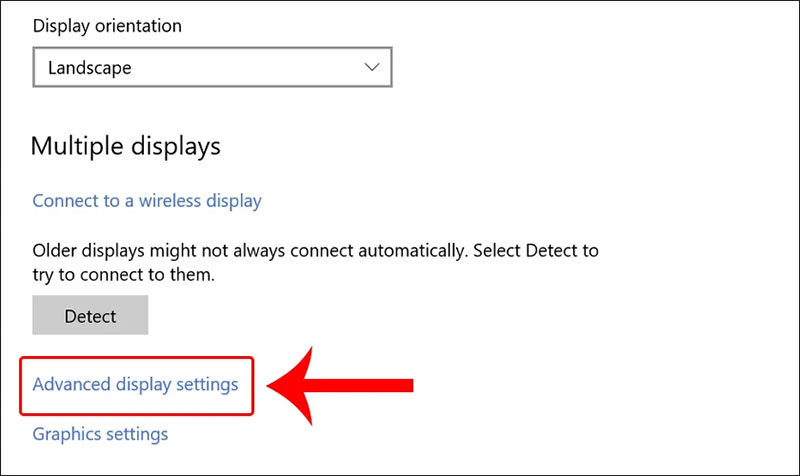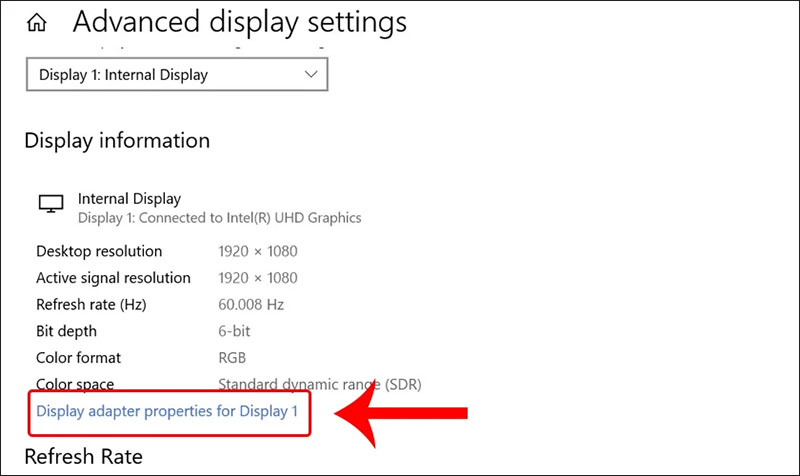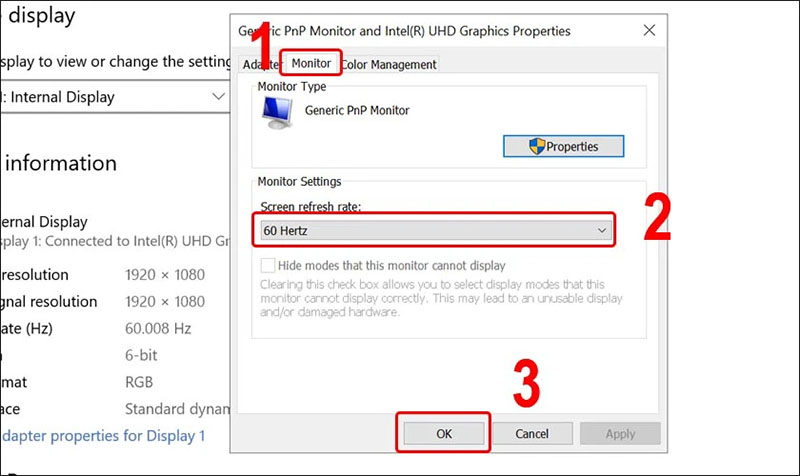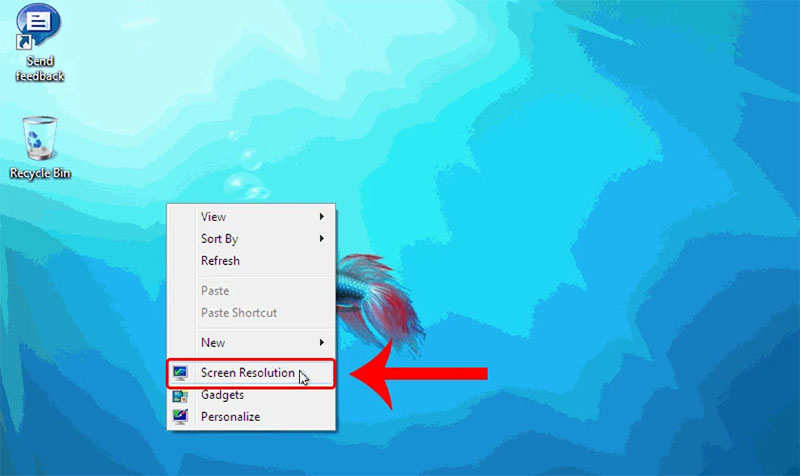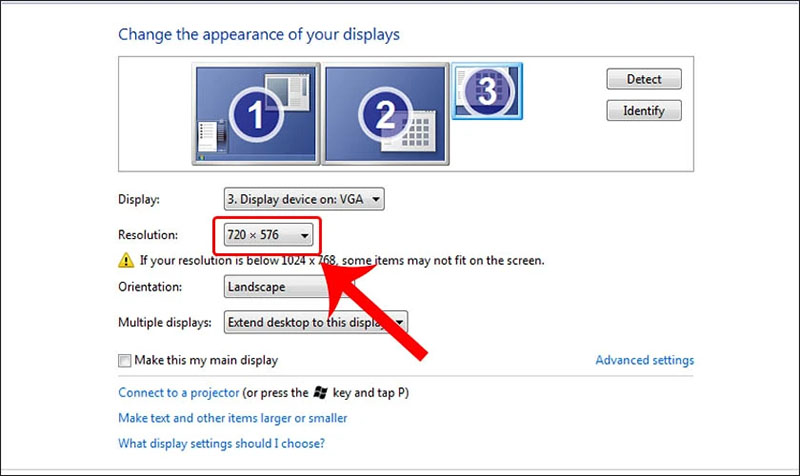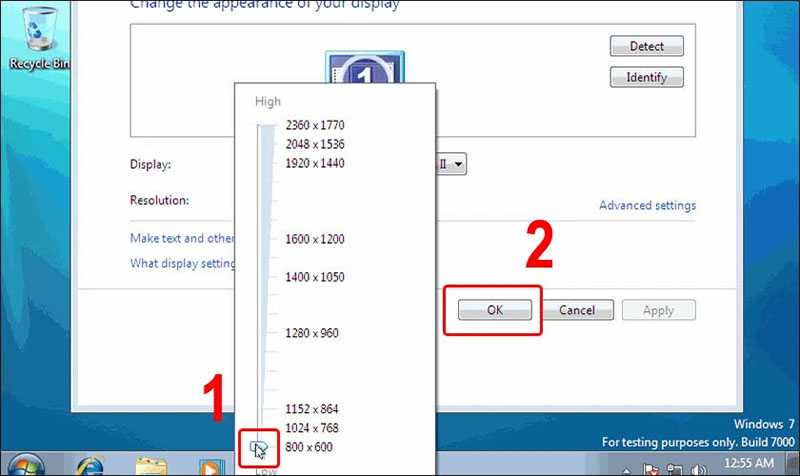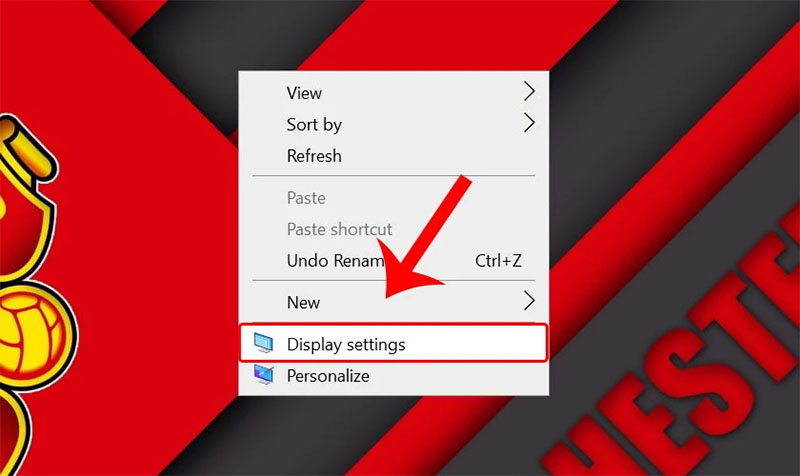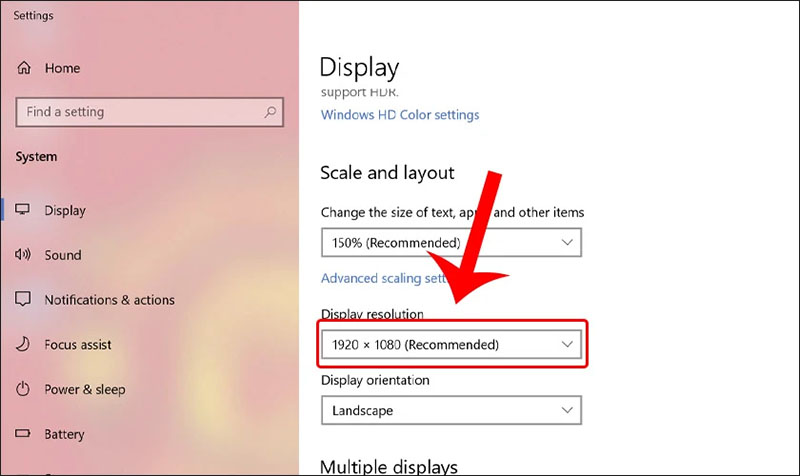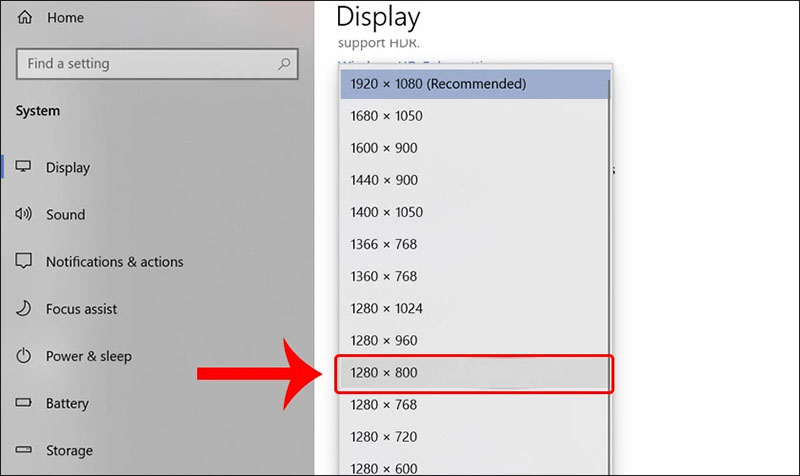Biết cách điều chỉnh màn hình máy tính khi nó bị lệch sẽ là một kỹ năng hữu ích trong trường hợp xảy ra sự cố. Nếu màn hình máy tính của bạn bị lệch về phía trái và bạn đang sử dụng các phiên bản hệ điều hành như Win 7, 8, 10, 11, bạn có thể thực hiện các bước sau để điều chỉnh. Hãy theo dõi hướng dẫn Cách Chỉnh Màn Hình Máy Tính Bị Lệch Sang Trái dưới đây để biết thêm chi tiết!
Làm sao để chỉnh màn hình máy tính bị lệch sang trái, phải được?
Màn hình máy tính bị lệch khi hình ảnh hiển thị không đồng đều hoặc không cân đối trên bề mặt hiển thị. Có một số nguyên nhân chính có thể gây ra tình trạng này, bao gồm:
- Điều chỉnh đồng bộ màn hình: Một số màn hình có tính năng điều chỉnh đồng bộ hình ảnh tự động, nhưng khi hoạt động không chính xác, có thể dẫn đến lệch hình ảnh.
- Cài đặt độ phân giải không đúng: Cài đặt độ phân giải màn hình không phù hợp với kích thước thực tế của màn hình có thể gây lệch hình ảnh.
- Cáp kết nối hỏng: Cáp kết nối giữa máy tính và màn hình có thể bị lỏng hoặc hỏng, dẫn đến tình trạng lệch hình.
- Cài đặt card đồ họa không chính xác: Nếu cài đặt card đồ họa trên máy tính không đúng, màn hình có thể lệch và không hiển thị cân đối.
- Hỏng phần cứng: Trong một số trường hợp, lệch hình có thể xuất phát từ lỗi phần cứng trên màn hình hoặc card đồ họa của máy tính.
Với việc xác định được những nguyên nhân nêu trên, bạn có thể dễ dàng tìm cách khắc phục tình trạng lệch màn hình. Hãy tham khảo các bước hướng dẫn chi tiết dưới đây để biết thêm thông tin!
Một số lưu ý khi chỉnh màn hình máy tính bị lệch bạn cần nắm được
Khi cần điều chỉnh màn hình máy tính bị lệch, quan trọng để lưu ý một số điều nhằm đảm bảo quá trình điều chỉnh diễn ra mượt mà và hiệu quả:
- Tần số quét và độ phân giải: Mỗi loại máy tính sử dụng tần số quét và độ phân giải khác nhau. Trước khi thực hiện cài đặt, hãy tìm hiểu và điều chỉnh tần số quét phù hợp để đảm bảo hình ảnh hiển thị chính xác và không bị lệch.
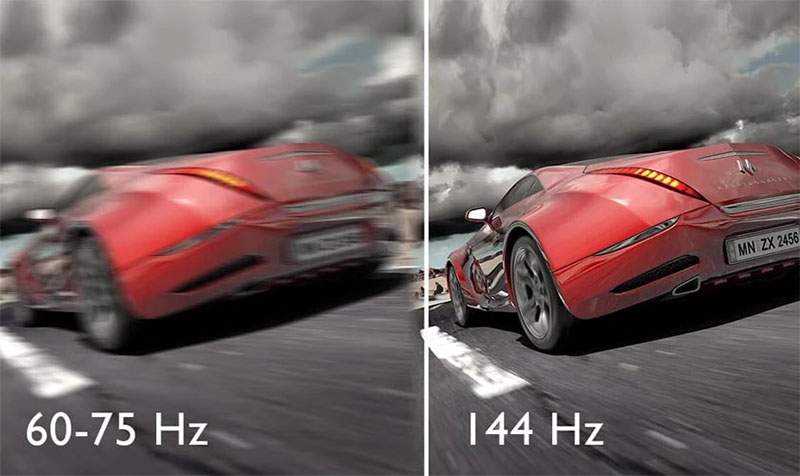
- Kiểm tra virus: Màn hình máy tính bị lệch cũng có thể do tác động của virus gây lỗi hệ thống. Đảm bảo rằng máy tính của bạn được bảo vệ bằng phần mềm diệt virus.
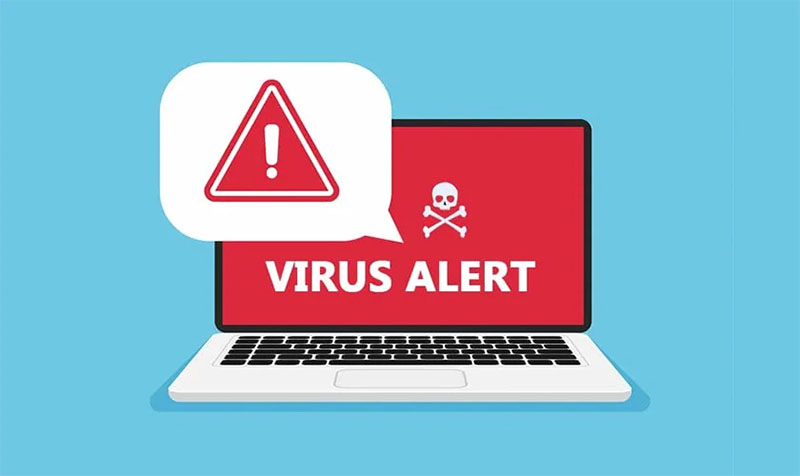
- Không tự tháo lắp: Tránh tự tháo lắp máy tính và điều chỉnh vị trí của card bên trong nếu bạn không am hiểu về quy trình thực hiện. Thực hiện thao tác không đúng có thể dẫn đến hỏng hóc hệ thống và gây tổn thương cho máy tính.

- Tìm hiểu từ nguồn đáng tin cậy: Cân nhắc tham khảo các tài liệu từ những nguồn đáng tin cậy như trang web của nhà sản xuất, diễn đàn công nghệ uy tín để đảm bảo thông tin và hướng dẫn chính xác.
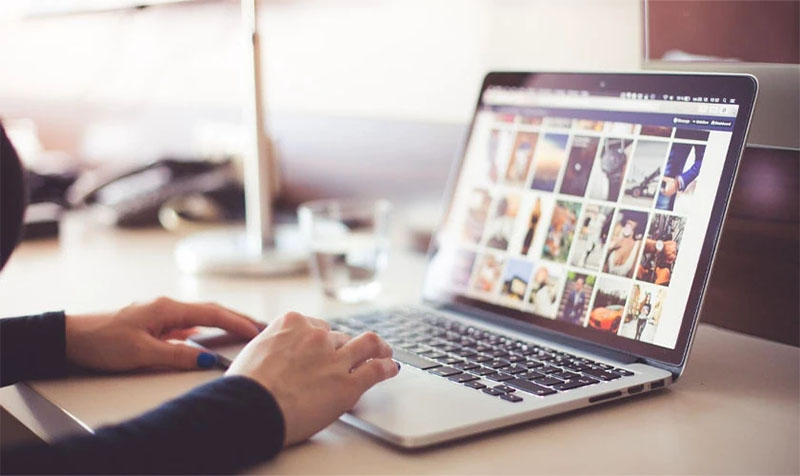
- Tham khảo hướng dẫn của nhà sản xuất: Nếu có, hãy xem xét hướng dẫn cụ thể từ nhà sản xuất máy tính để thực hiện quá trình điều chỉnh một cách an toàn và đúng đắn.
Hướng dẫn 4 cách chỉnh màn hình máy tính bị lệch sang trái đảm bảo OK 100%
Sự cố về màn hình lệch ảnh có thể gây khó chịu cho người dùng khi đọc, xem hình ảnh, hoặc thực hiện các công việc khác. Vì vậy, dưới đây là những giải pháp đơn giản giúp bạn dễ dàng khắc phục vấn đề này.
Cách 1: Cài lại tần số quét cho máy tính
Một biện pháp đơn giản để giải quyết vấn đề này là điều chỉnh tần số quét trên máy tính Windows của bạn.
+ Cài lại cho máy tính cài hệ điều hành Win 7
Để điều chỉnh màn hình máy tính bị lệch trên Windows 7, bạn có thể thực hiện các bước sau:
- Nhấn chuột phải vào màn hình desktop và chọn "Screen resolution" (Độ phân giải màn hình).
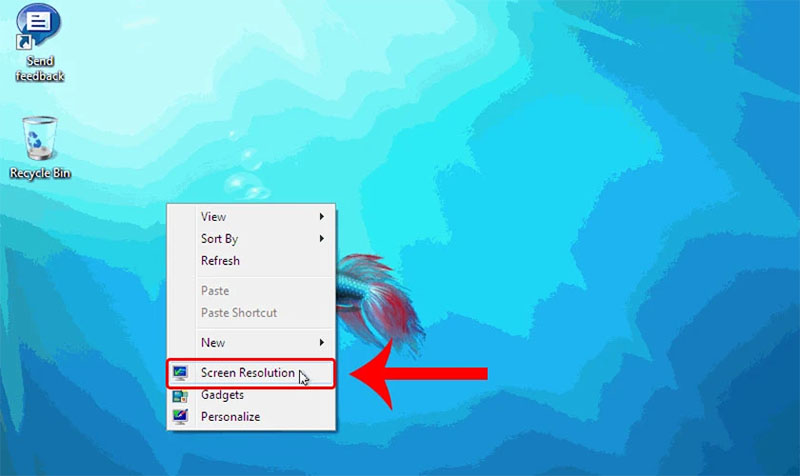
- Chọn "Advanced settings" (Cài đặt nâng cao).
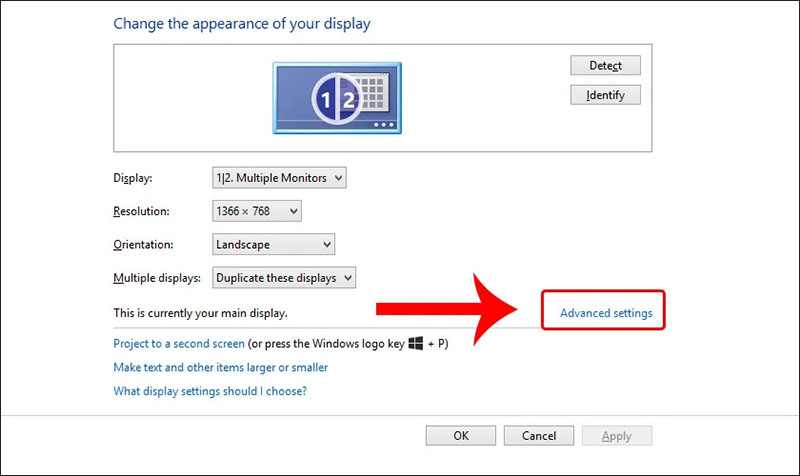
- Trong tab Monitor (Màn hình), tìm tùy chọn "Screen refresh rate" (Tần số quét màn hình) và chọn tần số quét phù hợp (thường là 60Hz hoặc 75Hz). Sau đó, nhấn OK để lưu cài đặt.
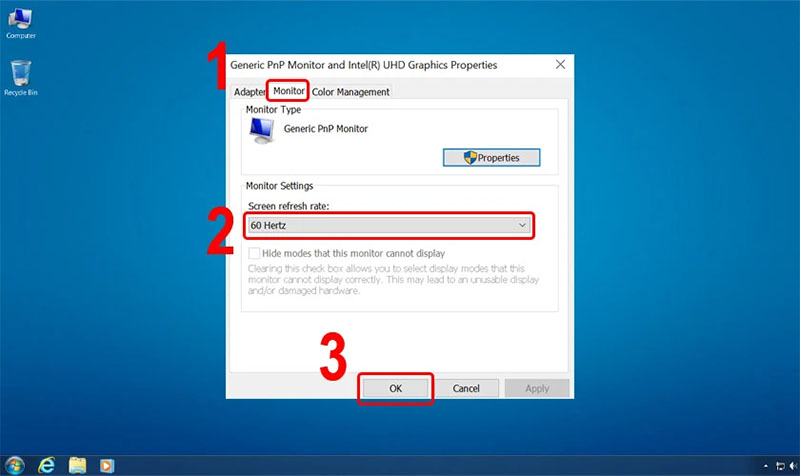
Với những bước này, bạn có thể dễ dàng khắc phục vấn đề màn hình bị lệch trên hệ điều hành Windows 7.
+ Cài lại cho máy tính cài hệ điều hành Win 10
Dưới đây là hướng dẫn chi tiết về cách điều chỉnh màn hình máy tính bị lệch trên Windows 10:
Bước 1: Click chuột phải vào màn hình desktop và chọn "Display settings" (Cài đặt màn hình).
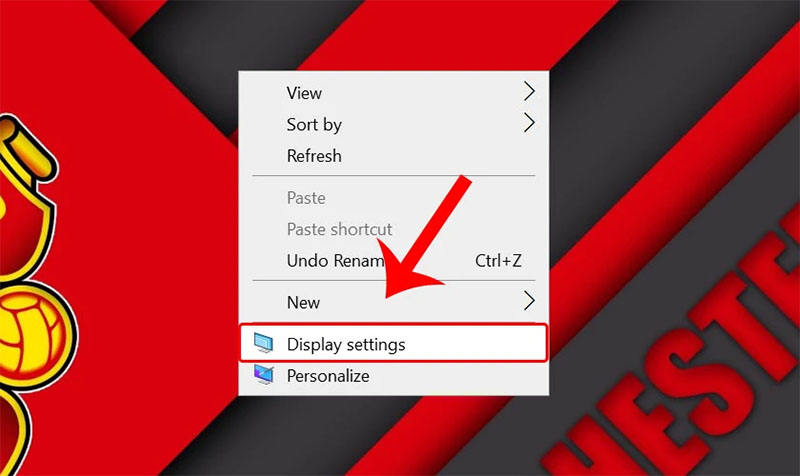
Bước 2: Cuộn xuống và chọn "Advanced display settings" (Cài đặt màn hình nâng cao).
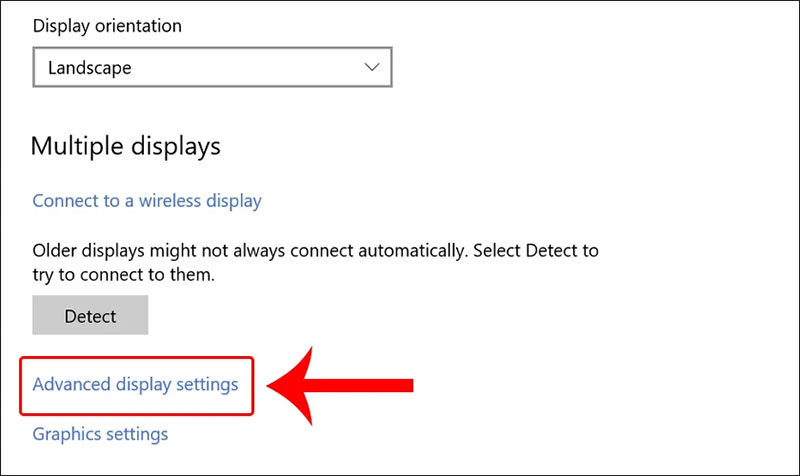
Bước 3: Chọn tiếp vào mục "Display adapter properties for Display 1" (Cài đặt thuộc tính bộ điều khiển màn hình cho Hiển thị 1).
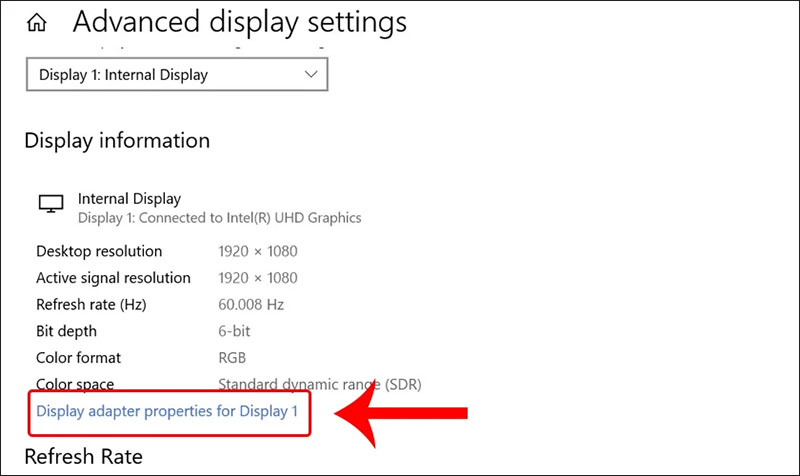
Bước 4: Trong tab Monitor (Màn hình), chọn tần số quét phù hợp từ menu drop-down. Sau đó, nhấn vào OK để lưu và hoàn tất các thay đổi.
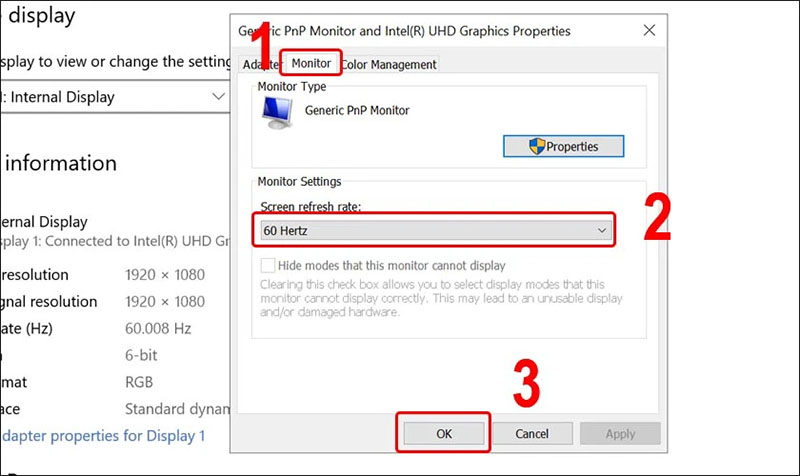
Sau khi hoàn tất các bước trên, kiểm tra màn hình của bạn để xem liệu tình trạng lệch đã được khắc phục hay chưa. Nếu vẫn còn vấn đề, bạn có thể tham khảo thêm các cách giải quyết khác dưới đây!
Cách 2: Đặt lại độ phân giải
Để điều chỉnh màn hình máy tính bị lệch sang trái hoặc phải, bạn có thể thử điều chỉnh độ phân giải của màn hình. Hãy thực hiện các bước sau
+ Đối với Windows 7:
Bước 1: Nhấn chuột phải vào màn hình desktop và chọn "Screen resolution" (Độ phân giải màn hình).
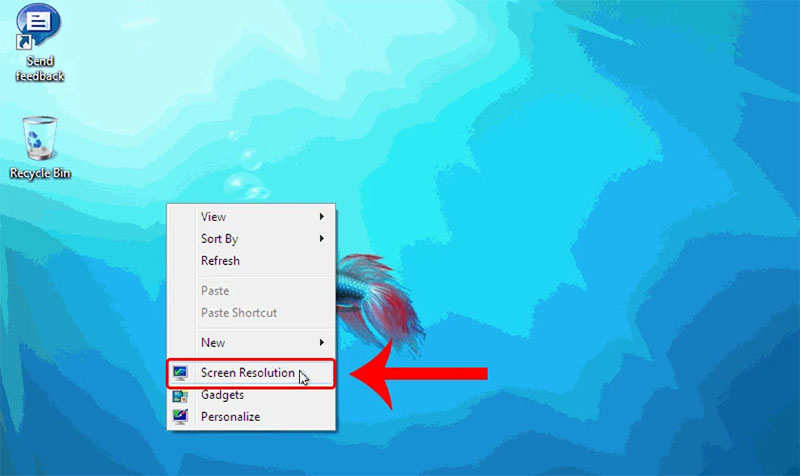
Bước 2: Trong cửa sổ "Screen resolution" (Độ phân giải màn hình), bạn sẽ thấy một thanh trượt với các tùy chọn độ phân giải khác nhau.
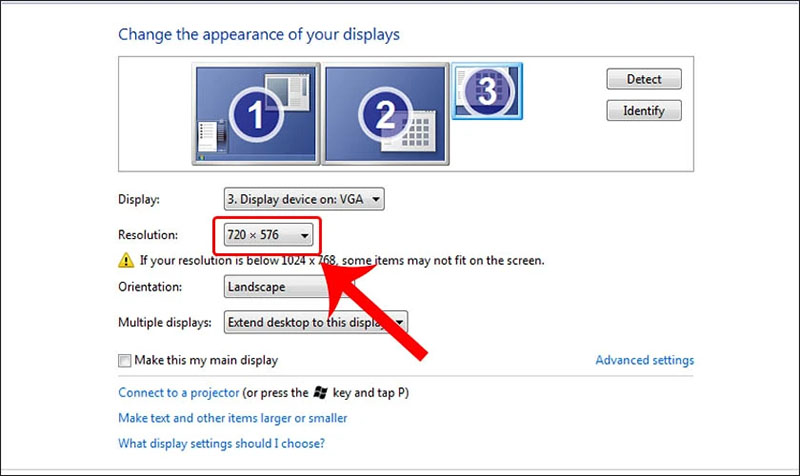
Bước 3: Để điều chỉnh màn hình, bạn có thể chọn một độ phân giải khác phù hợp với màn hình của bạn. Nếu màn hình bị lệch sang phải, hãy thử tăng độ phân giải theo chiều rộng. Sau đó, nhấn OK để lưu thay đổi.
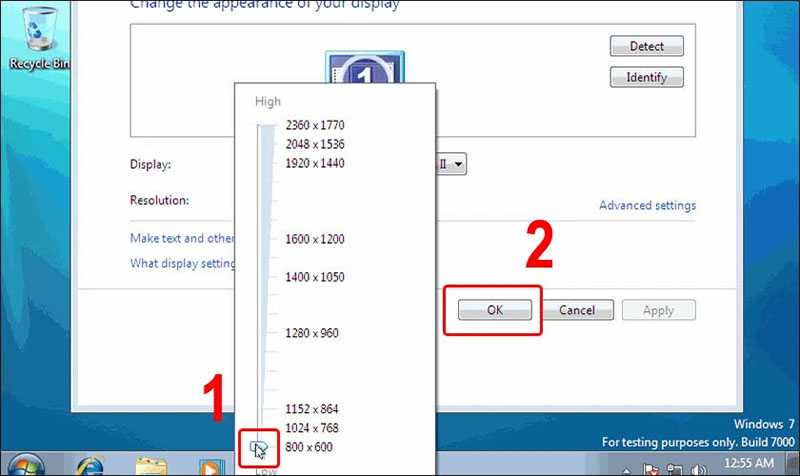
Cách này là một phương pháp đơn giản và nhanh chóng để điều chỉnh màn hình bị lệch thông qua "Screen resolution".
+ Đối với hệ điều hành là Win 10
Bước 1: Click chuột phải vào màn hình desktop và chọn "Display settings" (Cài đặt màn hình).
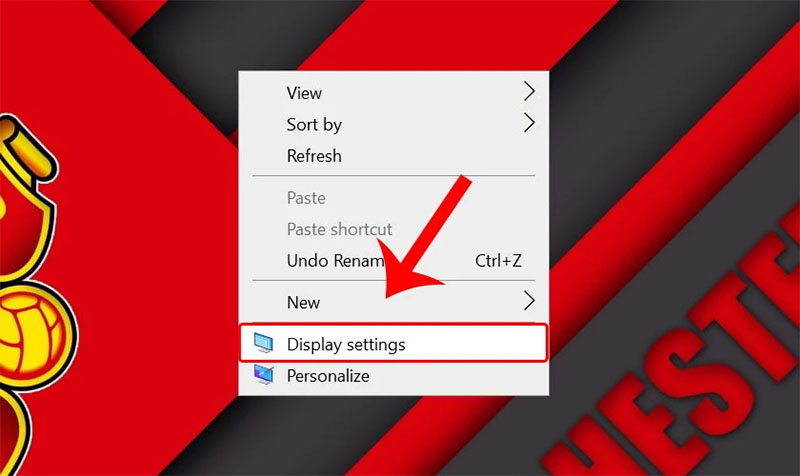
Bước 2: Mở rộng cửa sổ "Display resolution" (Độ phân giải màn hình).
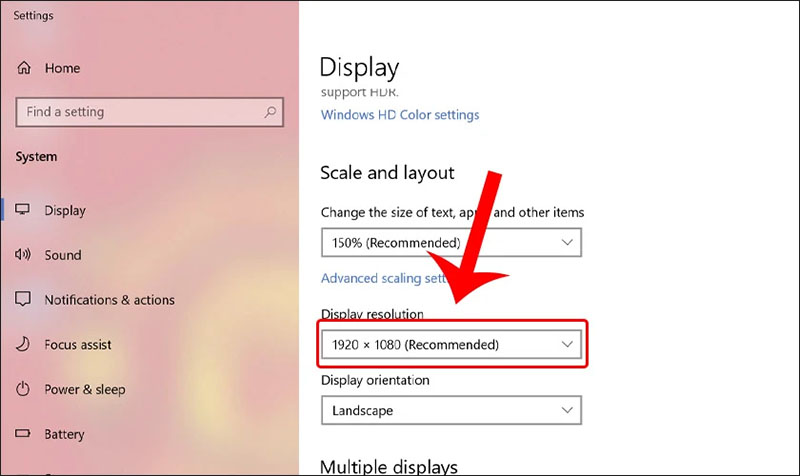
Bước 3: Chọn độ phân giải phù hợp với màn hình máy tính của bạn để hoàn tất quá trình thay đổi.
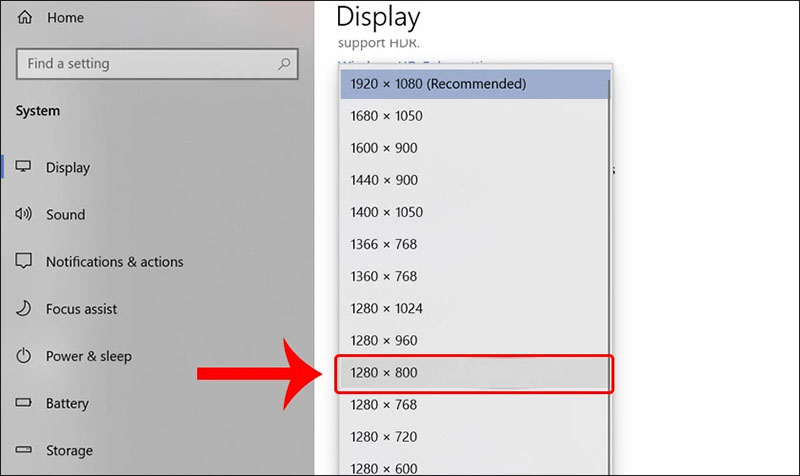
Với những bước đơn giản này, bạn đã hoàn tất quá trình khắc phục màn hình máy tính bị lệch bằng cách đặt lại độ phân giải một cách dễ dàng.
Cách 3: Nâng cấp driver, card màn hình
Để khắc phục lỗi màn hình bị lệch thông qua việc nâng cấp driver hoặc card đồ họa, bạn có thể thực hiện các bước sau
+ Cách chỉnh màn hình máy tính bị lệch khi bạn dùng Win 7
- Bước 1: Click chuột vào biểu tượng Windows ở góc dưới bên trái màn hình và sau đó chọn "Control Panel" (Bảng điều khiển).
- Bước 2: Nhấn vào mục "Hardware and Sound" (Phần cứng và Âm thanh).
- Bước 3: Chọn vào mục "Device Manager" (Quản lý thiết bị).
- Bước 4: Click chuột phải vào driver của card màn hình và chọn "Update driver" (Cập nhật trình điều khiển).
- Bước 5: Chọn "Search automatically for updated driver software" (Tìm kiếm tự động phần mềm trình điều khiển cập nhật). Máy tính sẽ tự động tìm kiếm trình điều khiển mới trên mạng.
- Bước 6: Thực hiện theo hướng dẫn trên màn hình. Khi có bản cập nhật cho card màn hình, bạn chỉ cần tuân theo hướng dẫn xuất hiện.
Nếu bạn nhận được thông báo xác nhận rằng card đồ họa đã được cập nhật hoặc đang sử dụng phiên bản mới nhất, điều này chứng tỏ card đồ họa của bạn đã được nâng cấp thành công. Nếu muốn xác minh, bạn có thể sử dụng phần mềm hoặc trang web chính thức của nhà sản xuất card đồ họa.
+ Cách chỉnh màn hình máy tính bị lệch khi bạn dùng Win 10
Bạn click chuột phải vào biểu tượng Windows ở góc dưới bên trái màn hình và chọn "Device Manager" (Quản lý thiết bị). Các bước tiếp theo, bạn có thể thực hiện tương tự như các thao tác ở Windows 7.
Cách 4: Sửa lỗi hệ điều hành
Khi màn hình máy tính bị lệch và không thể giải quyết bằng các phương pháp đơn giản như điều chỉnh độ phân giải hay cập nhật driver, người dùng nên đưa máy tính đến một trung tâm sửa chữa có uy tín để nhận được sự hỗ trợ chuyên nghiệp.
Trong bài viết trước đó, chúng ta đã tìm hiểu về cách chỉnh màn hình máy tính bị lệch sang trái hoặc phải trên hệ điều hành Windows 10 và 11 một cách đơn giản và nhanh chóng. Nếu bạn cảm thấy thông tin hữu ích, hãy chia sẻ nó đến người thân và bạn bè của bạn để họ cũng có thể biết đến những cách khắc phục này!