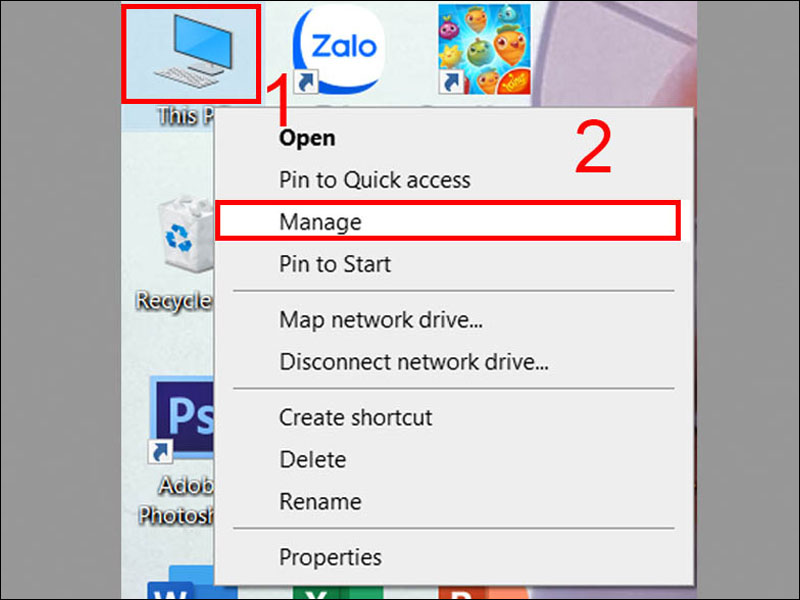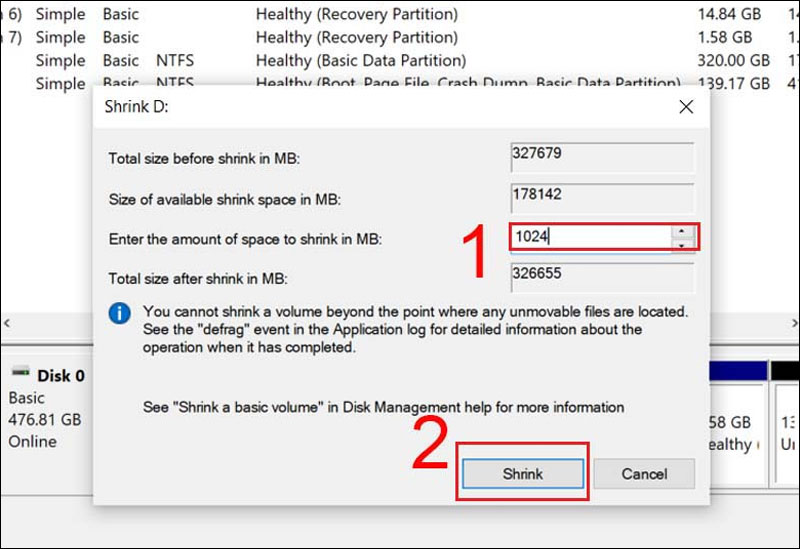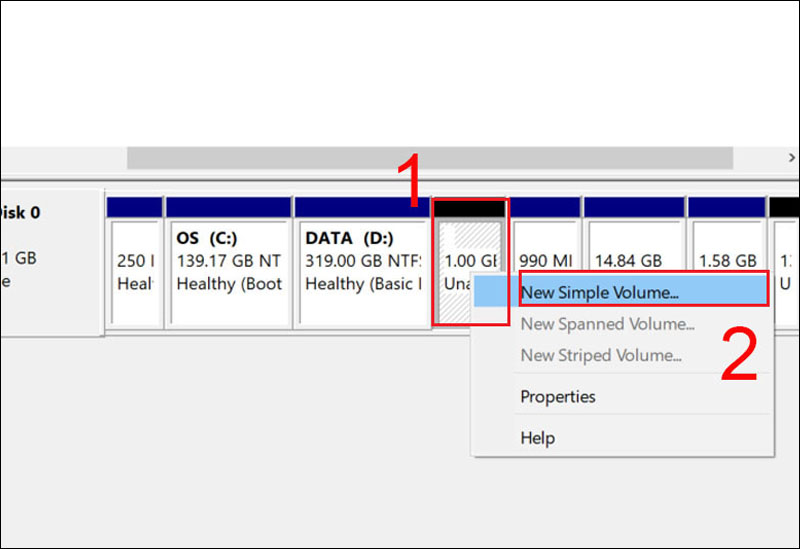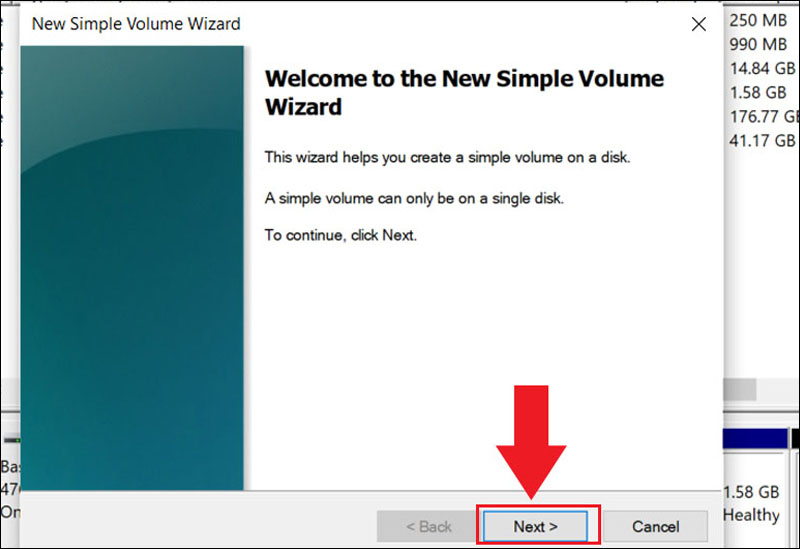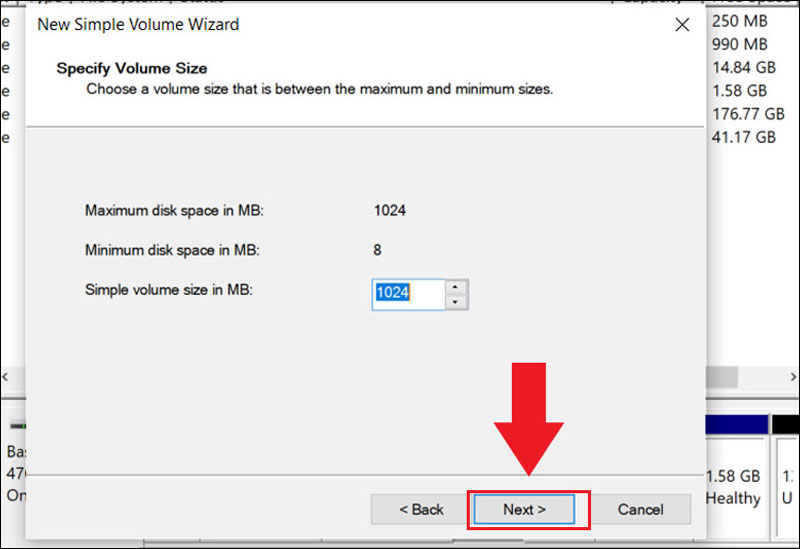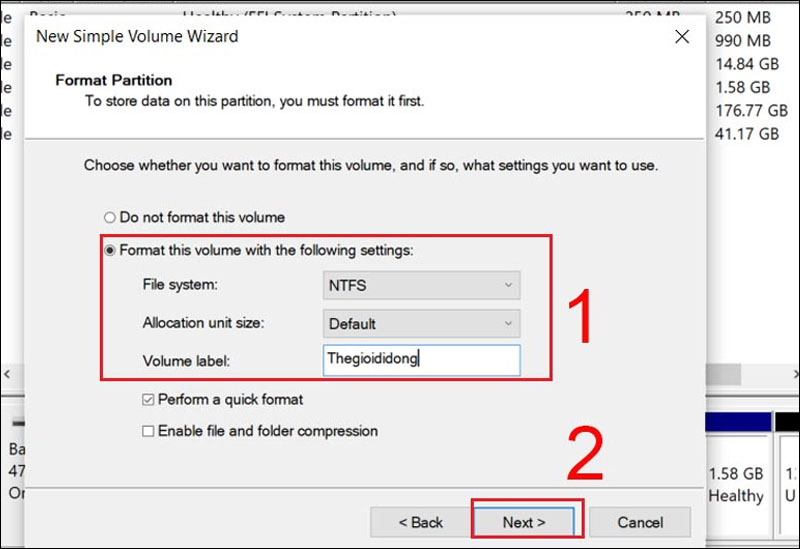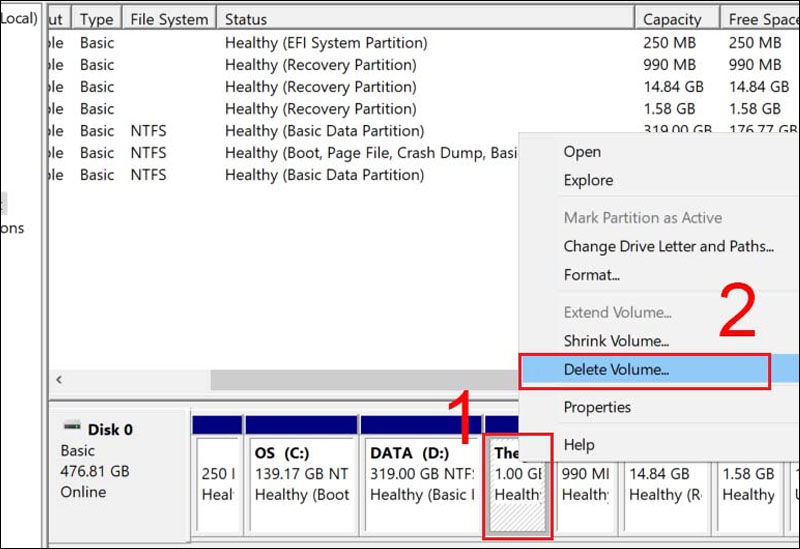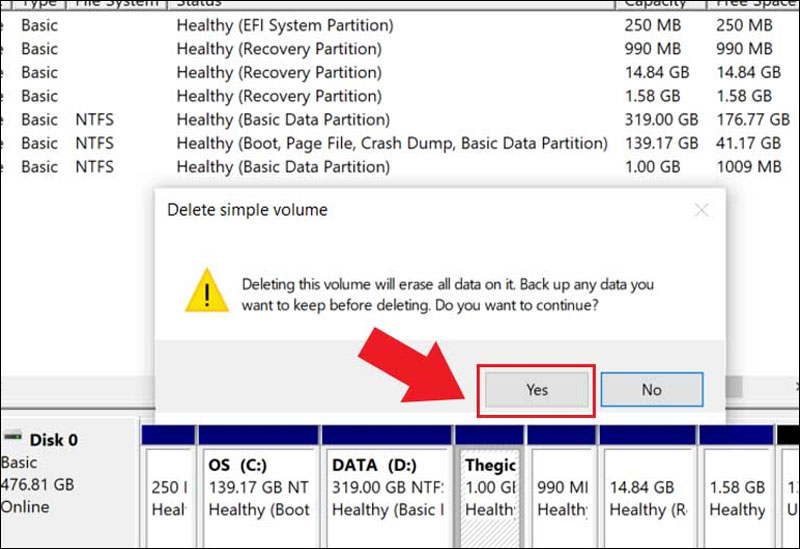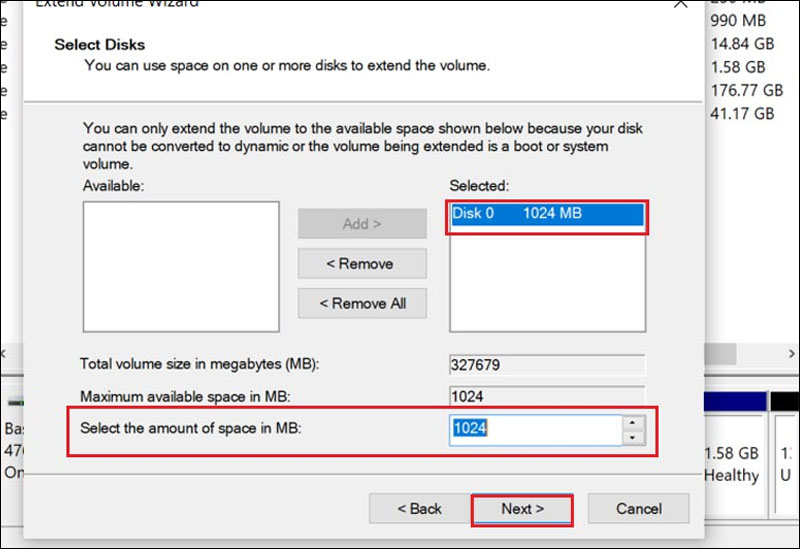Chia ổ đĩa Windows 10 hay còn gọi là phân vùng ổ cứng Windows 10 là một thủ thuật rất cần thiết cho PC và người dùng máy tính. Bởi nó sẽ giúp bạn chia ổ dung lượng lớn thành các ổ nhỏ hơn, tăng dung lượng bộ nhớ máy, quản lý thư mục dễ dàng. Vậy bạn đã biết cách chia ổ đĩa Windows 10 hay chưa? Hãy theo dõi bài viết dưới đây của Minh Đức PC ngay nhé!
Tại sao bạn cần phân vùng ổ cứng máy tính?
Chia nhỏ ổ cứng hay chia ổ đĩa trên máy tính sẽ giúp bạn chia ổ đĩa lớn thành nhiều ổ nhỏ hơn, giúp việc sao lưu trở nên dễ dàng hơn. Phân vùng ổ cứng của bạn cũng có thể tăng cường bảo mật cho máy tính của bạn bằng cách giữ cho dữ liệu của bạn an toàn hơn khỏi phần mềm độc hại. Hơn nữa, nếu bạn là người thích sắp xếp mọi thứ thì việc phân vùng ổ cứng máy tính chắc chắn sẽ là vấn đề bạn quan tâm, giúp bạn quản lý, phân loại và giúp người dùng lưu trữ dữ liệu một cách ngăn nắp và dễ dàng truy xuất dữ liệu. .

Hướng dẫn cách chia ổ cứng Windows 10 nhanh nhất không cần phần mềm
Bước 1: Bấm chuột phải vào This PC > Tiếp đó bạn chọn Manager.
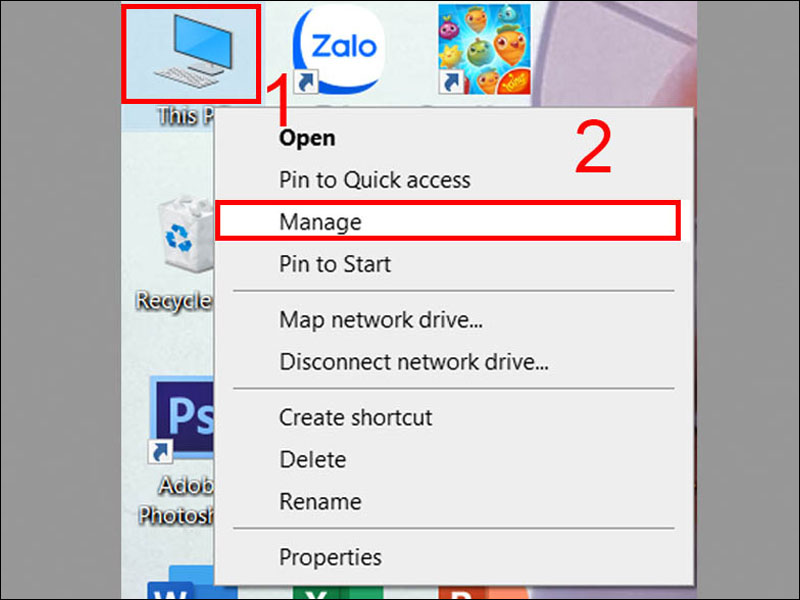
Bước 2: Chọn Disk Management > Click chuột phải vào phân vùng muốn chia > chọn Shrink Volume.
Bước 3: Nhập dung lượng cần thu nhỏ phân vùng ổ đĩa vào ô Enter themount of space to shrink (in MB) > nhấn Shrink để tiếp tục.
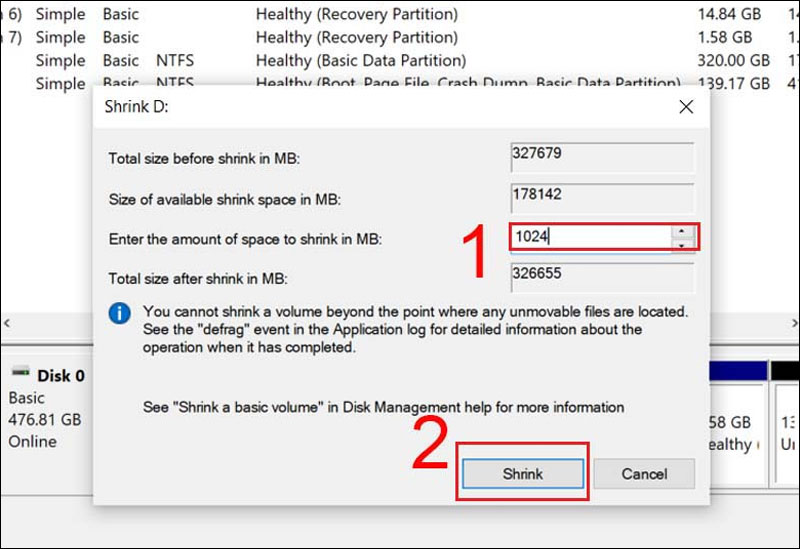
Bước 4: Nhấp chuột phải vào phân vùng và chọn New Simple Volume.
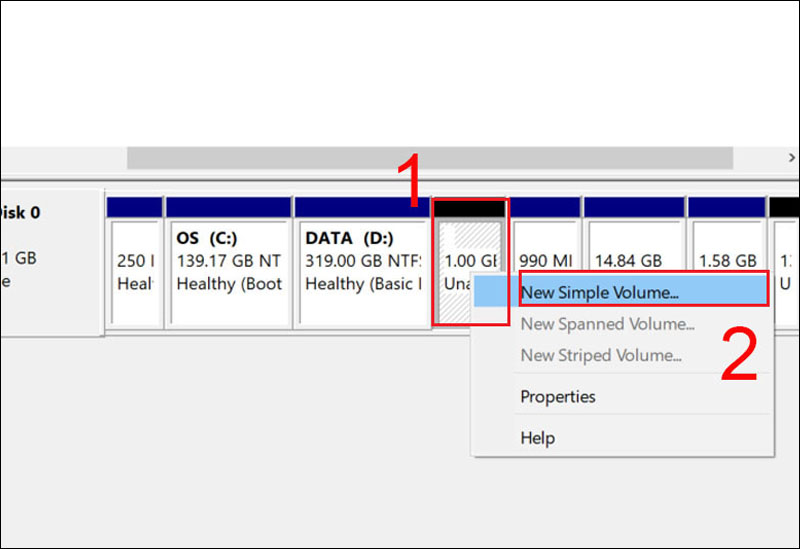
Bước 5: Chọn vào mục Next.
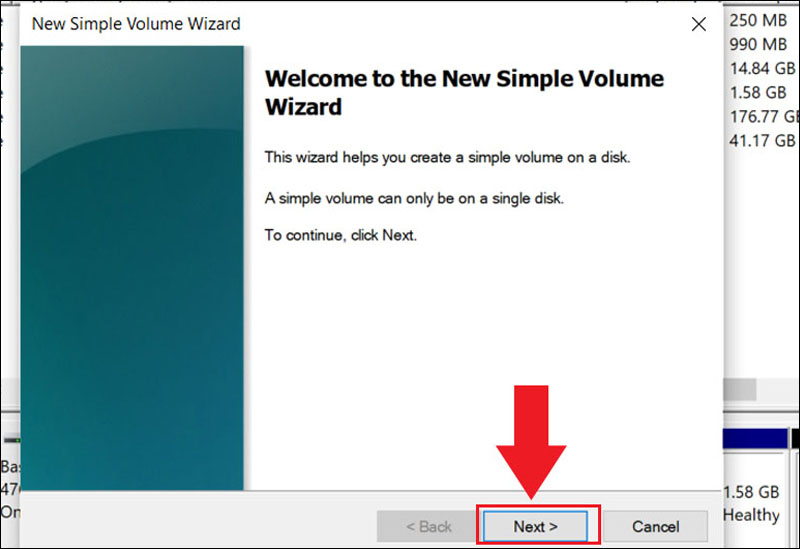
Bước 6: Ở hộp thoại tiếp theo, tiếp tục bạn chọn Next.
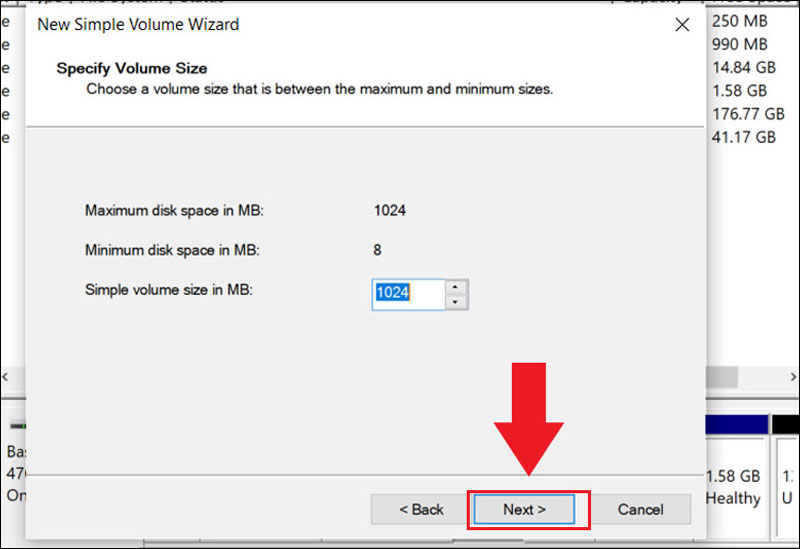
Bước 7: Chọn ký tự ổ đĩa trong phần Assign the following driver letter > nhấn Next để tiếp tục.
Bước 8: Chọn kiểu định dạng ổ đĩa (file system) và đặt tên tại phần Volume Label > nhấn Next.
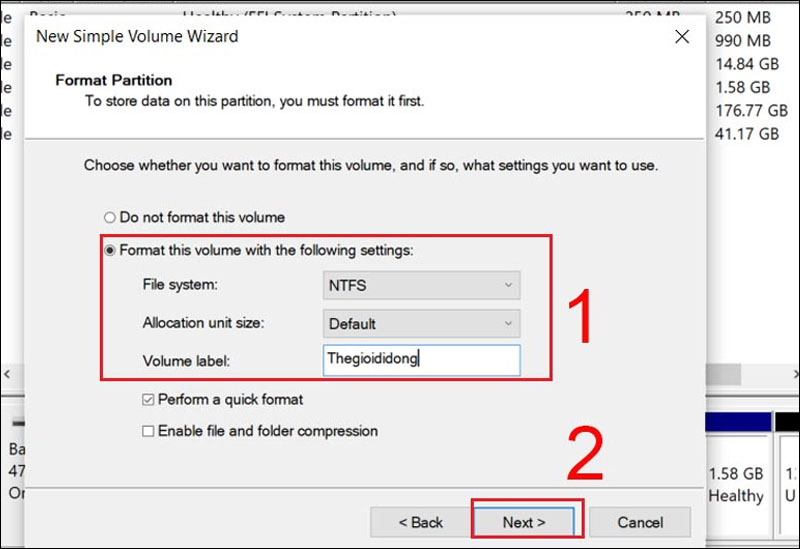
Bước 9: Kiểm tra lại các thông tin trong ô mà bạn đã chọn thiết lập sau > nhấn Finish để hoàn tất.
Phương pháp gộp ổ cứng Windows 10
Bước 1: Click chuột phải vào phân vùng ổ đĩa muốn xóa > chọn Delete Volume.
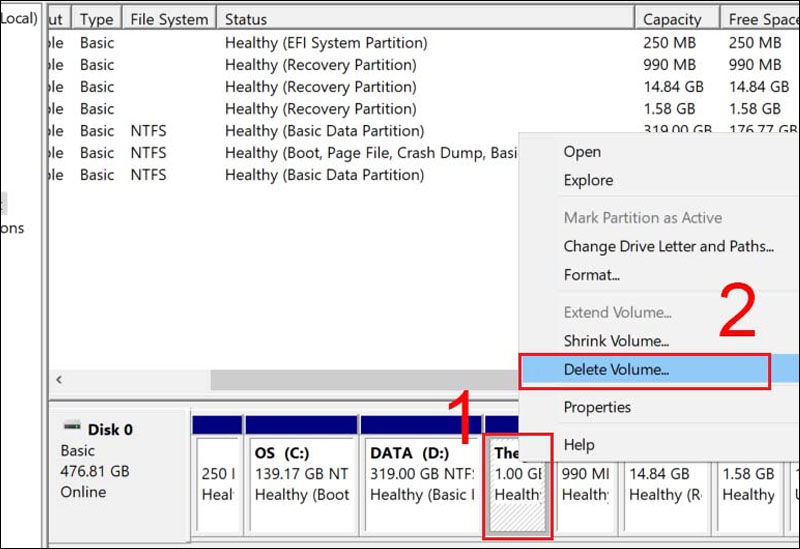
Bước 2: Khi bạn thấy hộp thoại Delete Simple Volume xuất hiện > Bạn nhấn Yes để xác nhận.
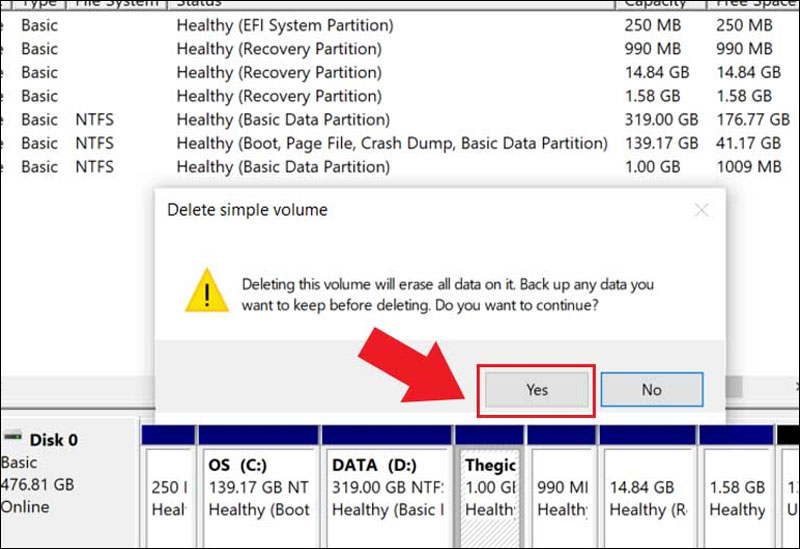
Bước 3: Click chuột phải vào phân vùng ổ cứng bên cạnh > chọn Extend Volume.
Bước 4: Nhấn vào phần Next.
Bước 5: Chọn dung lượng muốn gộp > tiếp tục nhấn Next để gộp tất cả.
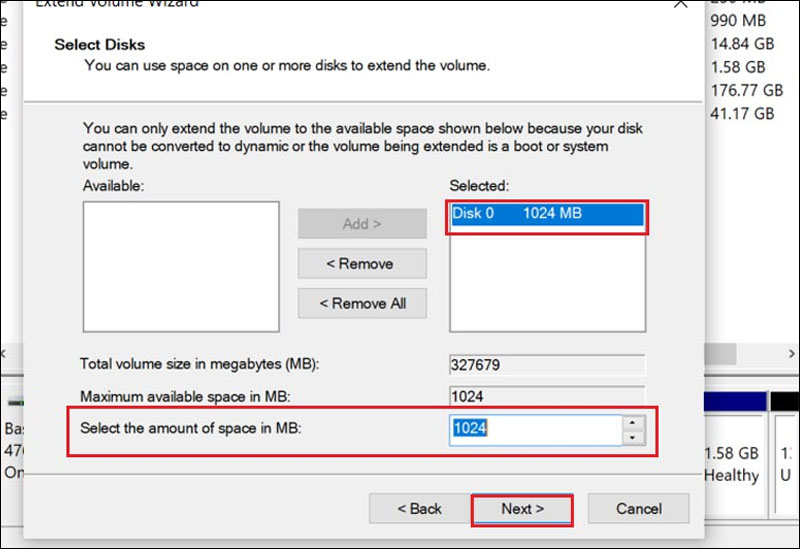
Bước 6: Xác nhận và xem thông tin dung lượng tại You select the following settings > nhấn Hoàn thành.
Giải đáp một số thắc mắc
- Ổ cứng máy tính có thể tách rời và kết hợp với phần mềm được không?
Trả lời: Có thể dùng một số phần mềm để chia, gộp ổ cứng, ví dụ: Phần mềm EaseUS Partition Master, MiniTool Partition Wizard (quản lý phân vùng ổ đĩa), phần mềm AOMEI Partition Assistant (chức năng và tùy chọn).
- Dung lượng lưu trữ ổ C có ảnh hưởng đến tốc độ của máy tính hay không?
Trả lời: Dung lượng bộ nhớ ít ảnh hưởng đến máy, còn tốc độ của máy phụ thuộc vào tốc độ của CPU, bộ nhớ và ổ cứng.
- Bạn muốn tách hoặc gộp ổ Recovery?
Trả lời: Hộp khôi phục không thể chia và gộp vào ổ đĩa khác.
- Tại sao ổ C hiển thị màu đỏ sau khi phân vùng?
Trả lời: Do ổ C chứa quá nhiều dữ liệu như: hình ảnh, file tải về, file rác, phần mềm,... có thể khắc phục bằng cách xóa phần mềm không cần thiết hoặc không sử dụng.
Trên đây là cách chia, gộp ổ cứng trên máy tính Windows 10 cực dễ dàng, không lo mất dữ liệu, các bạn có thể tham khảo thêm. Cảm ơn bạn đã đọc bài viết này của Minh Đức PC, hẹn gặp lại trong bài viết tiếp theo.