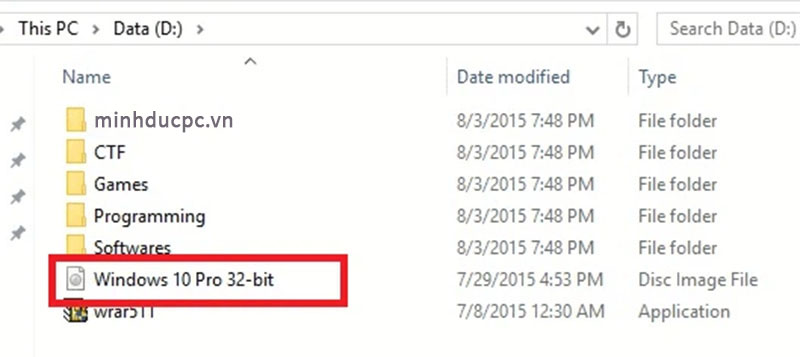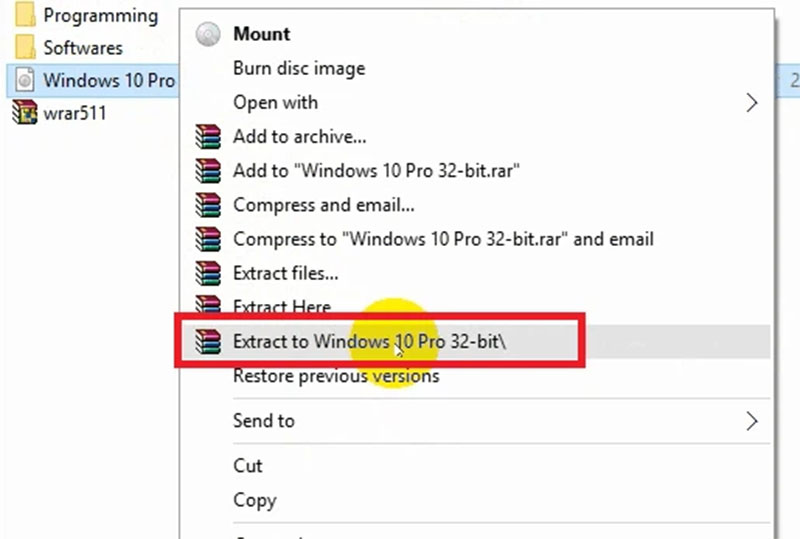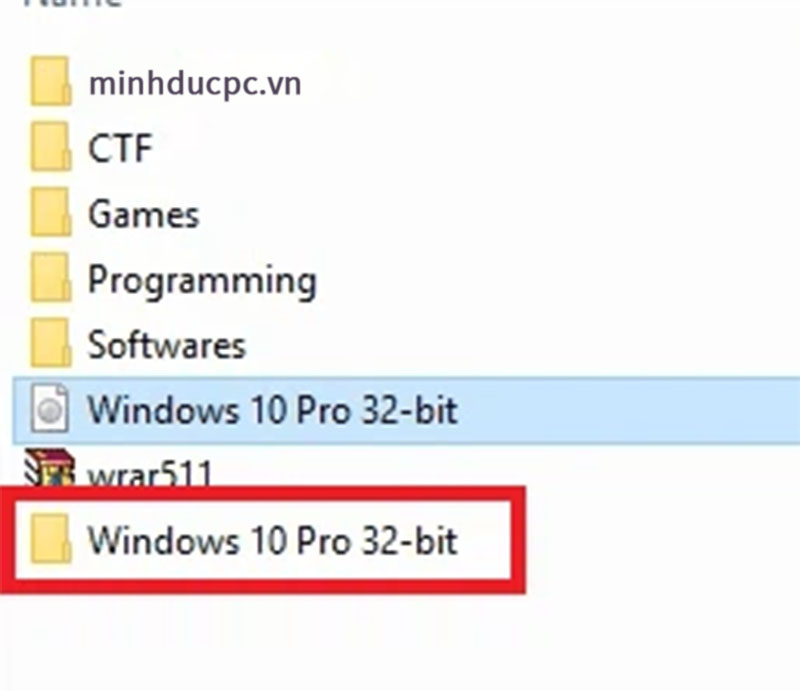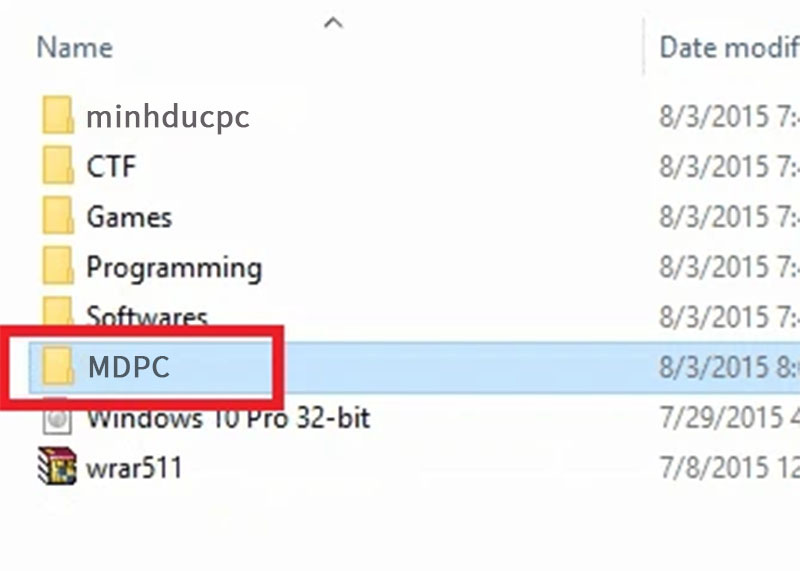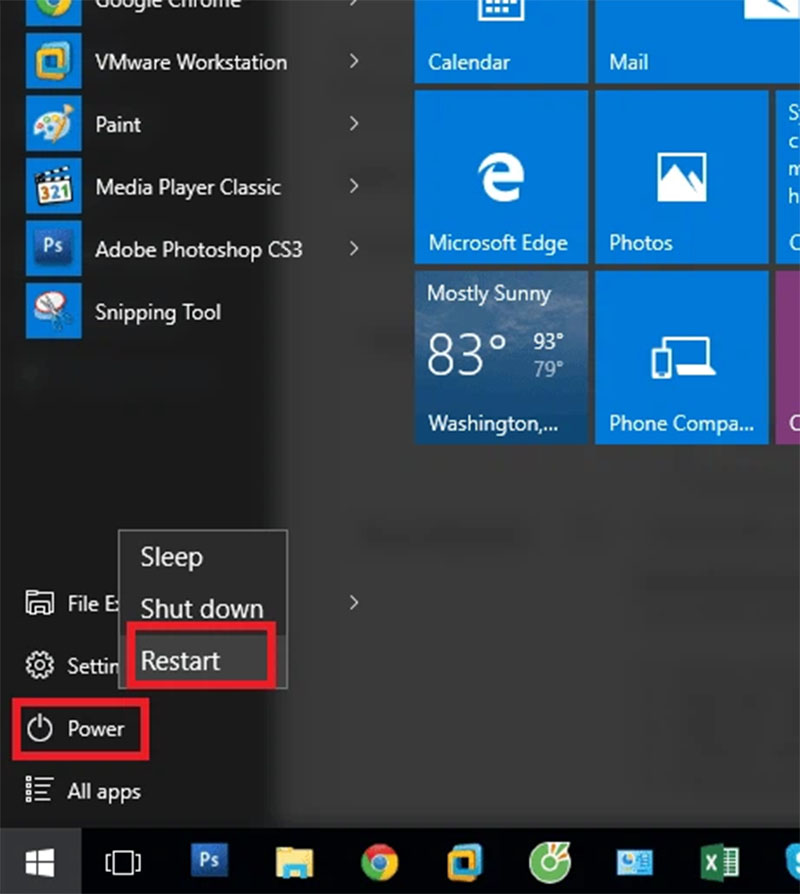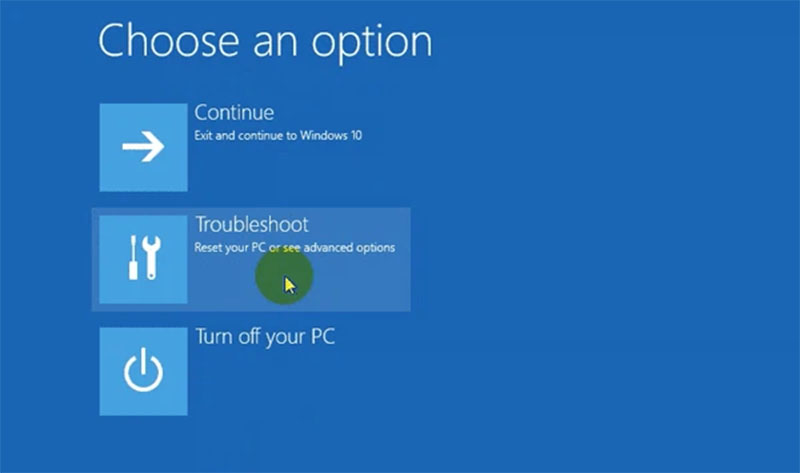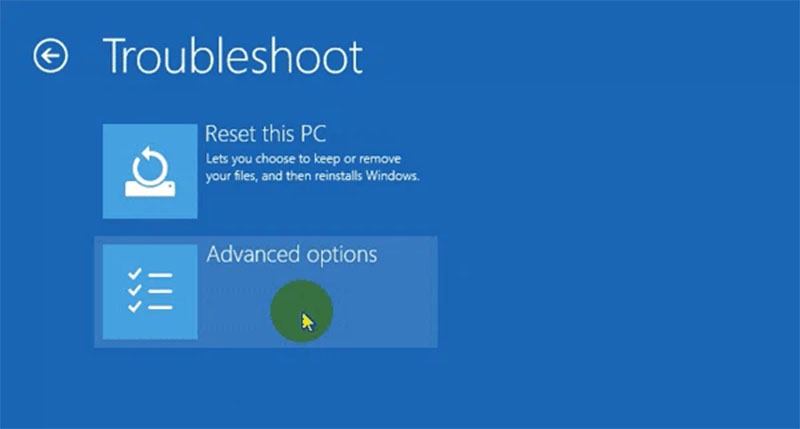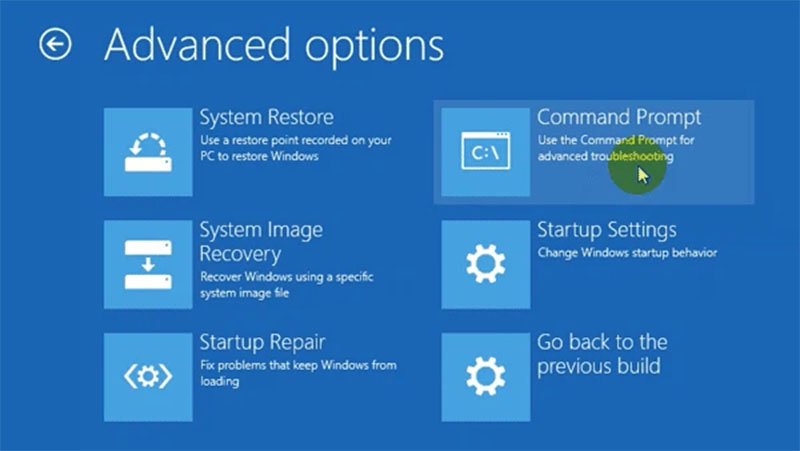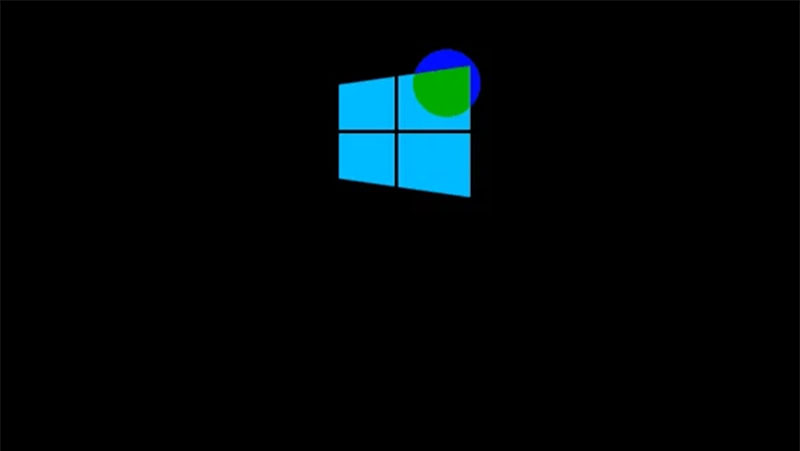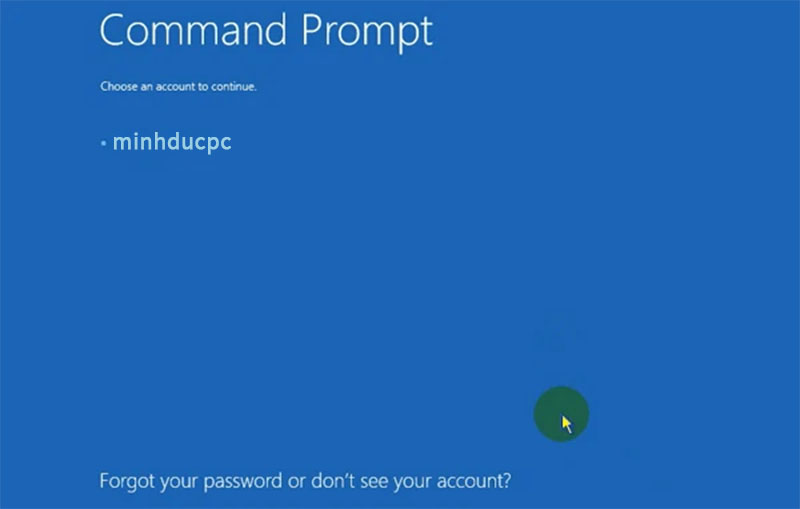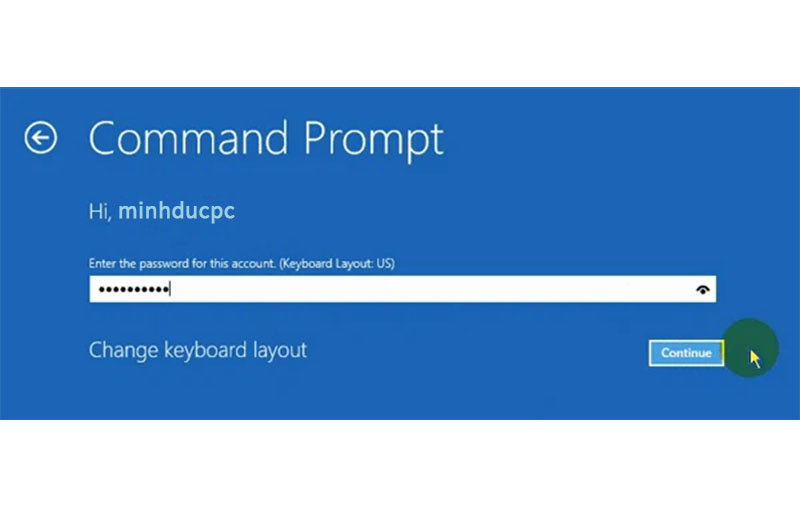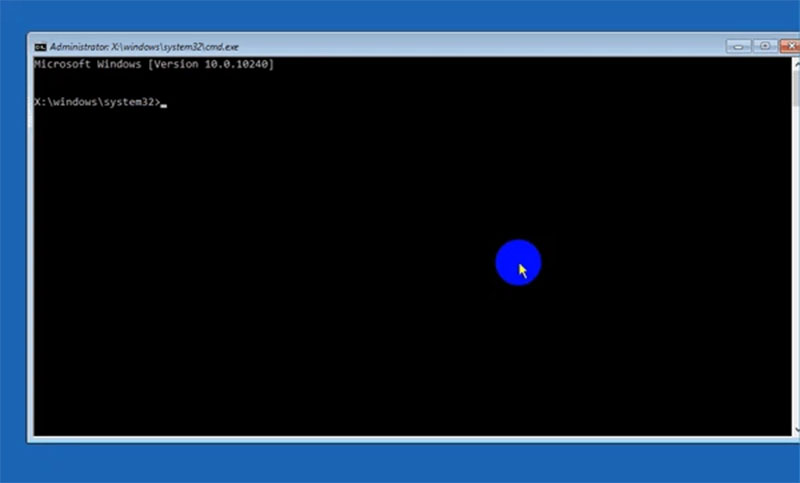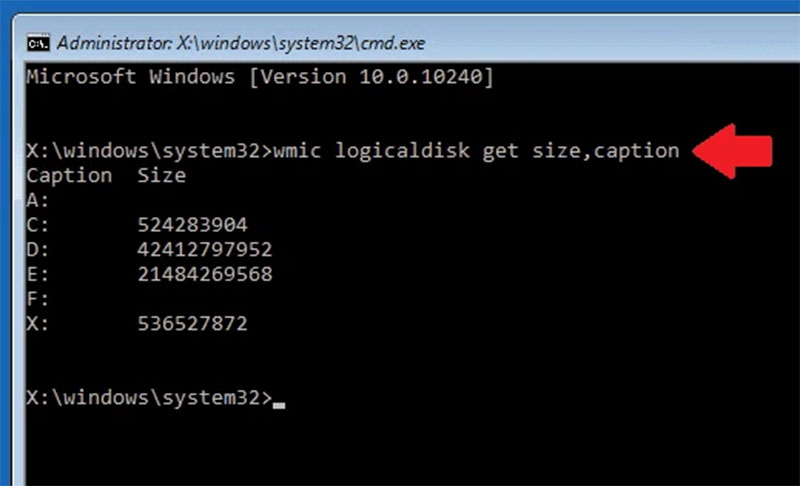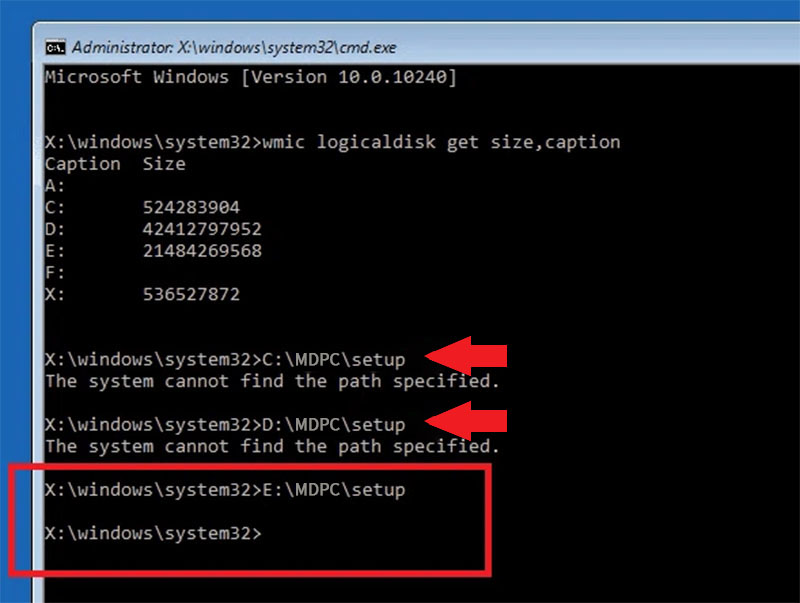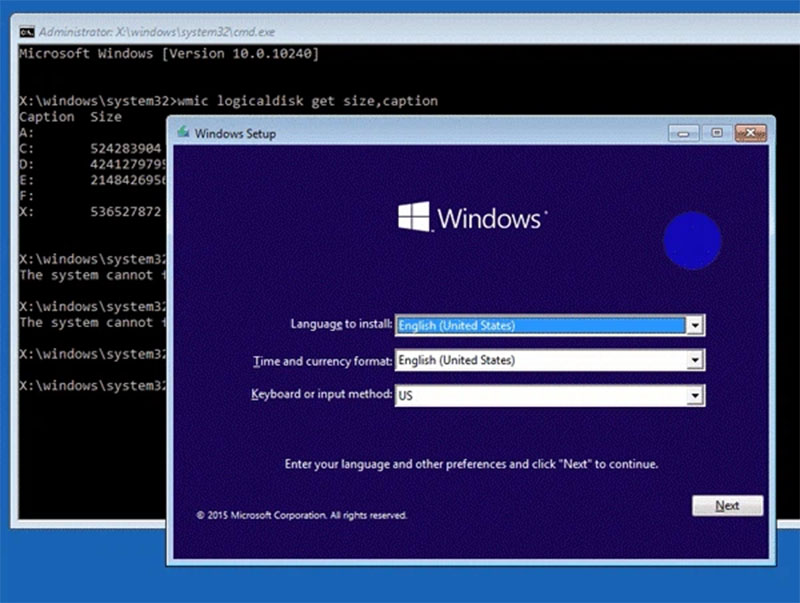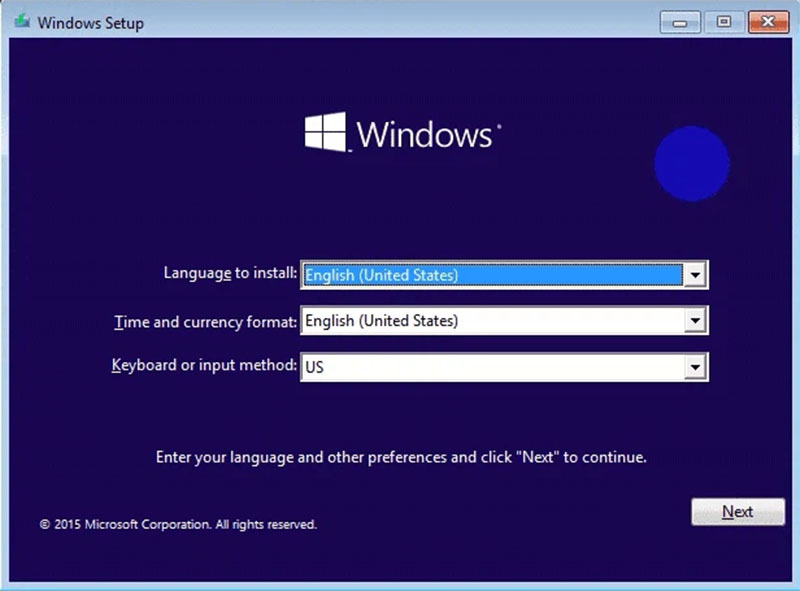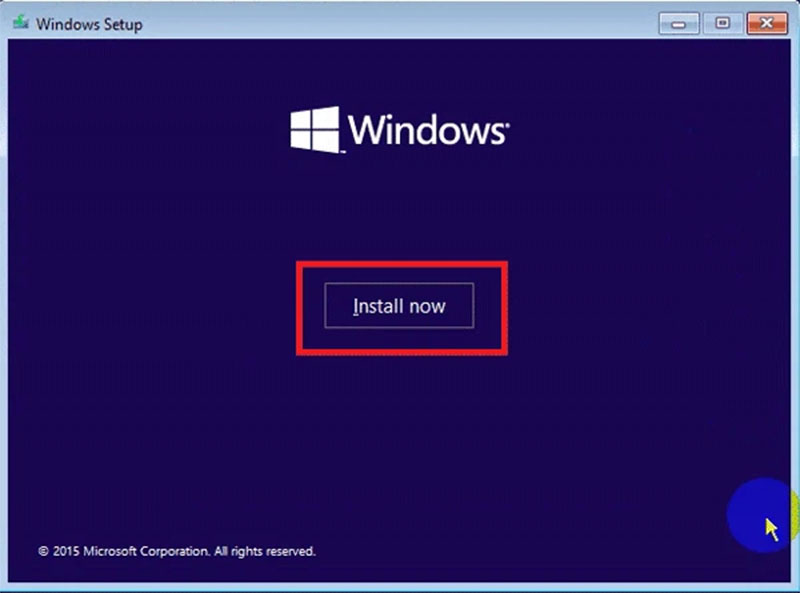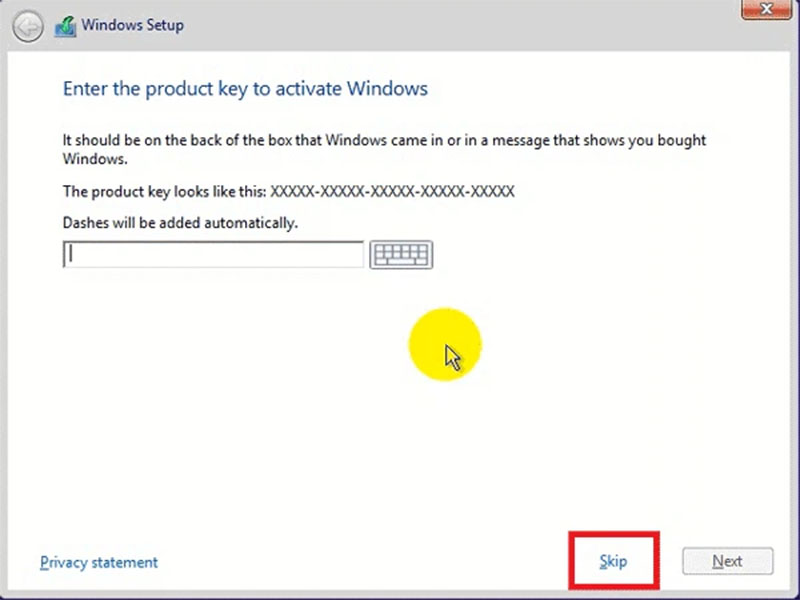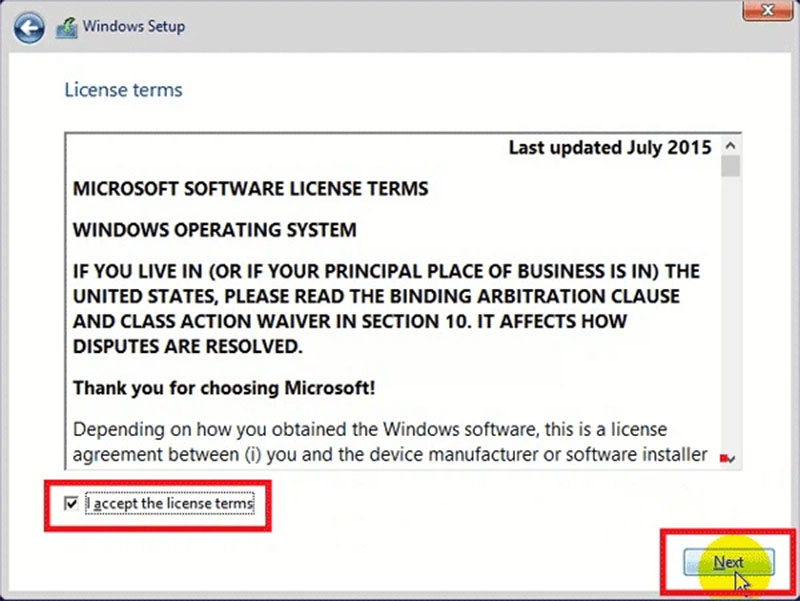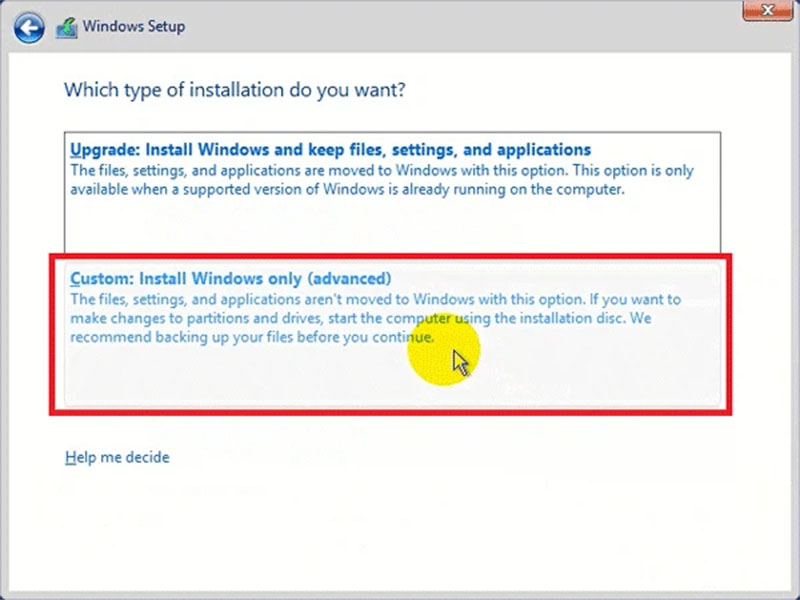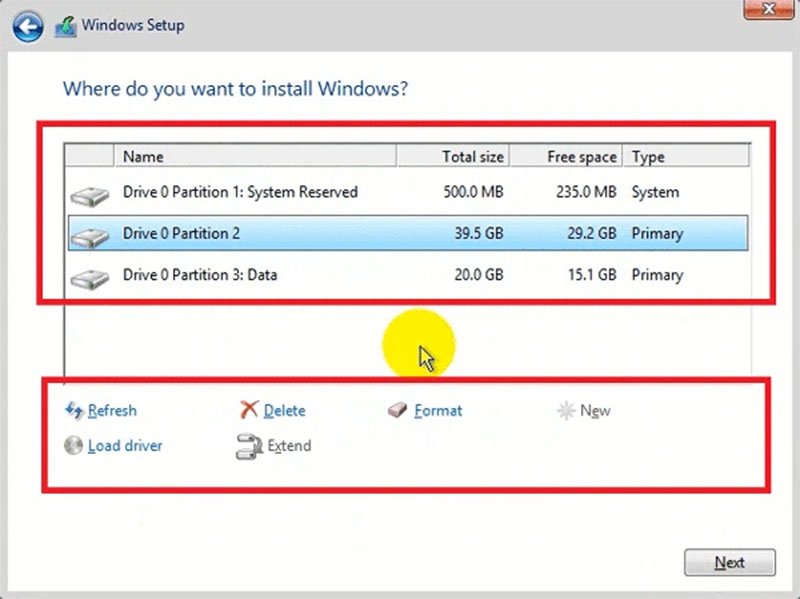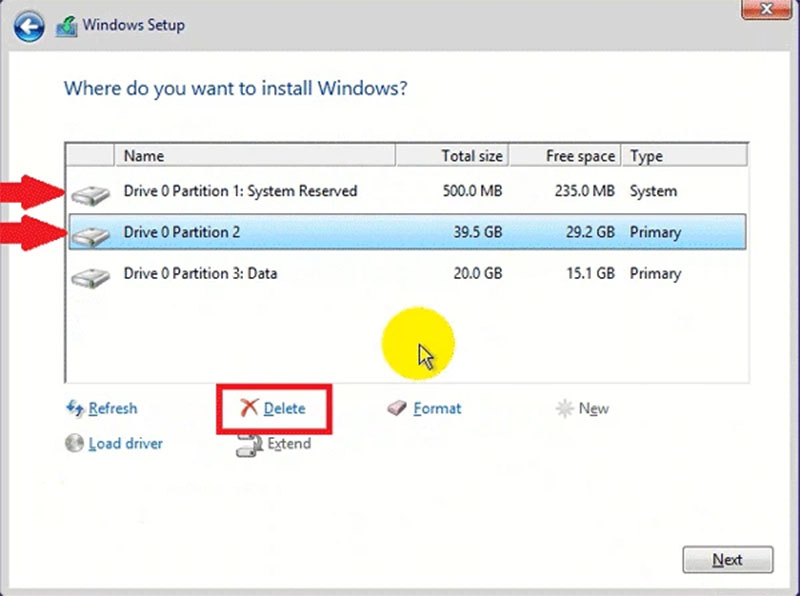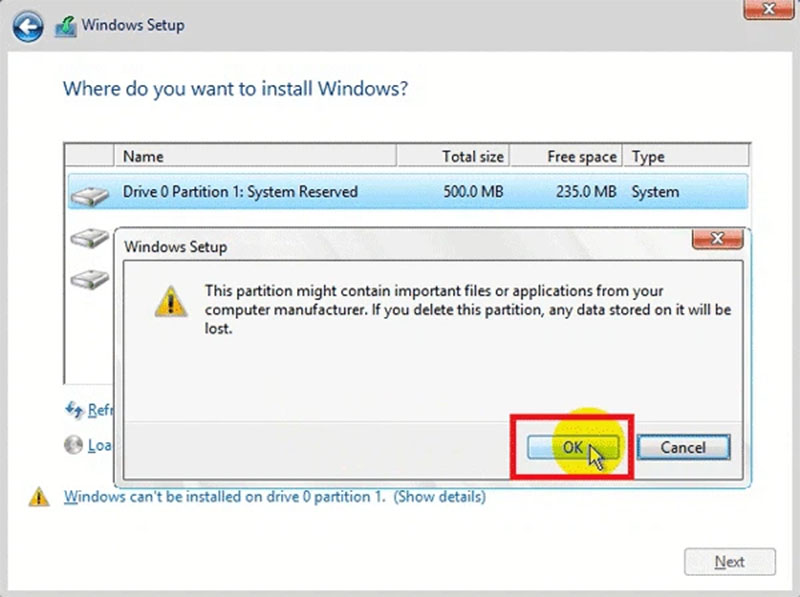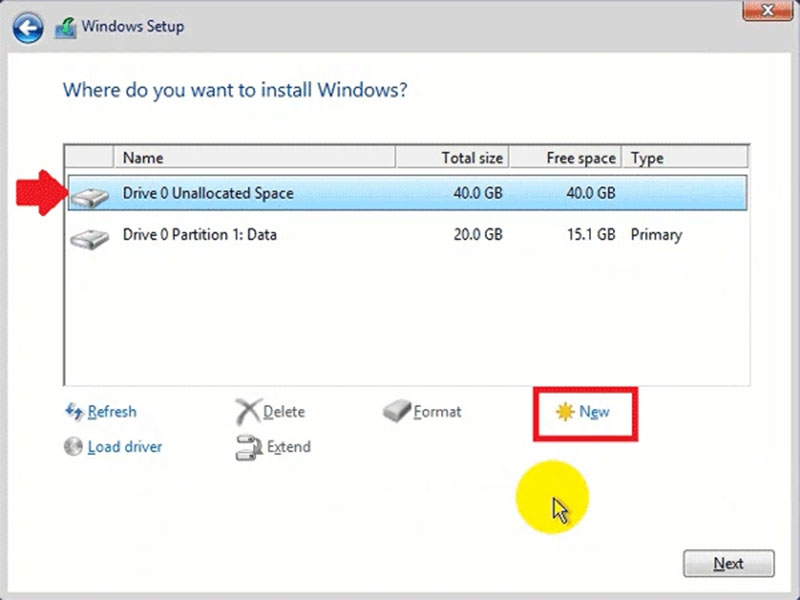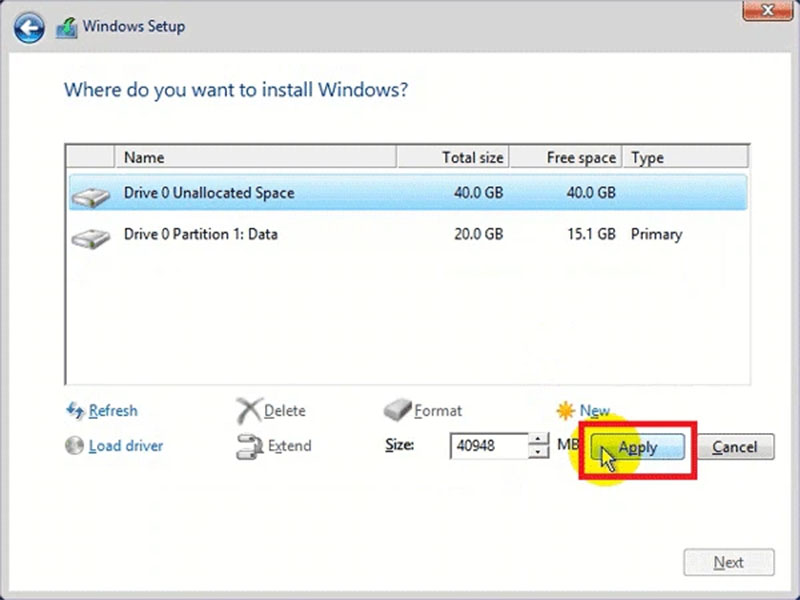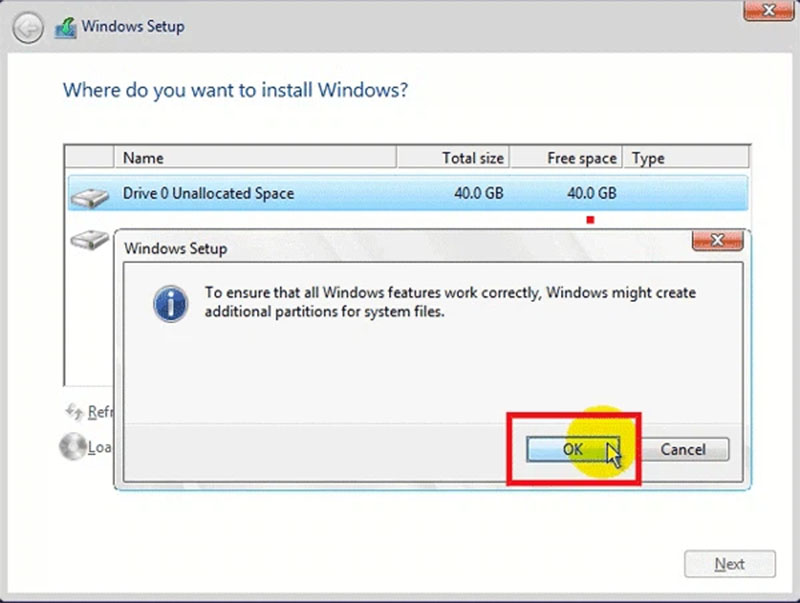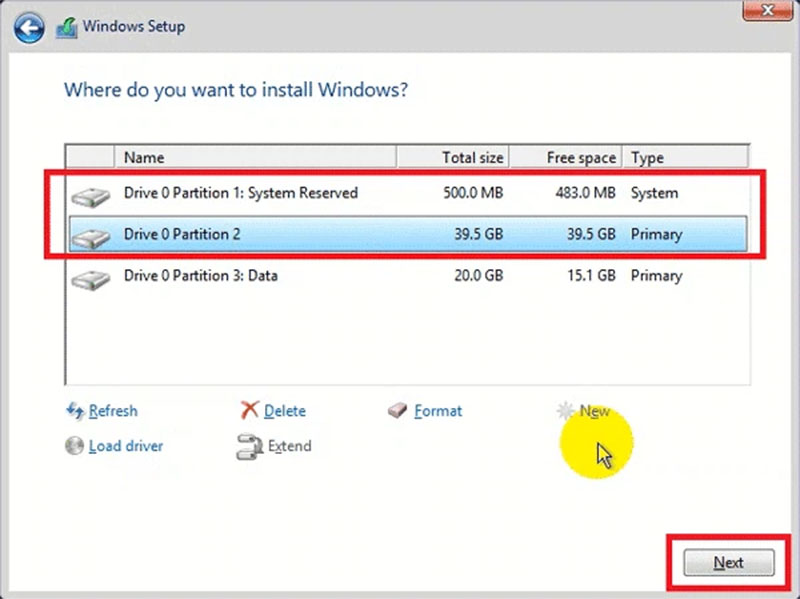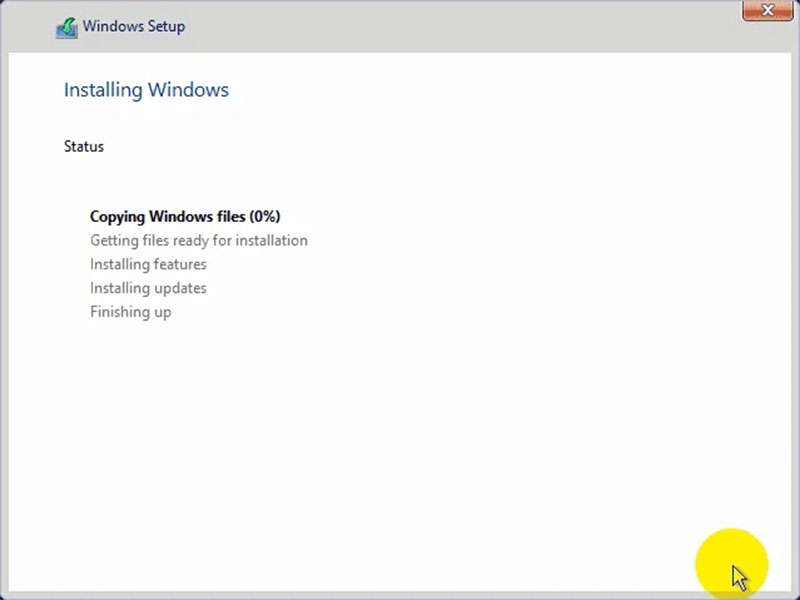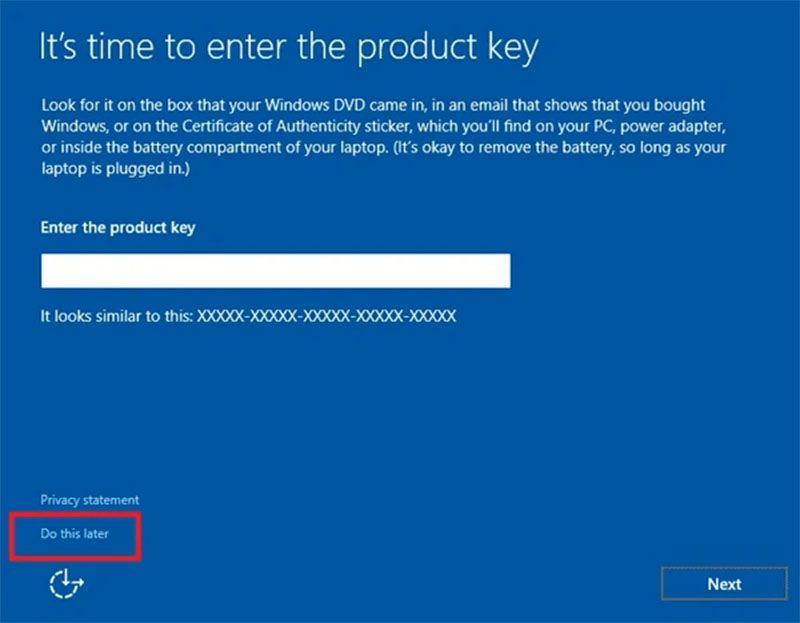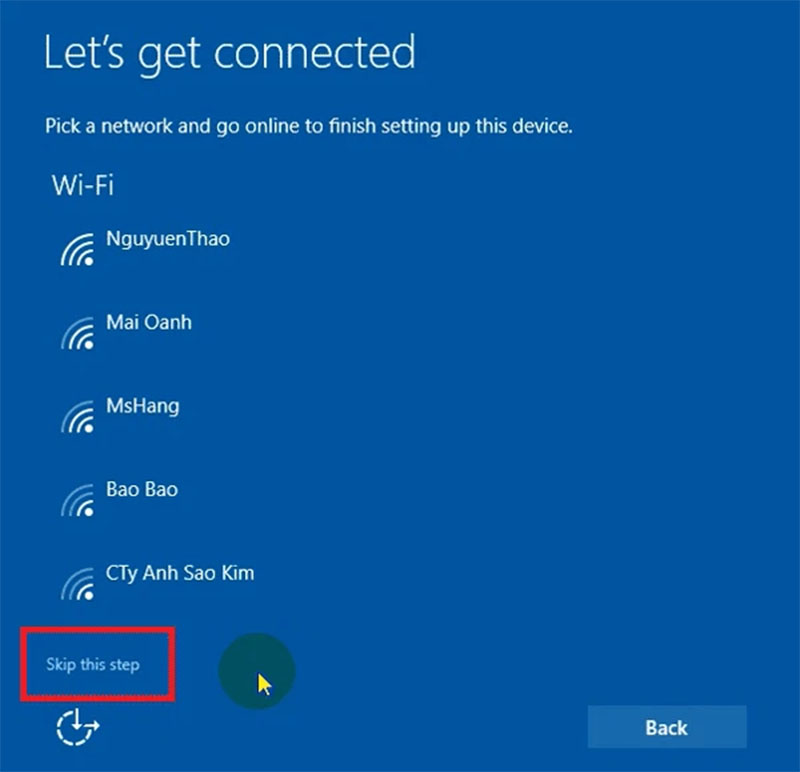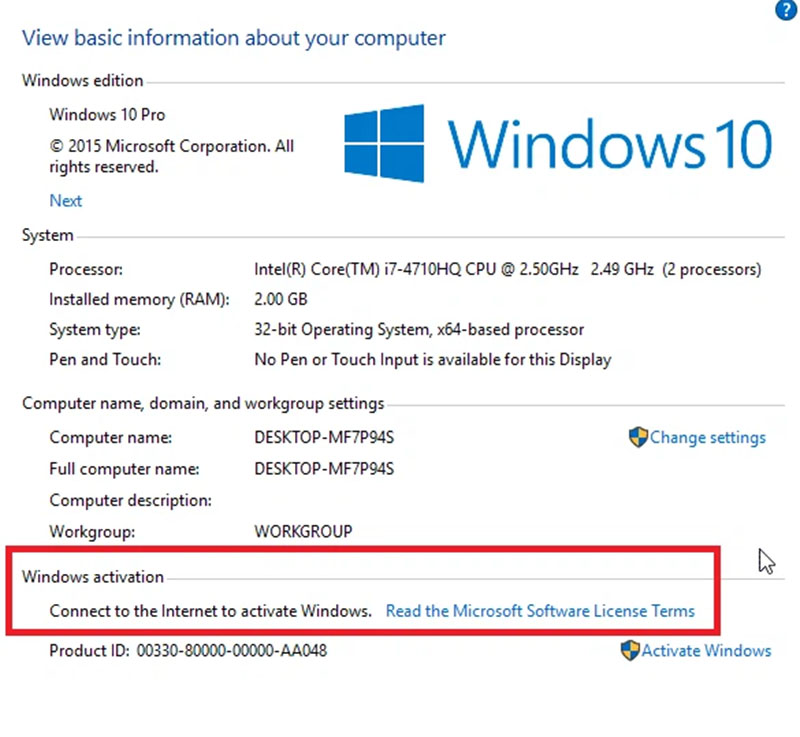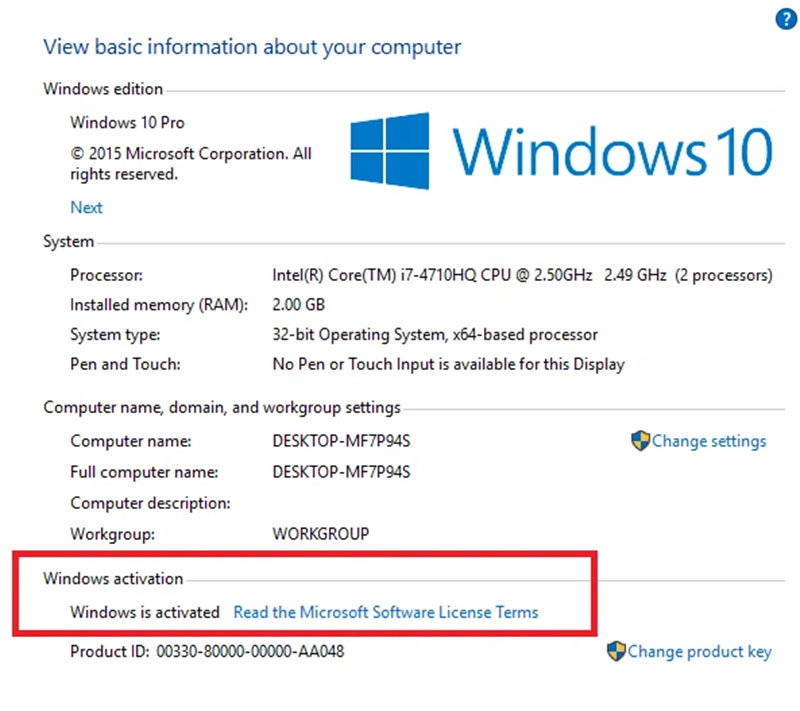Để cài đặt Windows 10 từ ổ cứng, Windows của bạn phải được kích hoạt và bạn có thể cài đặt lại Windows 10 từ ổ cứng máy tính mà không cần đĩa CD hoặc USB chuyên dụng. Mời bạn xem chi tiết hướng dẫn Cách Cài Win 10 Từ Ổ Cứng dưới bài sau nhé!
Hướng dẫn chi tiết cách cài đặt Windows 10 bằng ổ cứng
1. Kiểm tra chính xác phiên bản Windows & bản quyền
Nhấn để mở This PC, sau đó trong cửa sổ hiện ra, nhấn chuột phải vào mục This PC và chọn Properties.
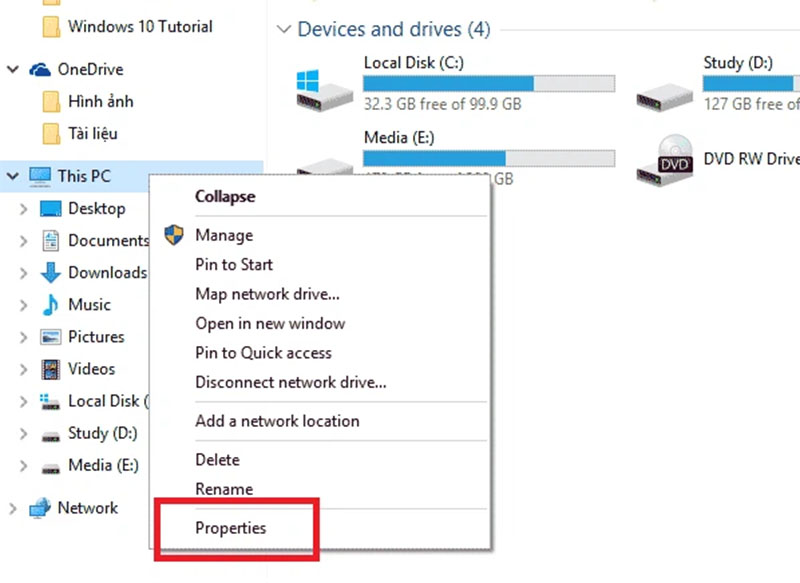
Cửa sổ System hiện ra, tại đây bạn cần ghi nhớ 3 thông tin: Windows Version, System Type và Windows Status để tải đúng file ISO ở bước tiếp theo.
.jpg)
Như trong hình ví dụ, chúng ta có phiên bản Windows 10 Pro 64 bit với trạng thái "Windows is activate" và đã kích hoạt. Nếu Windows 10 của bạn chưa được kích hoạt, nó sẽ không được cấp phép sau khi cài đặt lại.
2. Tải file .ISO cài Windows 10
Nếu bạn đã có tệp .ISO tương ứng trên máy tính của mình, bạn có thể bỏ qua bước này:
Nếu không, hãy xem hướng dẫn tải xuống Windows 10 chính thức của Microsoft. Hãy cẩn thận để chọn đúng phiên bản Windows và loại bit. Sau khi quá trình tải xuống của bạn thành công, bạn hãy di chuyển tệp .ISO đã tải xuống sang một đĩa khác ngoài đĩa C để có thể sử dụng lại khi cần trong tương lai.
3. Tạo thư mục cài đặt Windows 10
- Đầu tiên bạn cần cài đặt Winrar trên máy tính, nếu chưa có Winrar bạn có thể tải về cài đặt và khởi động lại máy tính.
- Di chuyển tệp .ISO đã tải xuống sang một đĩa khác ngoài đĩa C và lưu ý rằng tệp nằm ở lớp ngoài cùng của đĩa.
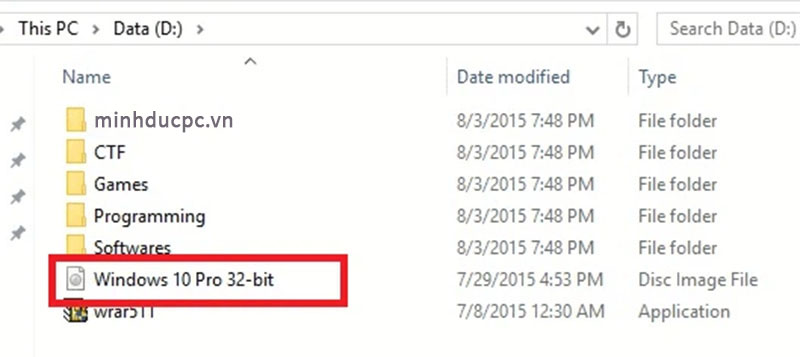
Nhấp chuột phải vào tệp .ISO và chọn Giải nén vào Windows 10.
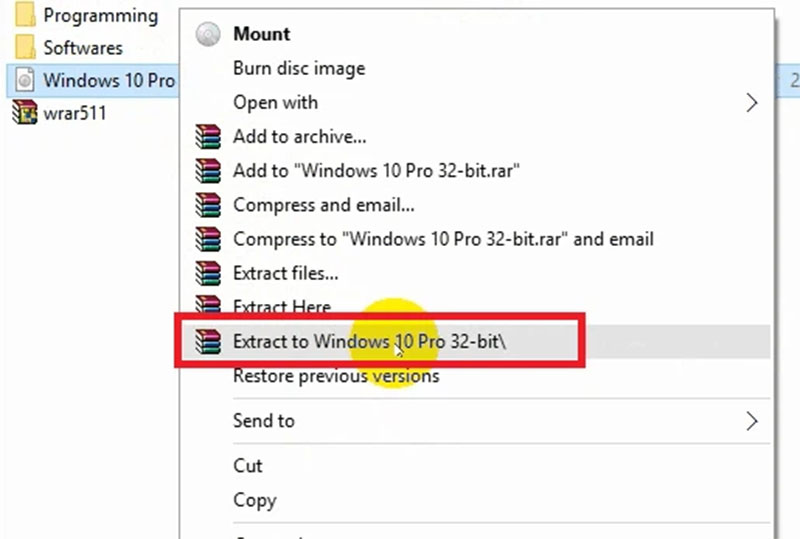
Sau đó, bạn sẽ có một thư mục có cùng tên với tệp .ISO.
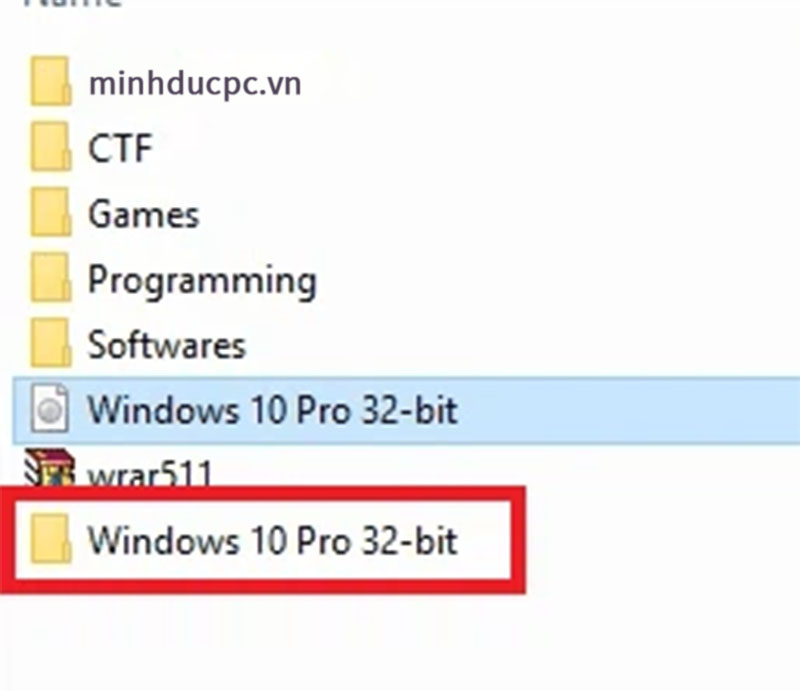
Đổi tên thư mục này thành MDPC.
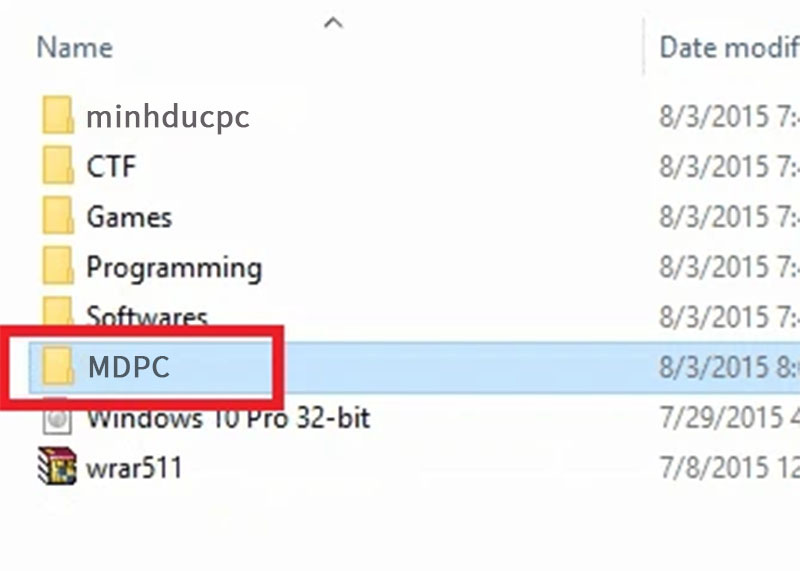
Trước khi thực hiện các bước bên dưới, nếu bạn đang sử dụng internet có dây, hãy rút cáp ra khỏi máy để tránh những sai lầm đáng tiếc. Nếu đang dùng Dcom hoặc Wi-Fi thì không cần tắt.
4. Mở ứng dụng Command Prompt
Nhấn phím Windows để mở menu Bắt đầu và di chuột qua mục Nguồn để hiển thị một menu nhỏ. Sau đó, bạn hãy giữ phím Shift & nhấp vào Khởi động lại thiết bị nhé!.
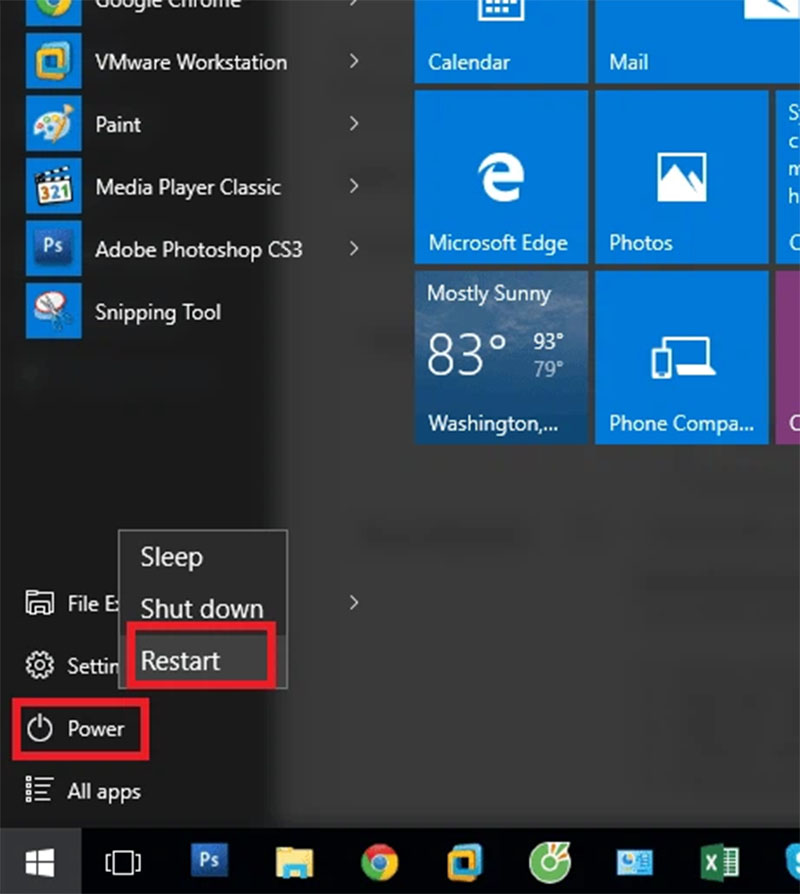
Máy tính sẽ chuyển sang màn hình sau. Nhấp vào Troubleshoot (Khắc phục sự cố).
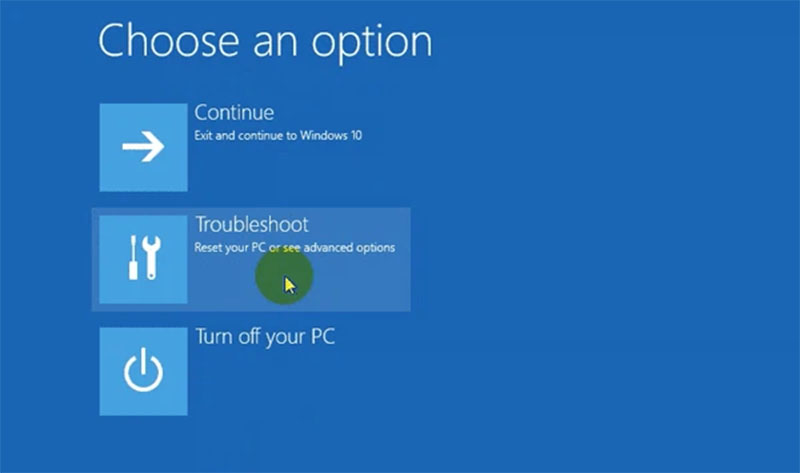
Chọn Advanced options (Tùy chọn nâng cao).
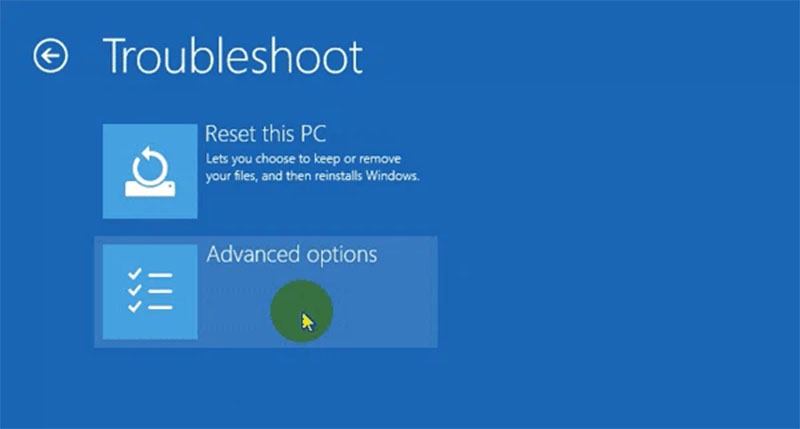
Chọn Command Prompt (Dấu nhắc Lệnh).
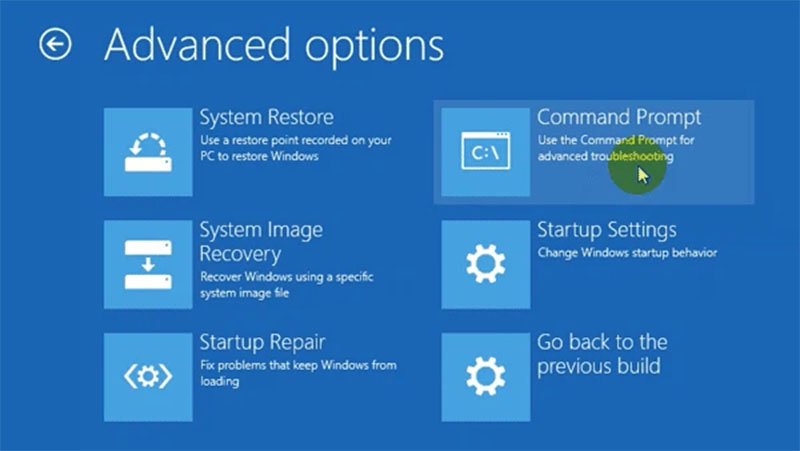
Máy tính sẽ khởi động lại và chuyển sang màn hình Command Prompt nhắc lệnh.
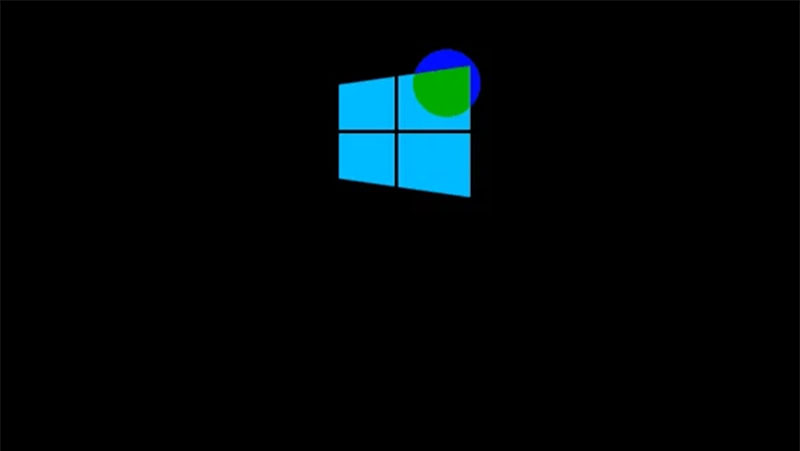
Tại đây bạn sẽ thấy tên một tài khoản đã hoặc đang có trên máy tính. Chọn ngay vào tài khoản bạn đang sử dụng.
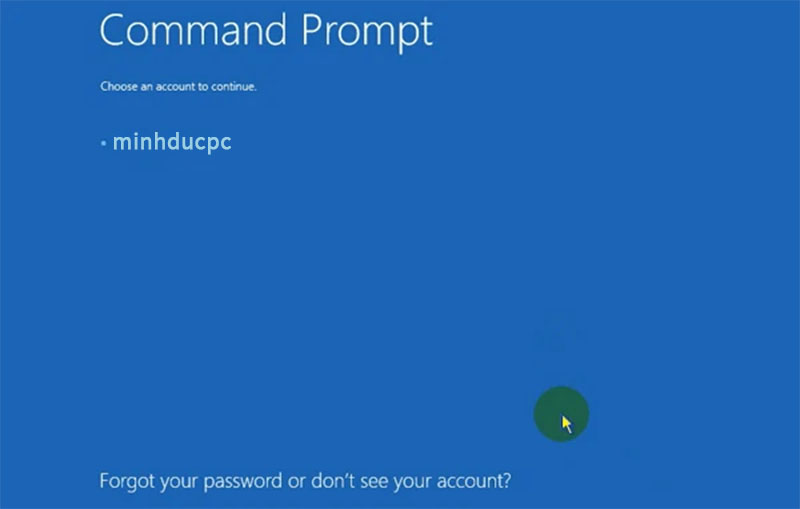
Nếu tài khoản của bạn có mật khẩu thì nhập vào, nếu không có thì để trống và nhấn Continue.
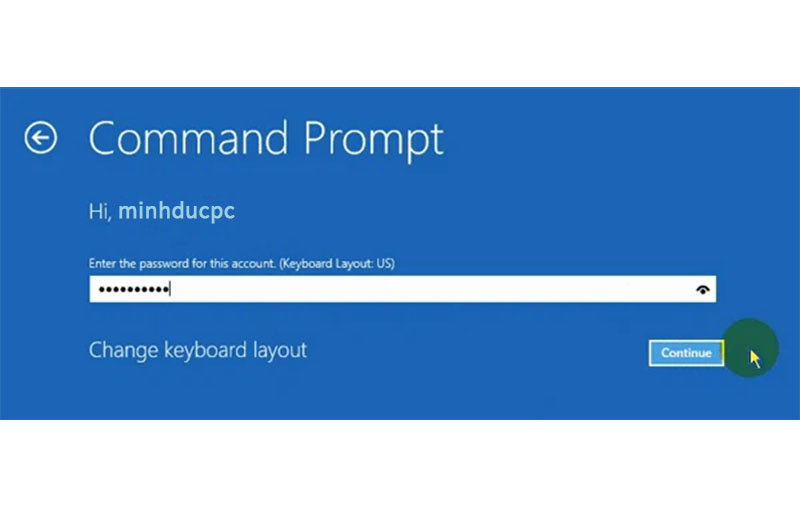
Cửa sổ cmd sẽ hiện ra như hình.
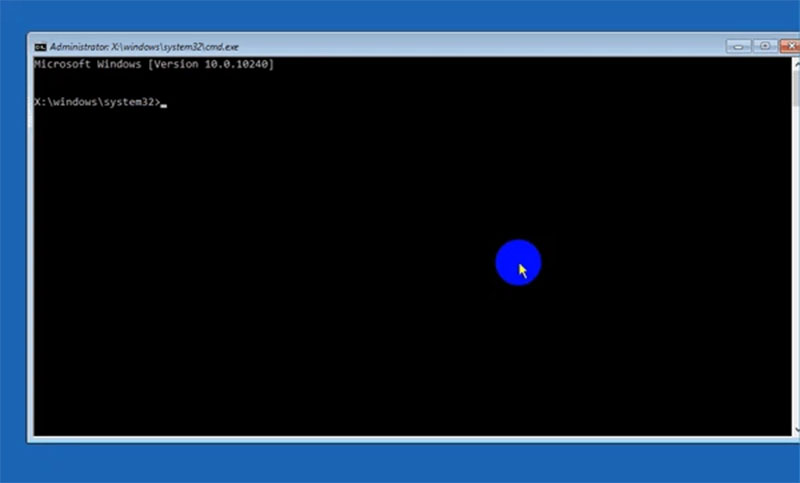
Nhập dòng "wmic logicdisk get size,caption" và nhấn Enter. Một danh sách các ổ đĩa và dung lượng của chúng sẽ được hiển thị.
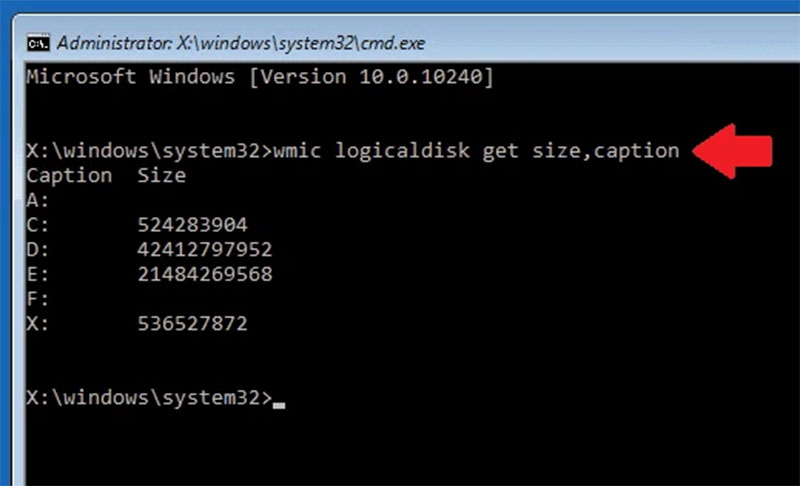
Ở đây chúng ta chỉ cần quan tâm đến các ổ có kích thước C, D, E, X.
Tiếp theo gõ lần lượt các lệnh theo cú pháp Drive name:\MDPC\setup rồi nhấn Enter cho đến khi hệ thống không tìm thấy đường dẫn đã chỉ định dòng không còn xuất hiện.
Ví dụ, ở đây chúng ta sẽ nhập:
- C:\MDPC\setup
- D:\MDPC\setup
- E:\MDPC\setup
Sau khi nhấn Enter 3 lần, thông báo hệ thống không thể tìm thấy đường dẫn đã chỉ định không còn xuất hiện.
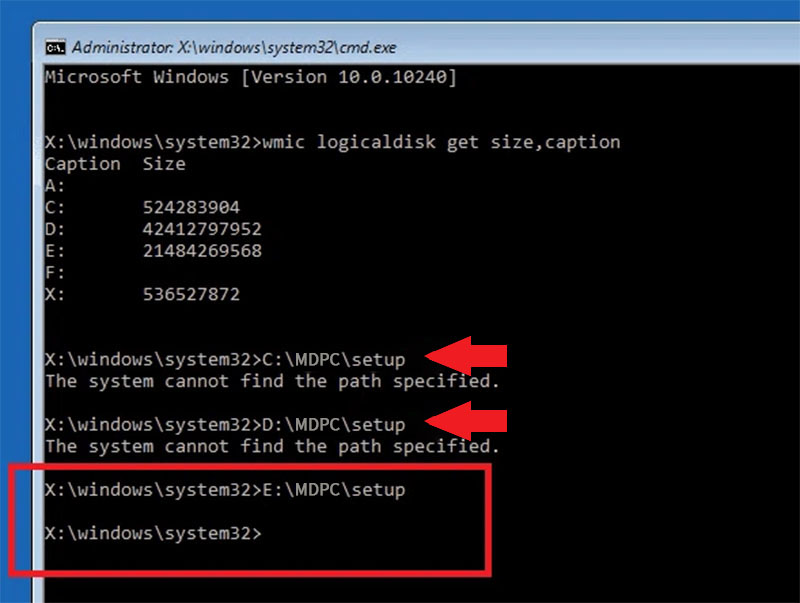
Đợi một lúc sẽ xuất hiện cửa sổ cài đặt Windows 10 như trong hình bên dưới.
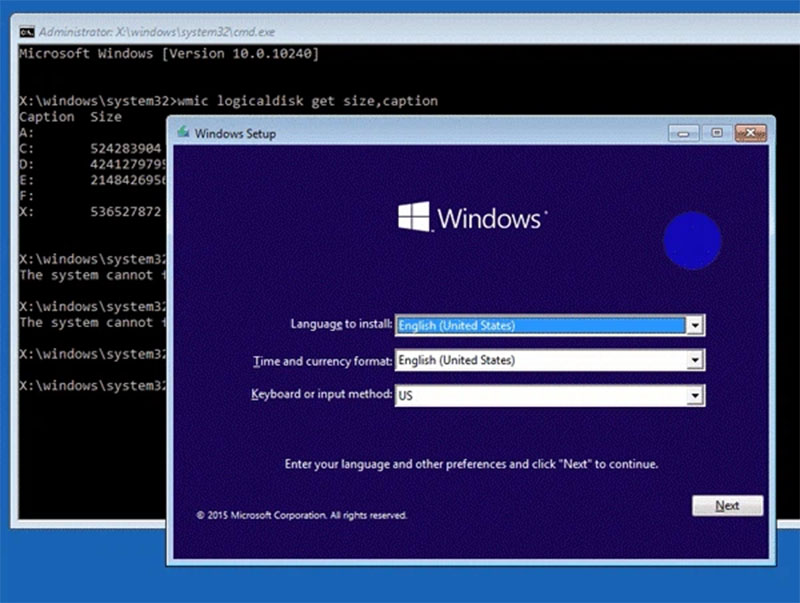
5. Cài Windows 10 bằng ổ cứng
Tại cửa sổ này nếu bạn có kinh nghiệm thì có thể chọn dự án mà mình muốn, nếu chưa quen bạn có thể chọn như hình bên dưới. Xong, nhấn Next.
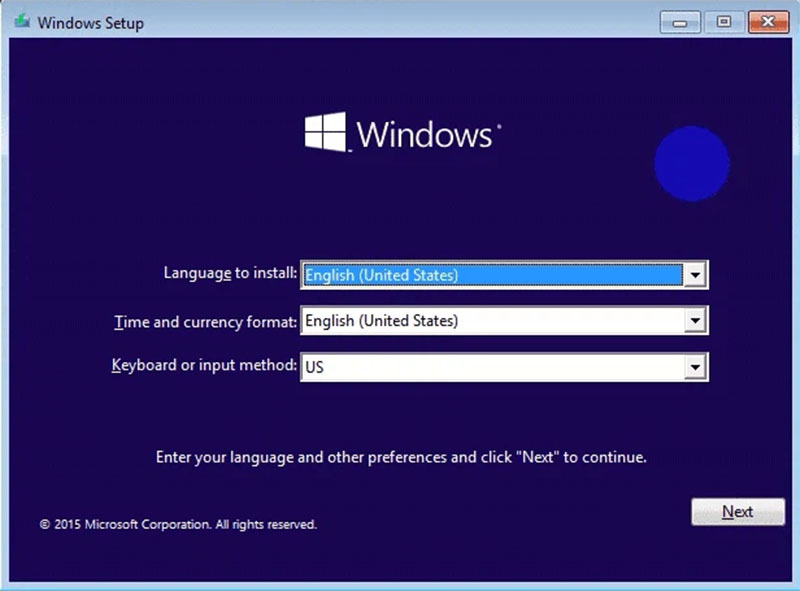
Nhấp vào Install now.
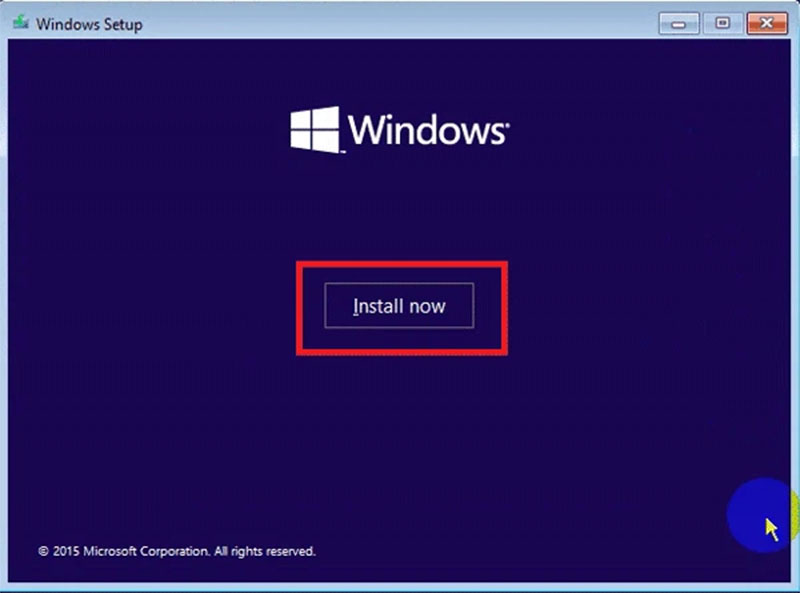
Nhấp vào Skip.
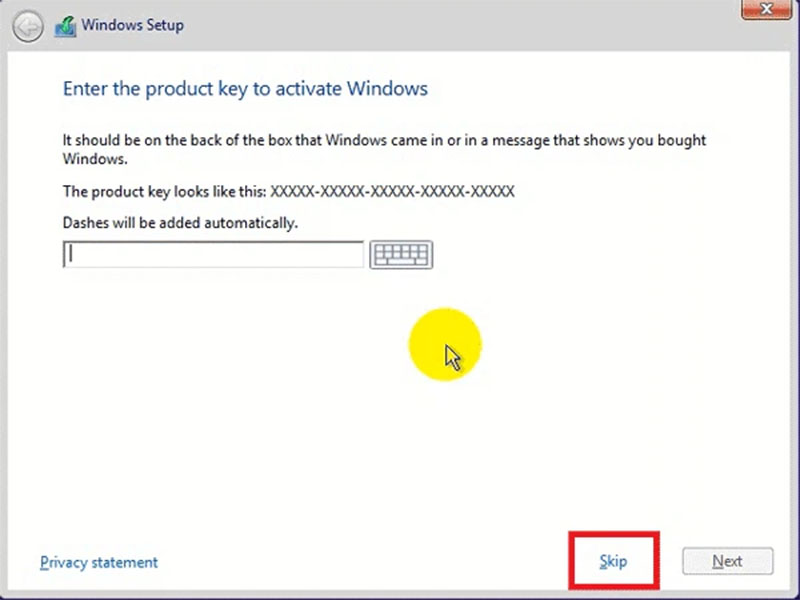
Tích chọn I accept the license temsss, sau đó nhấp vào Next.
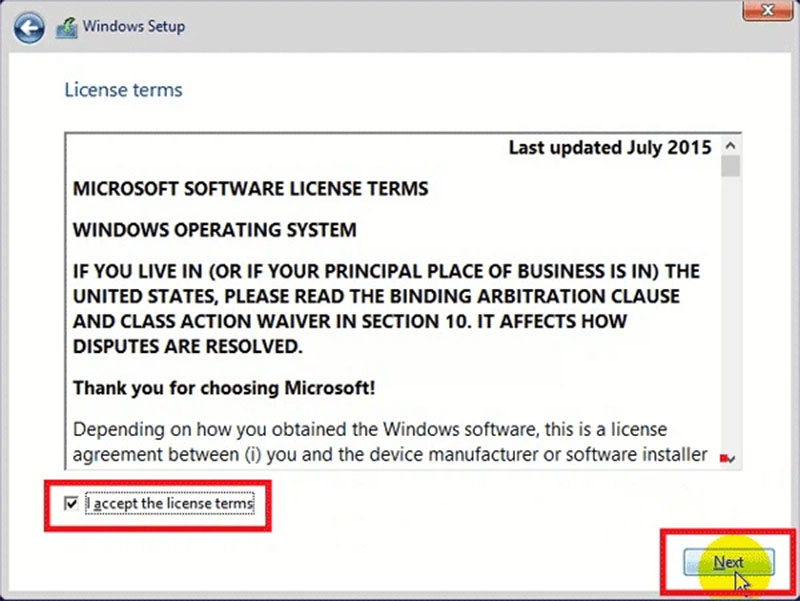
Nhấp vào hạng mục Custom: Install Windows only (advanced).
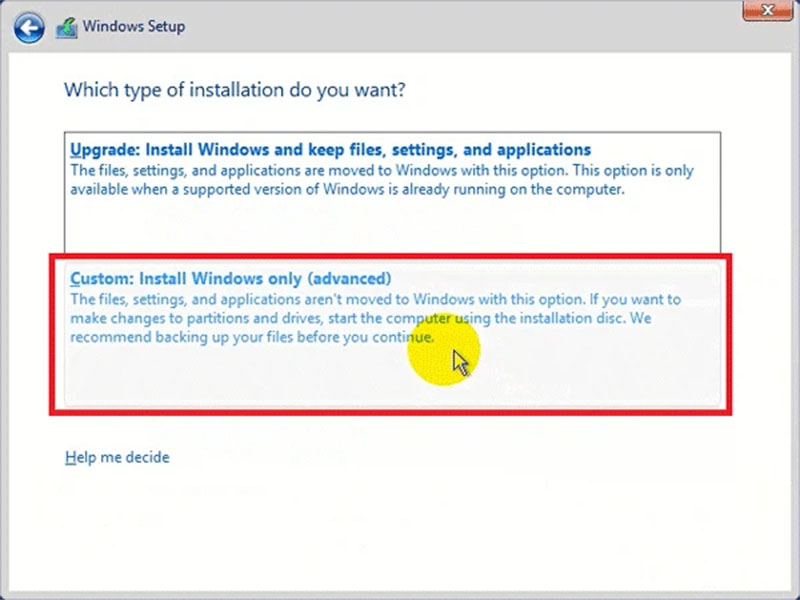
Bây giờ bạn sẽ thấy bảng dữ liệu của ổ đĩa.
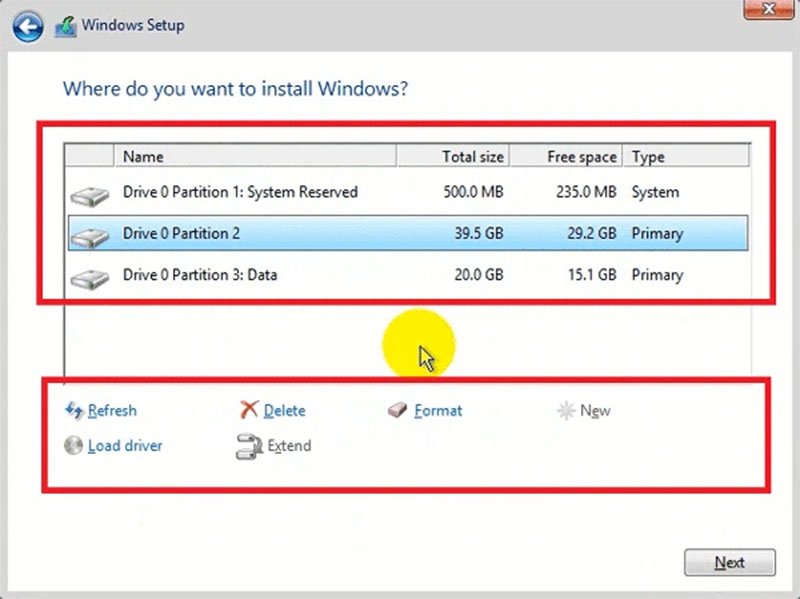
Đầu tiên, bạn cần xác định ổ C nào chứa HĐH cũ mà bạn đang sử dụng bằng cách thực hiện:
- Name (tên ổ đĩa): Nói chung ổ C không có tên, phía sau phần Driver * Partition * sẽ không có tên ổ đĩa (số * là số, tùy máy tính mà khác nhau). Như hình bên dưới các bạn sẽ thấy ổ đĩa thứ 2 Drive 0 Partion 2 không có tên nên đây sẽ là ổ C. Tuy nhiên, có những trường hợp có rất nhiều ổ đĩa không có tên và chúng tôi không thể biết chắc chắn điều này.
- Total size (dung lượng đĩa) và Free space (dung lượng trống chưa sử dụng của ổ): Thông thường nếu biết Total size và Free space của ổ C thì bạn chỉ cần nhìn vào đó là xác định được ổ. c.
- Vị trí ổ đĩa: Thông thường ổ C sẽ là ổ nằm trên ổ có tổng dung lượng trên 10 GB.
- Sau khi ổ C được nhận dạng, hãy xóa tất cả các ổ và ổ C có tổng kích thước nhỏ hơn 1GB (tính bằng đơn vị MB) bằng cách chọn ổ và nhấp vào Xóa.
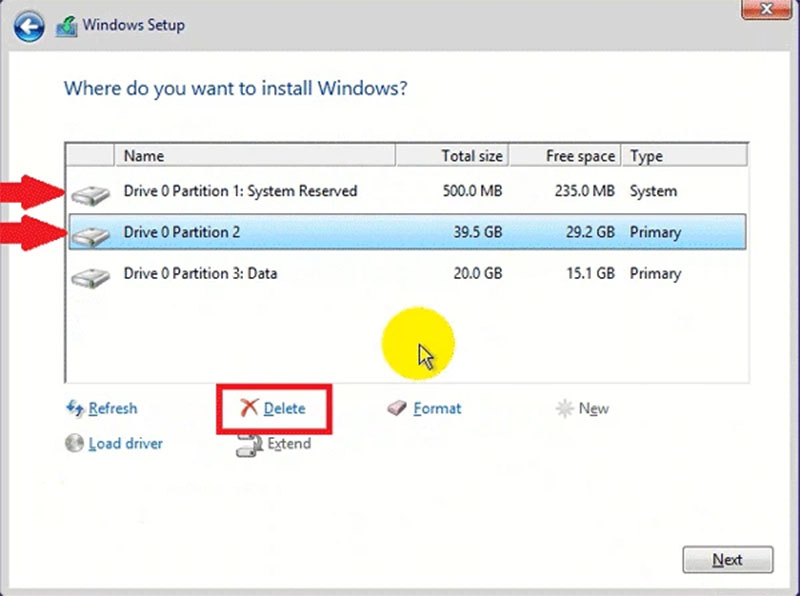
Khi thông báo xuất hiện, hãy chọn OK.
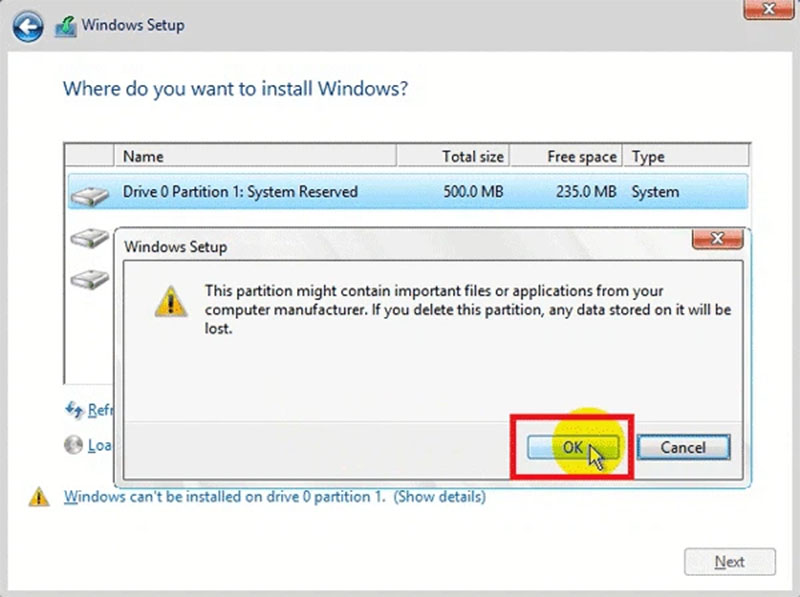
Sau khi xóa ổ C và các ổ có dung lượng nhỏ hơn 1 GB, bạn sẽ có một phân vùng trống tên là Driver 0 Unllocation space. Đôi khi sẽ có 2 hoặc 3 phân vùng trống như vậy, hãy chọn phân vùng có dung lượng lớn nhất và chọn New.
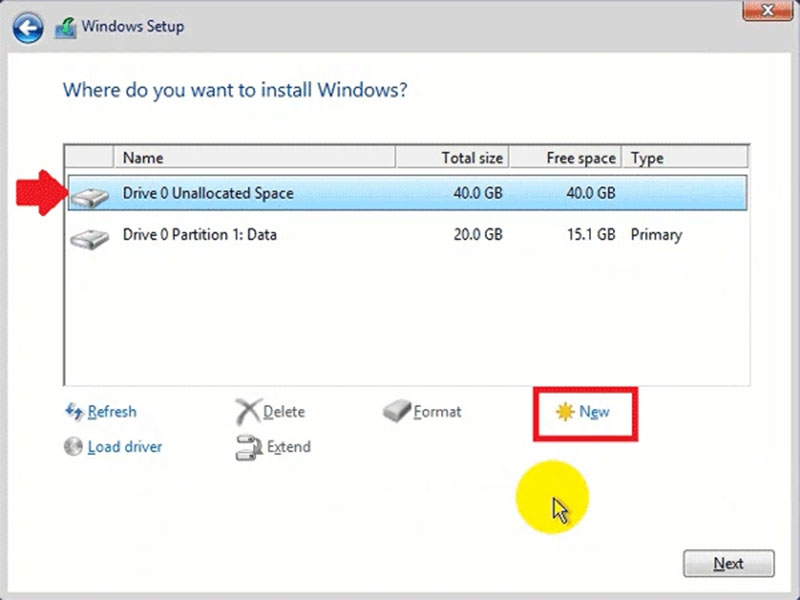
Chọn Apply.
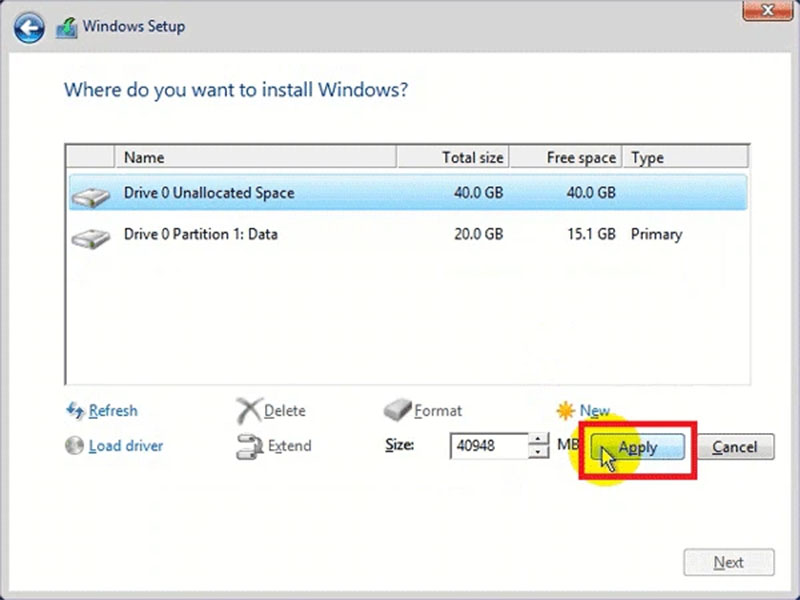
Chọn OK.
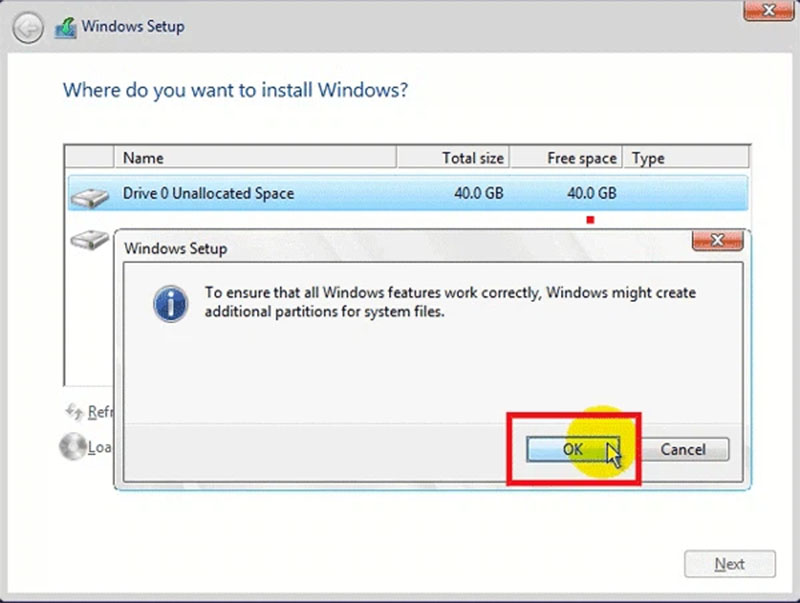
Sau đó, tùy thuộc vào loại máy, bạn sẽ thấy một số ổ đĩa mới được tạo. Chọn dung lượng lớn nhất trong các ổ vừa tạo và chọn Next.
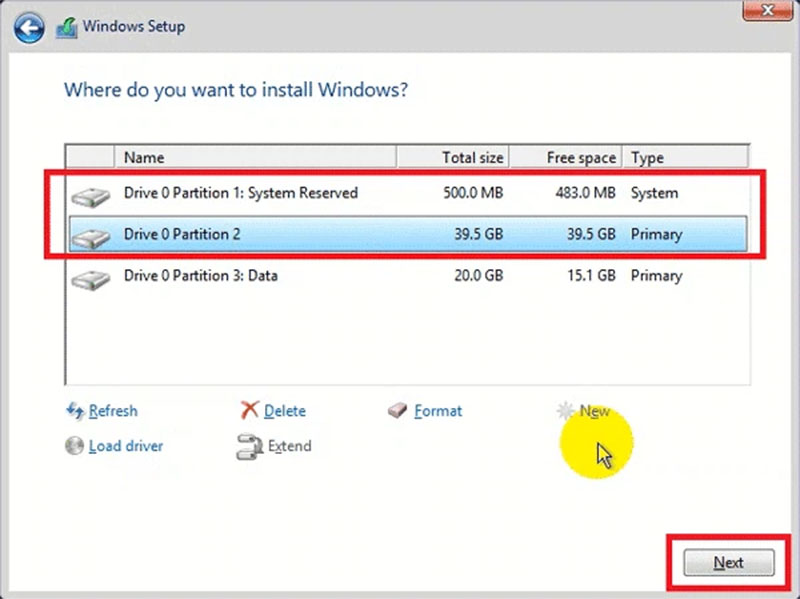
Tiếp đến là quá trình cài đặt. Tùy theo máy, quá trình này có thể mất từ 13-30 phút và máy sẽ khởi động lại 2-3 lần.
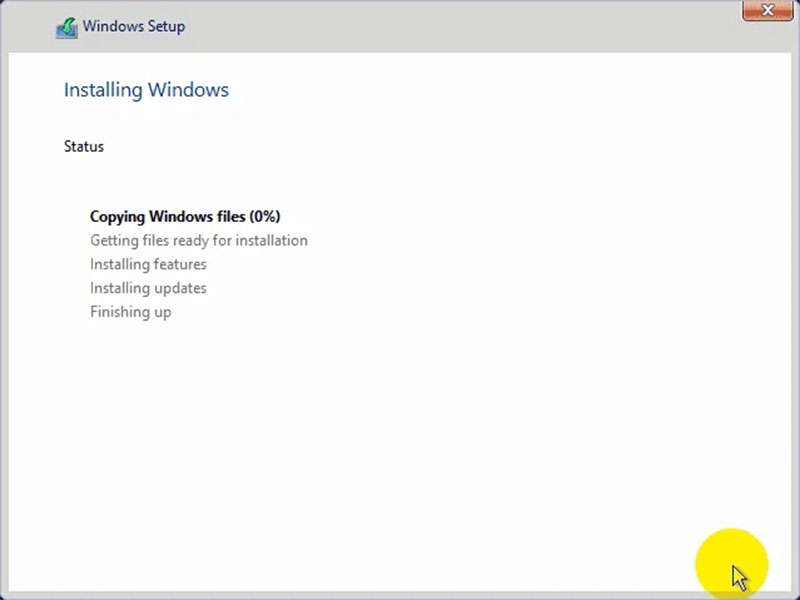
Sau khi hoàn thành, màn hình hiển thị bên dưới sẽ xuất hiện. Thì bạn hãy ấn vào mục Thực hiện việc này sau.
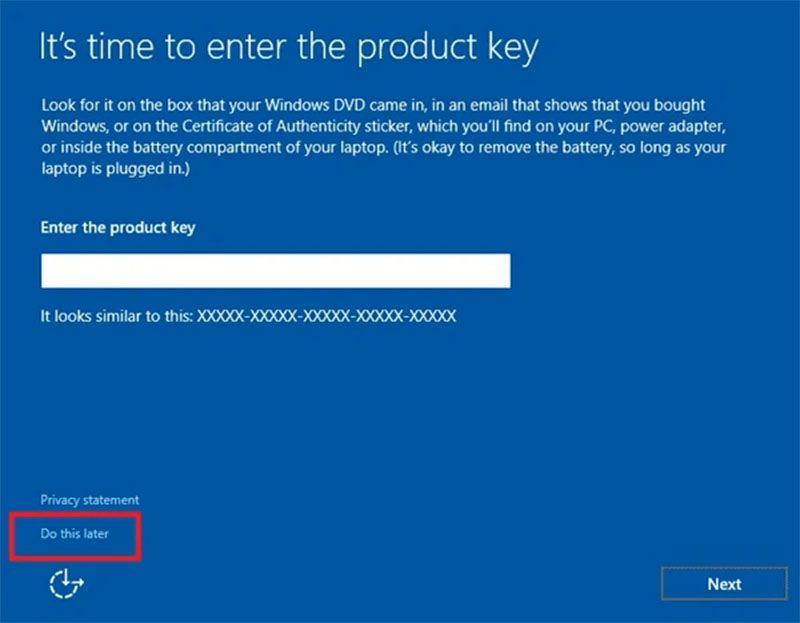
Nếu máy có Wi-Fi sẽ có thêm các bước như hình bên dưới. Nhấn Next để bỏ qua bước này.
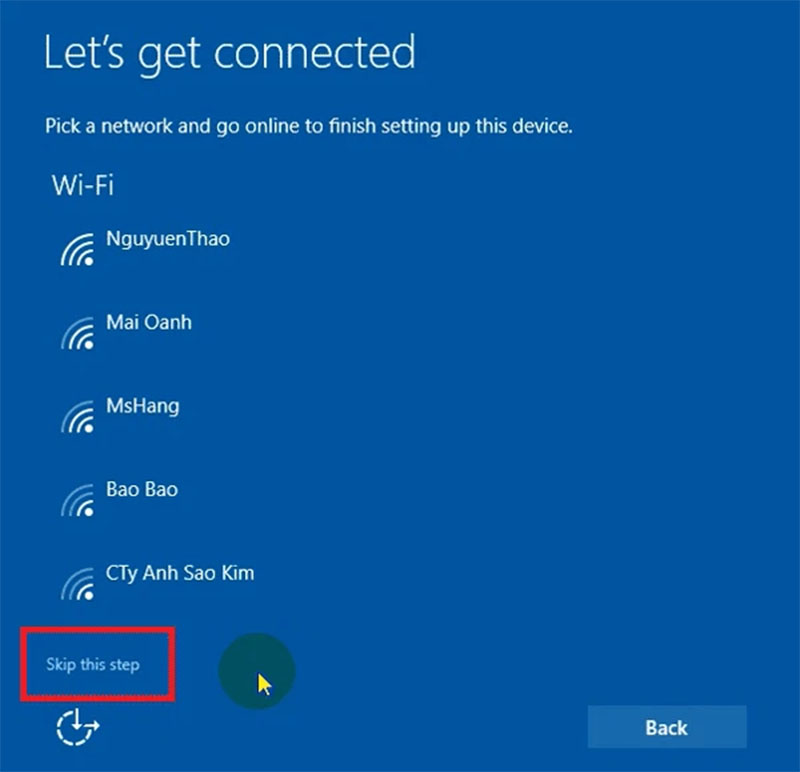
- Chọn Sử dụng cài đặt nhanh. Đến các bước tạo tài khoản Windows. Bạn có thể thêm tên tùy chỉnh vào tài khoản của mình nếu muốn. Xong, nhấn Next.
- Đợi cho đến khi Windows 10 khởi động hoàn toàn và sau đó cài đặt.
- Sau khi Windows được cài đặt, vào This PC, nhấp chuột phải vào This PC và chọn Properties.
> Nếu máy tính của bạn không được kết nối với Internet vào lúc này, bạn sẽ thấy dòng "Kết nối với Internet để kích hoạt Windows."
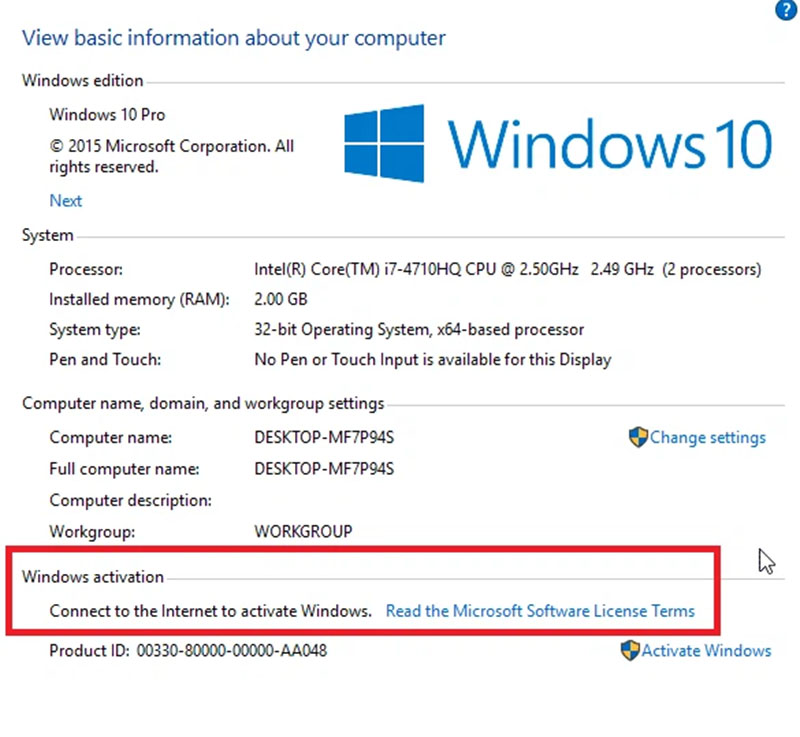
Kết nối Internet và để cửa sổ Hệ thống mở trong 5 phút. Sau đó đóng và mở lại cửa sổ hệ thống, bạn sẽ thấy Windows đã được kích hoạt.
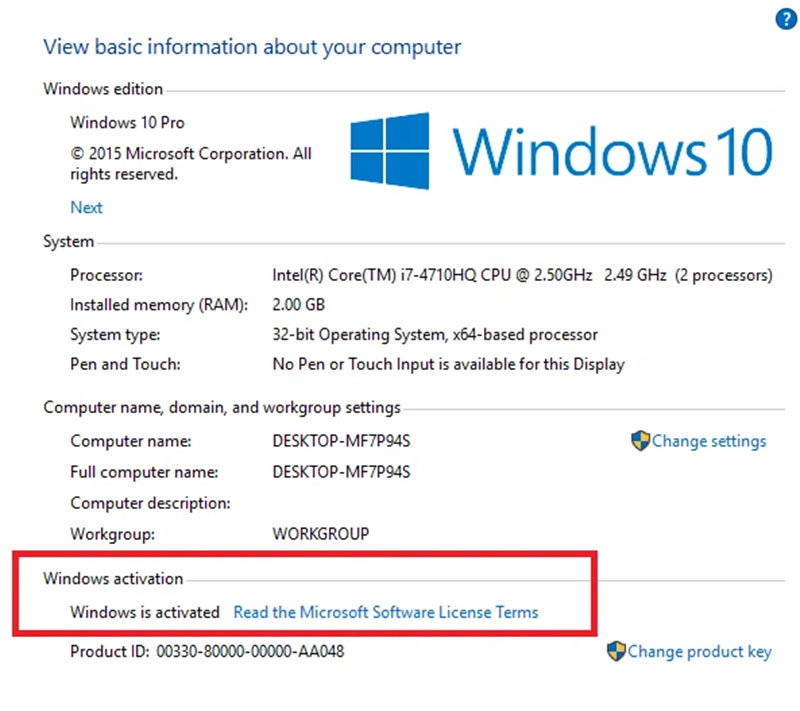
Điều này hoàn thành việc cài đặt Windows 10 từ ổ cứng. Chúc bạn may mắn !

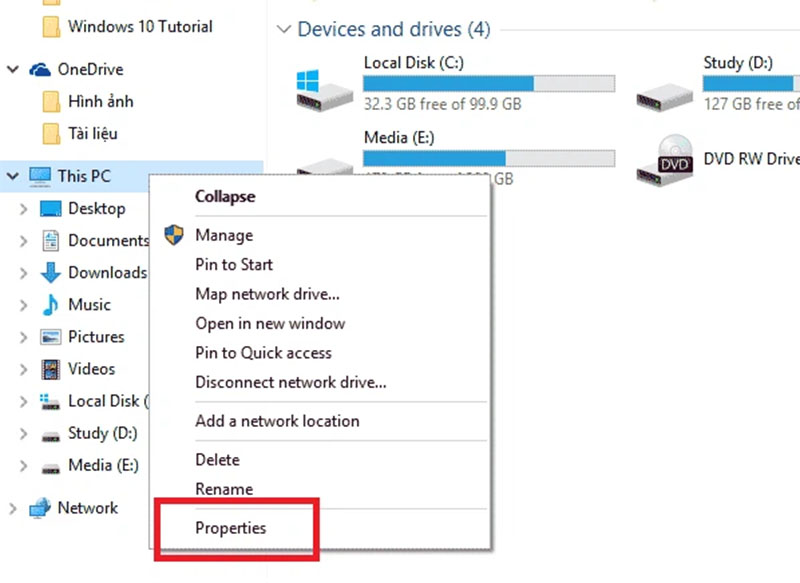
.jpg)