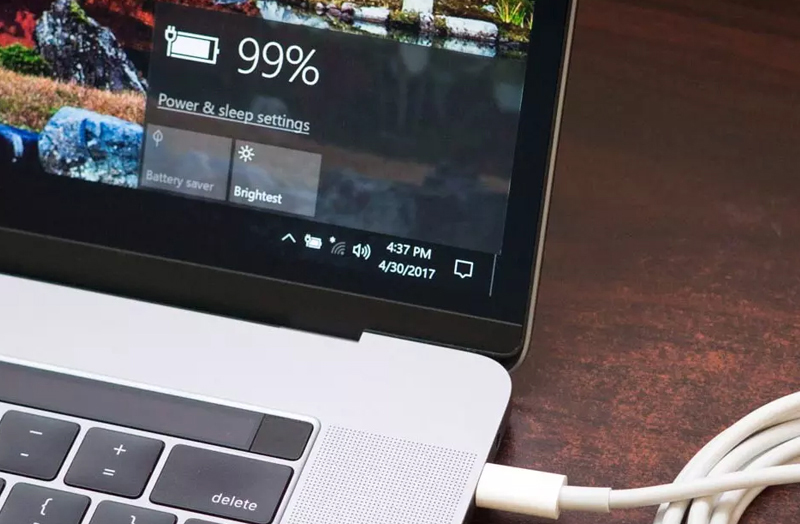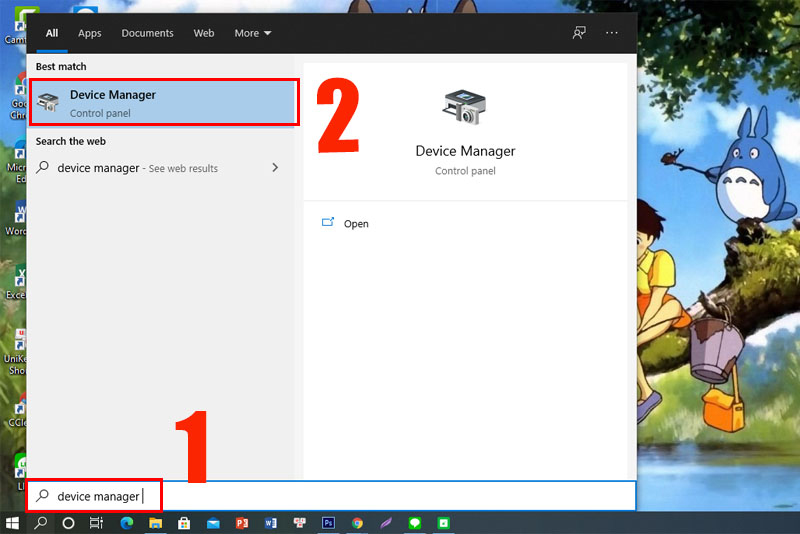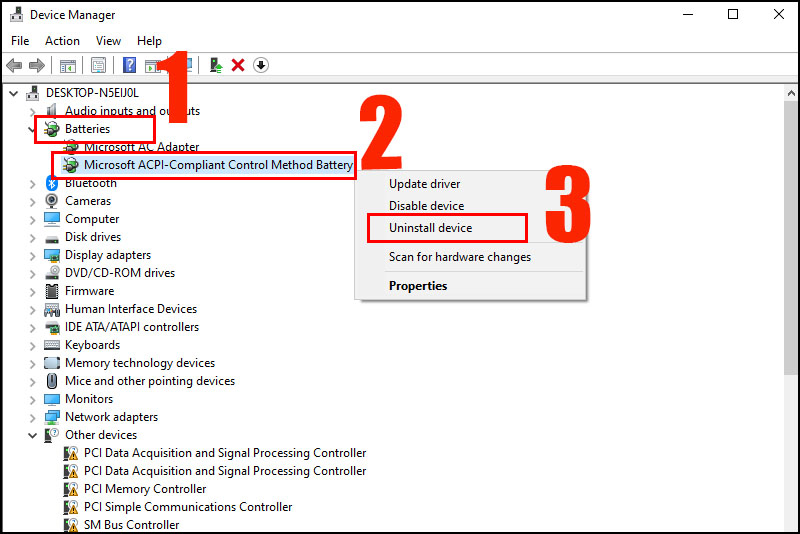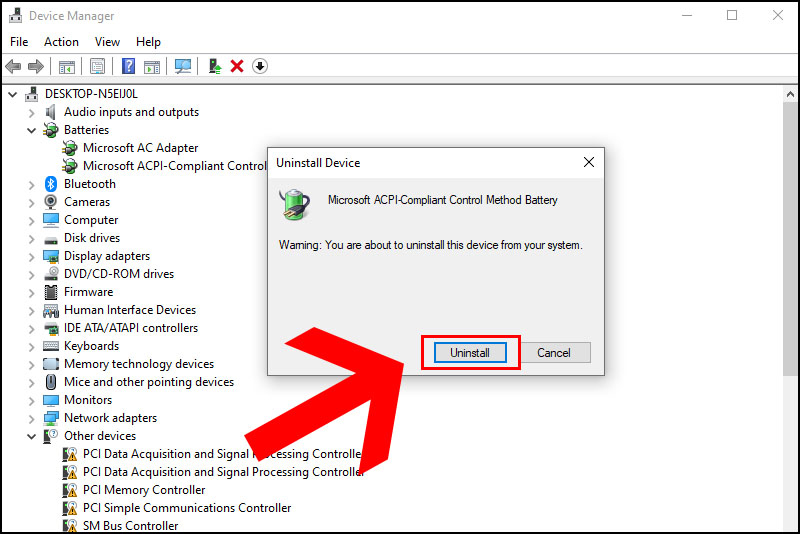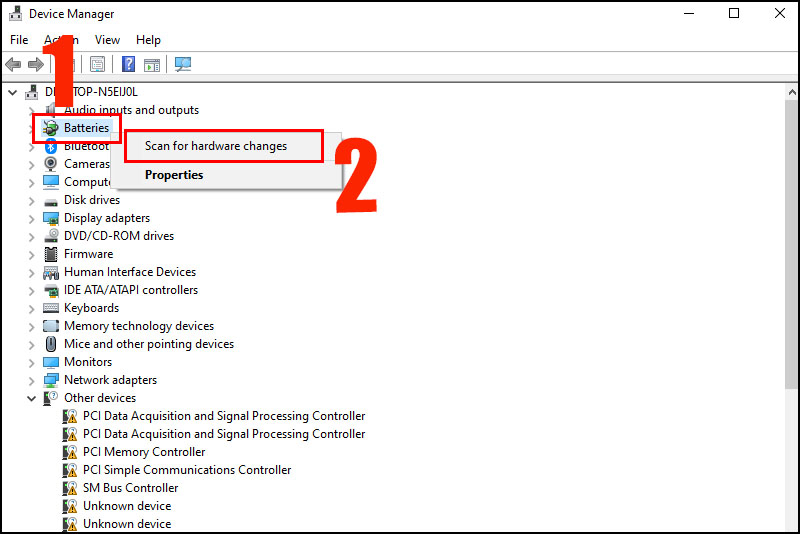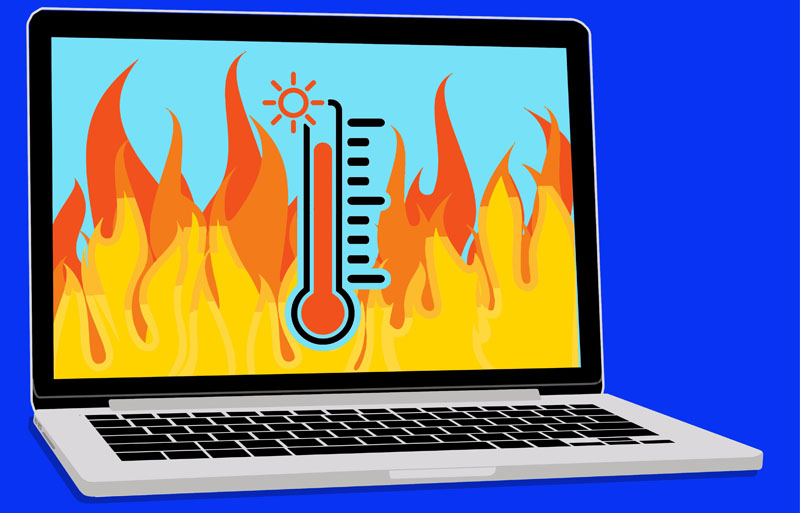Trường hợp laptop không sạc pin hoặc thông báo lỗi "Plugged in not charging" sẽ gây khó khăn và ảnh hưởng nhiều đến việc sử dụng. Để giúp bạn giải quyết vấn đề này một cách dễ dàng và hiệu quả, dưới đây là 3 Cách Xử Lý Lỗi Laptop Sạc Pin Không Vào cực hiệu quả. Hãy cùng đọc và làm theo nhé!
Vì sao laptop sạc pin lại không vào điện?
Danh sách các nguyên nhân phổ biến dẫn đến laptop không sạc pin hoặc báo lỗi "Plugged in not charging" bao gồm:
- Cục sạc hoặc dây sạc bị hư hỏng hoặc không hoạt động đúng cách.
- Khe cắm sạc bị lỏng hoặc dính quá nhiều bụi bẩn, dẫn đến kết nối không ổn định.
- Pin laptop bị chai hoặc hỏng do sử dụng quá lâu hoặc không được bảo quản đúng cách.
- Do máy tính thiếu Drivers hoặc do lỗi thời, chưa được cập nhật.
- Laptop bị quá nhiệt, làm cho máy không thể sạc được.
- Phần cứng bị lỗi hoặc bị ảnh hưởng bởi các phần mềm độc hại, virus,...

Để xử lý nhanh tình trạng này, bạn có thể thử các giải pháp đơn giản như kiểm tra cục sạc và dây sạc, làm sạch khe cắm sạc, thay thế pin mới hoặc cập nhật driver. Nếu vẫn không giải quyết được vấn đề, người dùng nên đưa máy tính của mình đến cửa hàng máy tính Minh Đức PC để được hỗ trợ kỹ thuật
Dấu hiệu để bạn biết khi laptop sạc pin không vào
- Nếu không khắc phục sớm tình trạng laptop không sạc pin hoặc báo lỗi "Plugged in not charging" thì có thể gây ảnh hưởng lớn đến hiệu suất và tuổi thọ của pin và máy tính.
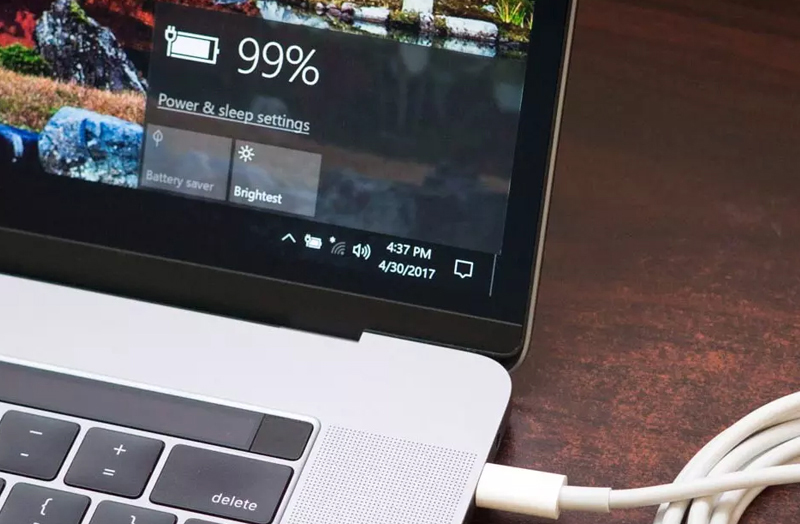
- Nếu bạn không khắc phục được vấn đề bằng cách kiểm tra và thay thế các phụ kiện như cục sạc, dây sạc hoặc pin mới, thì có thể có vấn đề với phần cứng hoặc driver của máy tính. Trong trường hợp này, bạn nên đưa máy tính đến cửa hàng sửa chữa hoặc liên hệ với nhà sản xuất để được hỗ trợ kỹ thuật.

- Nếu tình trạng laptop không sạc pin được không được giải quyết kịp thời, có thể sẽ dẫn đến hiện tượng pin giảm tuổi thọ nhanh, giảm thời gian sử dụng của pin và thậm chí làm hỏng hoàn toàn pin và máy tính. Vì vậy, nếu bạn phát hiện ra tình trạng này, hãy kiểm tra và khắc phục sớm để tránh ảnh hưởng đến hiệu suất và tuổi thọ của máy tính.
Cách khắc phục laptop sạc pin không vào cực hiểu quả
Kiểm tra và cập nhật Battery Driver
Là một trong những giải pháp giúp khắc phục tình trạng laptop không sạc pin hoặc báo lỗi "Plugged in not charging". Các bước để kiểm tra và cập nhật driver như sau:
Bước 1: Nhấn vào biểu tượng Tìm kiếm hoặc ấn tổ hợp phím Windows + S, nhập Device Manager vào ô tìm kiếm và ấn Enter.
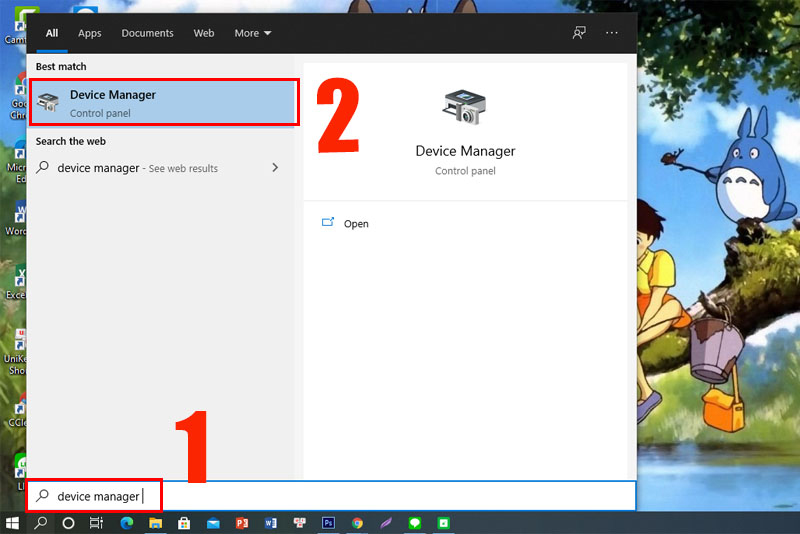
Bước 2: Chọn Batteries, sau đó chuột phải tại mục Microsoft ACPI-Compliant Control Method Battery và chọn Uninstall device.
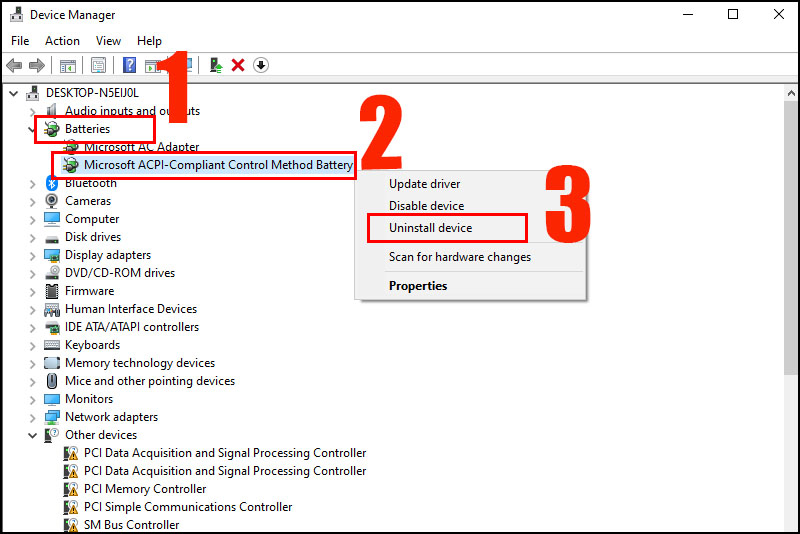
Bước 3: Bạn nhấn chọn Uninstall để gỡ cài đặt trong Driver.
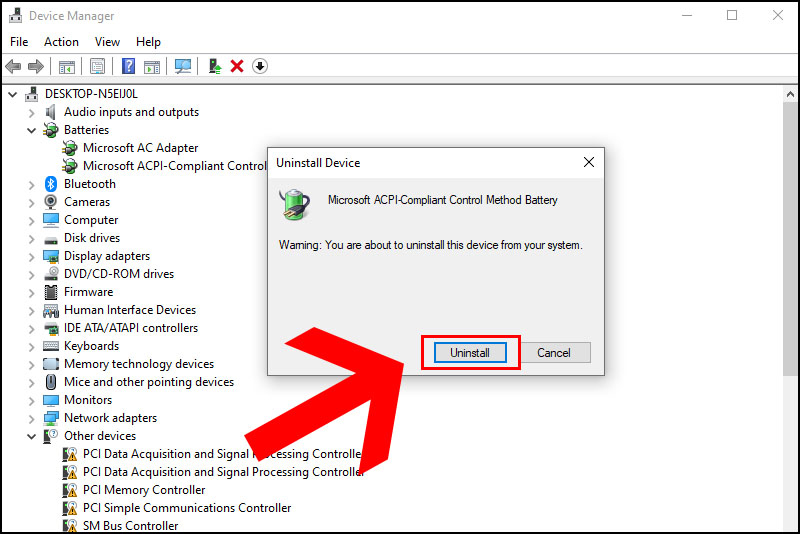
Bước 4: Để có thể cài đặt lại device Microsoft ACPI-Compliant Control Method Battery bằng cách bạn hãy click phải chuột tại Batteries & chọn Scan for hardware changes hoặc ấn nút nguồn khởi động lại máy tính, driver sẽ tự động được cài đặt lại.
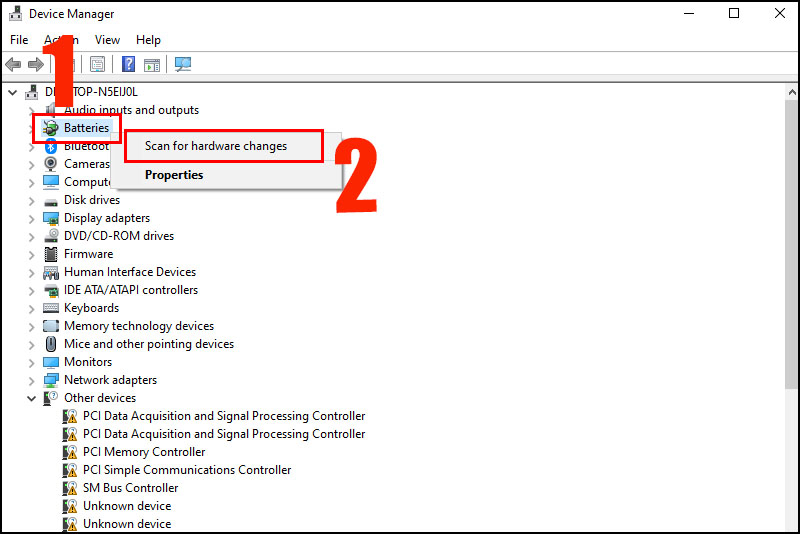
Sau khi cập nhật driver, bạn nên khởi động lại máy tính để đảm bảo driver được cài đặt và hoạt động đúng cách.
Kiểm tra dây sạc
Kiểm tra dây sạc là một trong những giải pháp đơn giản đầu tiên để khắc phục tình trạng laptop không sạc pin hoặc báo lỗi "Plugged in not charging". Bạn có thể kiểm tra dây sạc như sau:
- Bước 1: Kiểm tra dọc dây sạc bằng tay để xem dây có bị đứt ngầm hay không.
- Bước 2: Nếu cần, bạn có thể sử dụng dụng cụ để kiểm tra thông mạch của dây sạc hoặc tháo bộ chuyển đổi (adapter) để kiểm tra kỹ hơn.
- Bước 3: Nếu mùi khét phát ra từ dây sạc, có thể dây sạc laptop của bạn đã bị hỏng.

Nếu phát hiện dây sạc bị đứt hoặc hỏng, bạn nên thay thế bằng một dây sạc mới hoặc mang đến cửa hàng sửa chữa để sửa chữa hoặc thay thế nếu cần thiết. Nếu vấn đề không phải do dây sạc, bạn có thể thử các giải pháp khác hoặc đưa máy tính đến cửa hàng sửa chữa hoặc liên hệ với nhà sản xuất để được hỗ trợ kỹ thuật.
Thay sạc pin laptop mới
- Nếu các giải pháp khác để khắc phục tình trạng laptop không sạc pin hoặc báo lỗi "Plugged in not charging" không giải quyết được vấn đề, việc thay thế sạc pin mới có thể là giải pháp tốt nhất.
- Khi thay thế sạc pin mới, lựa chọn tốt nhất là sử dụng các bộ cáp sạc từ nhà sản xuất thiết bị gốc cung cấp, vì chúng được thiết kế để hoạt động tốt nhất với máy tính của bạn.

- Nếu bạn không thể sử dụng bộ cáp sạc từ nhà sản xuất thiết bị gốc, bạn nên chọn một bộ cáp sạc chất lượng tốt từ một nhà sản xuất đáng tin cậy để đảm bảo an toàn và hiệu quả sạc pin tốt nhất cho máy tính của bạn.
- Trước khi thay thế sạc pin mới, bạn nên đọc kỹ hướng dẫn sử dụng và thực hiện đúng quy trình để đảm bảo an toàn và tránh gây thiệt hại cho máy tính. Nếu bạn không tự tin thực hiện việc thay thế, hãy đưa máy tính của bạn đến cửa hàng sửa chữa hoặc liên hệ với nhà sản xuất để được hỗ trợ kỹ thuật.
Kiểm tra thường xuyên kết nối giữa dây sạc & đầu nối
khi laptop không sạc pin hoặc báo lỗi "Plugged in not charging", việc làm sạch trong và ngoài jack cắm là một trong những giải pháp đơn giản để khắc phục tình trạng này.
Bạn có thể làm sạch jack cắm bằng cách sử dụng một cây cọ mềm hoặc một chiếc khăn mềm để lau sạch bụi, dầu hoặc bất kỳ chất bẩn nào có thể bám trên đầu jack cắm.

Ngoài ra, nếu bên trong jack cắm đã hỏng, bạn cần đến trung tâm bảo hành và sửa chữa để khắc phục tình trạng này. Việc sửa chữa bên trong jack cắm thường phải được thực hiện bởi các chuyên gia kỹ thuật có kinh nghiệm và được đào tạo. Bạn không nên tự sửa chữa jack cắm bên trong để tránh gây thiệt hại cho máy tính của bạn.
Nếu sau khi làm sạch jack cắm và sử dụng một sạc pin mới vẫn không giải quyết được vấn đề, bạn nên đưa máy tính đến cửa hàng sửa chữa hoặc liên hệ với nhà sản xuất để được hỗ trợ kỹ thuật.
Kiểm tra nhiệt độ laptop
Việc sử dụng quạt tản nhiệt dành cho laptop có thể giúp giảm nhiệt độ bên trong máy tính và giải quyết tình trạng quá nóng, gây ra tình trạng "laptop bị tắt đột ngột" hoặc "laptop chậm". Ngoài ra, việc đặt laptop tại những nơi khó tản nhiệt như nệm, chăn, gối,.. cũng là nguyên nhân gây ra tình trạng quá nóng của máy tính. Ngoài ra, việc kiểm tra nhiệt độ máy và vệ sinh laptop thường xuyên cũng là một giải pháp hiệu quả để giúp máy tính hoạt động tốt hơn. Các bụi bẩn và lông thú có thể làm tắc nghẽn hệ thống tản nhiệt và gây ra tình trạng máy tính quá nóng. Vì vậy, việc vệ sinh laptop thường xuyên sẽ giúp tăng tuổi thọ của máy tính và giảm thiểu tình trạng quá nóng.
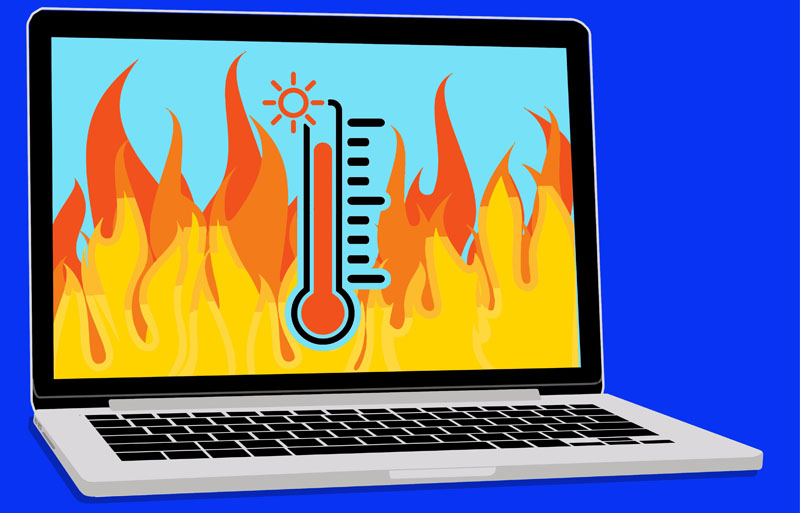
Nếu tình trạng quá nóng vẫn tiếp tục sau khi bạn đã thực hiện các giải pháp trên, hãy đưa máy tính đến cửa hàng sửa chữa hoặc liên hệ với nhà sản xuất để được hỗ trợ kỹ thuật.
Liên hệ ngay tới trung tâm bảo hành & sửa chữa
Nếu người dùng đã thử các biện pháp trên nhưng vẫn không giải quyết được vấn đề với laptop của mình, bạn nên đưa máy tính đến trung tâm bảo hành & sửa chữa để được hỗ trợ kỹ thuật. Các kỹ thuật viên sẽ kiểm tra chi tiết để xác định nguyên nhân của vấn đề và đưa ra phương án sửa chữa đúng đắn nhất. Điều này sẽ giúp bạn tránh các rủi ro gây hại cho máy tính của bạn khi thực hiện sửa chữa một cách không đúng cách.

Ngoài ra, nếu laptop của bạn vẫn đang trong thời gian bảo hành, bạn có thể liên hệ với nơi bạn mua thiết bị để được hỗ trợ và sửa chữa miễn phí. Quan trọng là bạn không nên tự ý thực hiện các thao tác sửa chữa, đặc biệt là các thao tác liên quan đến điện tử, nếu bạn không có kinh nghiệm hoặc chuyên môn về lĩnh vực này. Việc tự sửa chữa có thể dẫn đến các vấn đề nghiêm trọng khác và gây hại cho máy tính của bạn.
Trên đây là 3 Cách Xử Lý Lỗi Laptop Sạc Pin Không Vào. Cảm ơn bạn và hẹn gặp lại! Nếu bạn có bất kỳ câu hỏi hoặc vấn đề gì khác, hãy liên hệ với tôi bất cứ lúc nào. Chúc bạn một ngày tốt lành!